Python에서 args 직접 기입하는 대신에 간단히 SimpleNamespace 라이브러리 사용하기
흔히 깃허브(GitHub)에 올라와 있는 다양한 프로젝트에서는 별도의 main.py 소스코드를 정의한 뒤에 인자(argument)를 넘겨 주어서 프로그램을 실행하는 방식을 많이 사용합니다. 이것이 가장 전통적인 방법이기도 하며, 실제로 코드를 이용하는 사람 입장에서는 소스코드를 다운로드 한 뒤에 인자 값과 함께 코드를 실행해야 합니다. 예를 들어 StarGAN의 공식 GitHub에 적혀 있는 내용을 가져오면 다음과 같습니다.
main.py 코드를 실행하기 위해 매우 많은 인자(argument) 값을 넘겨주어야 오류 없이 실행됩니다.
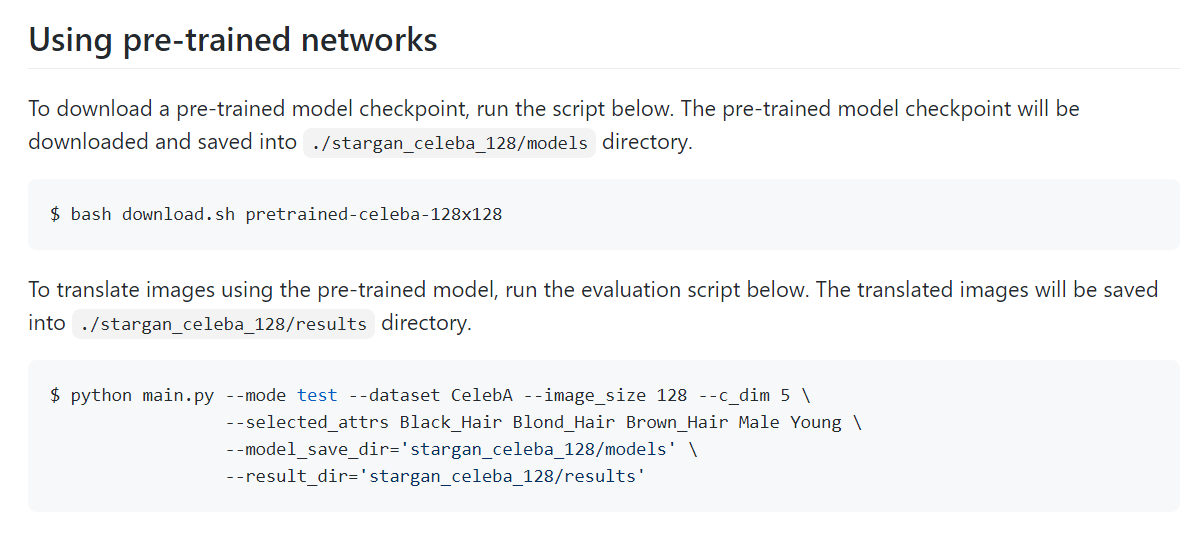
다만 Google Colab과 같이 주피터(Jupyter) 환경에서 직접 main.py의 코드를 수정하면서 실행해보고 싶은 사람은 어떻게 할 수 있을까요? 이럴 때 효과적으로 사용할 수 있는 라이브러리가 SimpleNamespace입니다. SimpleNamespace는 Python 3.3 버전에서 새롭게 표준 라이브러리로 추가되었습니다.
대략 다음과 같이 사용하면 됩니다.
# args와 동일한 형태의 데이터 인자를 넘기기 위한 테크닉
from types import SimpleNamespace
args = SimpleNamespace()
args.dataset = "CelebA"
args.selected_attrs = ["Black_Hair", "Blond_Hair", "Brown_Hair", "Male", "Young"]
args.model_save_dir = "stargan_celeba_256/models"
args.num_workers = 1
args.mode = "test"
print("데이터셋:", args.dataset)
print("전체 인자 값:", args)
실행 결과는 다음과 같습니다.

'기타' 카테고리의 다른 글
| Raspberry Pi Zero W 소개, 구매 방법, 환경 설정 방법 총 정리 (+ Wi-Fi 연결까지) (1) | 2020.10.23 |
|---|---|
| USB 케이블 잘라서 데이터(Data-only) 케이블로 만들기 (1) | 2020.10.19 |
| 라즈베리파이(Raspberry Pi) Zero W 커널(Kernel) 컴파일 및 빌드 해보기 (1) | 2020.10.15 |
| 이미지넷(ImageNet) 데이터셋 소개 및 다운로드하는 방법 (0) | 2020.10.15 |
| Xmanager "인증되지 않은 클라이언트로부터 연결 요청을 받았습니다." 해결 방법 (0) | 2020.10.15 |
라즈베리파이(Raspberry Pi) Zero W 커널(Kernel) 컴파일 및 빌드 해보기
커널(Kernel)은 운영체제(OS)에서 가장 코어(핵심) 파트에 해당합니다. 커널은 컴퓨터의 각종 드라이버, 메모리, 프로세스 등을 관리하는 역할을 수행합니다. 일반적으로 배포판으로 제공되는 커널은 이미 일반적인 많은 기능을 포함하고 있기 때문에 일반적인 리눅스 OS 사용자는 커널을 직접 컴파일할 필요가 없습니다.
그래서 어떤 하드웨어를 사용할 때, 우리는 적절한 커널 이미지가 존재하는지 먼저 찾아본 뒤에 이를 그대로 이용합니다. 예를 들어 라즈베리파이(Raspberry Pi)는 Debian 기반의 OS를 사용할 수 있는데, 라즈베리파이의 부품과 적절히 호환될 수 있는 형태로 커널이 제공됩니다. 정확히는 라즈비안(Raspbian)이라는 이름의 별도의 라즈베리 파이 버전의 OS를 사용하면 됩니다.
하지만 기본적인 커널에서 제공하지 않는 기능을 사용하고 싶을 때나 컴퓨터 부품과 관련하여 바뀐 부분이 있을 때 커널을 변경하여 컴파일해 볼 필요가 있습니다. 혹은 현재 보드에서는 필요 없는 드라이버를 지워서 커널을 최적화하여 부팅 시간을 빠르게 설정할 수 있습니다. 예를 들어 특정한 하드웨어를 관리하기 위한 디바이스 드라이버(device driver)를 작성할 때 커널 모듈 형태로 작성할 수 있습니다. 커널을 변경하기 위한 가장 첫 번째 단계는 커널 소스 코드를 직접 컴파일해 보는 것입니다.
※ 커널의 주요 디렉토리 ※
▶ linux/kernel: 커널 핵심 소스 코드
▶ linux/include: 커널 소스 코드의 헤더 파일
▶ linux/lib: 커널 내부에서 사용되는 함수 라이브러리
▶ linux/drivers: 하드웨어 관리 목적의 디바이스 드라이버
기본적으로 최신 버전의 리눅스 커널은 www.kernel.org 경로에서 받을 수 있습니다. 당연히 커널을 컴파일하기 위해서는 컴파일하고자 하는 소스 코드가 필요하기 때문에 이는 기본적인 과정입니다. 2019년 11월 25일에 리눅스 커널(Linux Kernel) 5.4 버전이 출시되었습니다. 2020년 10월 기준으로 Raspberry Pi의 리눅스 커널 기본 버전도 5.4 버전입니다.
라즈비안(Raspbian) 커널(Kernel) 빌드 가이드라인을 보면서 그대로 따라 진행하면 큰 문제 없이 진행할 수 있습니다. 저는 이 중에서 크로스 컴파일(cross compile) 방식을 이용해 실습을 진행했습니다.
※ Raspberry Pi 커널 크로스 컴파일 방법 ※
일반적으로 크로스 컴파일(cross compile)은 특정한 OS에서 컴파일한 프로그램이 다른 OS에서 돌아가도록 하는 것을 의미합니다. Raspbian은 Ubuntu와 같은 일반적인 리눅스 OS와는 차이가 있습니다. 따라서 Ubuntu OS에서 Raspbian을 컴파일하는 것을 의미한다. 외부 리눅스(Linux) OS 기반의 컴퓨터를 하나 준비합니. 아무튼 별도의 호스트(Host) PC에서 커널을 빌드한 뒤에 Raspberry Pi에 업로드하면 됩니다.
1. 관련 종속성(Dependencies) 및 툴체인(Toolchain) 설치하기
sudo apt install git bc bison flex libssl-dev make libc6-dev libncurses5-dev
제 Ubuntu 컴퓨터에는 관련 종속성 라이브러리가 이미 설치되어 있는 상황이라서 다음과 같이 나옵니다.

2. 32-bit 커널을 위해 32-bit 툴체인을 설치하기
라즈비안(Raspbian) OS의 경우 기본적으로 32-bit입니다. 따라서 본 예시에서도 32-bit을 이용하겠습니다.
sudo apt install crossbuild-essential-armhf
32-bit 툴체인도 이미 설치가 되어있어서 다음과 같이 나오는 것을 확인할 수 있습니다.

3. 소스 코드 다운로드 받기
이제 라즈비안(Raspbian) OS 소스 코드를 다운로드 받겠습니다.
git clone --depth=1 https://github.com/raspberrypi/linux
소스 코드를 확인해 보면 기본적으로 일반적인 Linux와 매우 유사한 구조를 가지고 있습니다. 마찬가지로 kernel 디렉토리, drivers 디렉토리, security 디렉토리 등이 있습니다.

실제로 각각의 디렉토리를 직접 확인해 보실 수 있습니다. 예를 들어 각종 드라이버(driver) 관련 소스코드를 확인하고 싶다면 다음의 경로에 들어가시면 됩니다.

저는 여기에서 제가 만든 커널이 정상적으로 동작하는지 확인하기 위해 드라이버 코드를 아주 조금 바꾸어 보겠습니다. drivers/usb/gadget/function/f_mass_storage.c는 Mass Stoarge 기능(function)을 위한 소스코드 구현부입니다. 저는 다음과 같이 printk() 명령을 이용하여 간단한 로그를 남길 수 있도록 했습니다.

4. 소스코드 빌드하기
Raspberry Pi Zero W의 경우 다음과 같은 명령어로 config 파일을 만들 수 있습니다.
cd linux
KERNEL=kernel
make ARCH=arm CROSS_COMPILE=arm-linux-gnueabihf- bcmrpi_defconfig
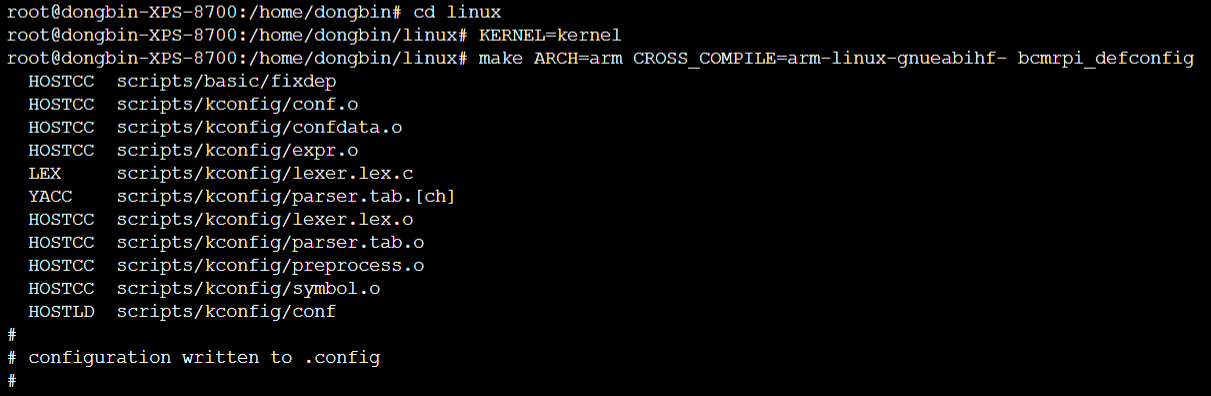
이후에 실제로 환경설정 파일을 토대로 빌드를 진행합니다. 말 그대로 커널 소스코드를 새롭게 빌드할 수 있는 것입니다. 예를 들어 우리가 직접 새로운 드라이버를 작성하고 싶다면, 드라이버 쪽 코드를 고친 뒤에 커널 소스코드를 빌드하면 그 내용이 적용되는 것입니다.
make ARCH=arm CROSS_COMPILE=arm-linux-gnueabihf- zImage modules dtbs
명령어를 입력하면 다음과 같이 실질적으로 빌드가 진행됩니다. 컴퓨터의 성능마다 다를 수 있지만 수십 분 정도의 시간이 소요될 수 있습니다. 한 번 빌드를 수행한 뒤에 코드를 고치고 다시 빌드하는 경우에는 빠릅니다.
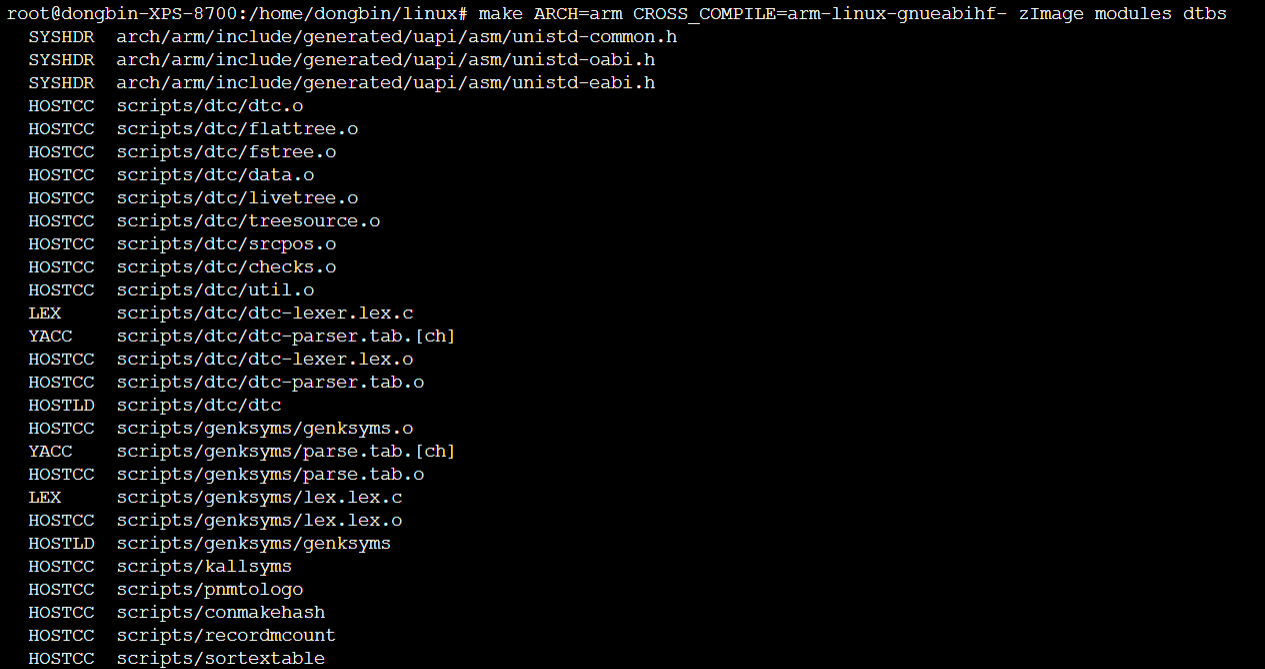
5. SD 카드에 인스톨하기
커널을 빌드한 후에는 현재 가지고 있는 라즈베리파이(Raspberry Pi)에 커널을 복사해 모듈을 설치해야 합니다. 일반적으로 Raspberry Pi OS가 설치되어 있는 SD Card를 넣으면 다음과 같은 형태가 됩니다. sdb1는 FAT 파티션, sdb2는 ext4 파일시스템(root) 파티션을 의미합니다.
sdb
sdb1
sdb2
실제 디바이스 이름은 fdisk -l 명령을 이용하여 확인할 수 있도록 합니다.
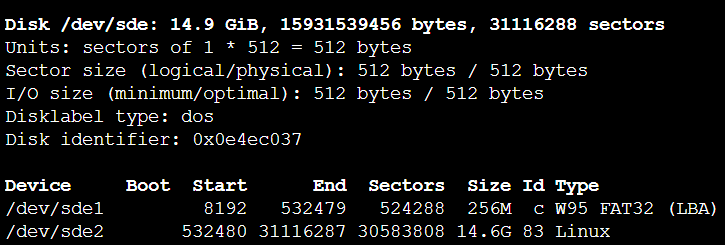
확인해보니 제 SD 카드는 sde라는 이름을 가지네요. 따라서 차례대로 FAT과 ext4 파티션을 각각 마운트합니다.
mkdir mnt
mkdir mnt/fat32
mkdir mnt/ext4
sudo mount /dev/sde1 mnt/fat32
sudo mount /dev/sde2 mnt/ext4
다음과 같이 별도로 mnt 라는 이름의 폴더를 만들어서 마운트를 진행할 수 있습니다.

이후에 df -h 명령을 이용해 용량이 충분한지 체크를 진행해 보겠습니다. 용량은 충분하네요.
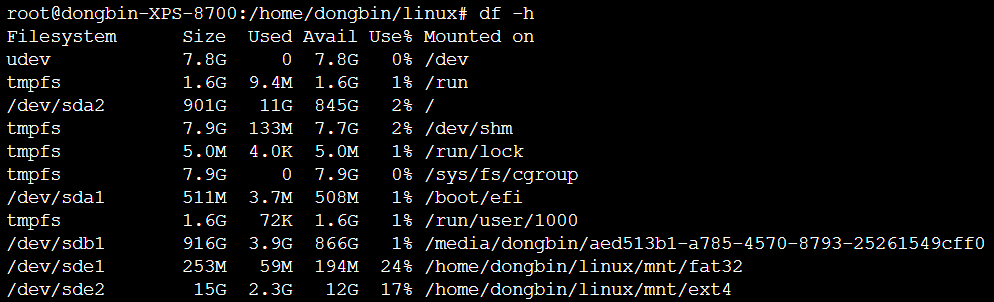
이제 커널 모듈을 SD 카드에 설치하면 됩니다. (32-bit) 여기에서 나오는 modules_install은 말 그대로 커널 모듈을 설치하는 명령입니다.
sudo env PATH=$PATH make ARCH=arm CROSS_COMPILE=arm-linux-gnueabihf- INSTALL_MOD_PATH=mnt/ext4 modules_install
만들어진 커널 이미지를 SD 카드에 복사할 겁니다. 아무래도 커널 이미지가 정상적으로 동작하지 않을 수도 있으므로 현재 존재하는 커널 이미지를 미리 백업해 둘 필요가 있습니다. (32-bit 기준)
sudo cp mnt/fat32/$KERNEL.img mnt/fat32/$KERNEL-backup.img
주피터 노트북의 경우 환경 변수가 제대로 동작하지 않을 수 있습니다.

이후에 SD 카드의 mnt 폴더로 만들어진 커널 이미지를 옮깁니다.
sudo cp arch/arm/boot/zImage mnt/fat32/$KERNEL.img
sudo cp arch/arm/boot/dts/*.dtb mnt/fat32/
sudo cp arch/arm/boot/dts/overlays/*.dtb* mnt/fat32/overlays/
sudo cp arch/arm/boot/dts/overlays/README mnt/fat32/overlays/

이후에 언마운트를 진행합니다.
sudo umount mnt/fat32
sudo umount mnt/ext4

이제 SD 카드를 뽑은 뒤에 Raspberry Pi에 꽂아서 부팅합니다. 저는 부팅 이후에 Multi Gadget Driver를 사용하도록 하고, Mass Storage 기능을 활성화하도록 설정했습니다. 이후에 dmesg를 입력했을 때 다음과 같이 로그(log)가 찍혀 있는 것을 확인할 수 있었습니다. 다시 말해 정상적으로 커널 컴파일 및 업로드 완료 된 것입니다.
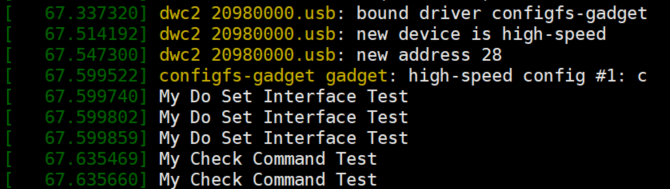
※ 커널 소스코드 수정 이후에 다시 빌드하는 방법 ※
결과적으로 커널 소스코드를 수정한 뒤에, 다시 빌드하는 명령어를 요약하자면 다음과 같습니다.
make ARCH=arm CROSS_COMPILE=arm-linux-gnueabihf- zImage modules dtbs -j8
mkdir mnt
mkdir mnt/fat32
mkdir mnt/ext4
sudo mount /dev/sde1 mnt/fat32
sudo mount /dev/sde2 mnt/ext4
sudo env PATH=$PATH make ARCH=arm CROSS_COMPILE=arm-linux-gnueabihf- INSTALL_MOD_PATH=mnt/ext4 modules_install
sudo cp mnt/fat32/kernel.img mnt/fat32/kernel-backup.img
sudo cp arch/arm/boot/zImage mnt/fat32/kernel.img
sudo cp arch/arm/boot/dts/*.dtb mnt/fat32/
sudo cp arch/arm/boot/dts/overlays/*.dtb* mnt/fat32/overlays/
sudo cp arch/arm/boot/dts/overlays/README mnt/fat32/overlays/
sudo umount mnt/fat32
sudo umount mnt/ext4
sync
sync'기타' 카테고리의 다른 글
| USB 케이블 잘라서 데이터(Data-only) 케이블로 만들기 (1) | 2020.10.19 |
|---|---|
| Python에서 args 직접 기입하는 대신에 간단히 SimpleNamespace 라이브러리 사용하기 (0) | 2020.10.15 |
| 이미지넷(ImageNet) 데이터셋 소개 및 다운로드하는 방법 (0) | 2020.10.15 |
| Xmanager "인증되지 않은 클라이언트로부터 연결 요청을 받았습니다." 해결 방법 (0) | 2020.10.15 |
| 웹엑스(WebEx) 소개, 다운로드 및 설치 방법 (0) | 2020.10.15 |
이미지넷(ImageNet) 데이터셋 소개 및 다운로드하는 방법
이미지넷(ImageNet) 데이터셋은 MNIST, CIFAR 데이터셋과 더불어 굉장히 유명한 데이터셋이다. 일반적으로 MNIST나 CIFAR는 아이디어에 대한 검증 목적으로 사용한다. 최신 컴퓨팅 장치를 기준으로 보았을 때 데이터셋 자체가 아주 작기 때문에, 어지간한 크기의 뉴럴 네트워크를 이용해도 학습 과정에서 길어야 하루 이내의 시간이 소요되기 때문이다.
▶ MNIST: 0부터 9까지의 28 x 28 손글씨 사진을 모은 데이터셋 (학습용: 60,000개 / 테스트용: 10,000)
▶ CIFAR-10: 10개의 클래스로 구분된 32 x 32 사물 사진을 모은 데이터셋 (학습용: 50,000개 / 테스트용: 10,000개)
다양한 논문에서는 새로운 아이디어에 대한 검증을 위한 목적으로 간단히 MNIST나 CIFAR-10을 이용하곤 한다. 이때 ImageNet을 학습시키기 버거운 경우 CIFAR-100 정도까지의 데이터셋을 이용할 수도 있다. 실제로 대학원 수업 때 과제 목적으로 가장 많이 사용하는 것도 MNIST나 CIFAR-10이다.
반면에 이미지넷(ImageNet)은 대표적인 대규모(large-scale) 데이터셋이다. 전체 데이터셋에 포함된 이미지만 해도 1,000만 개가 넘는다. 유명한 Amazon Mechanical Turk 서비스를 이용하여 일일이 사람이 분류한 데이터셋이다. 이 데이터셋은 ILSVRC (ImageNet Large Scale Visual Recognition Challenge)로 잘 알려진 국제 대회에서 사용되는 데이터셋으로도 유명하다. 논문에서 가장 자주 등장하는 데이터셋은 ILSVRC 2012 데이터셋이다. 최신 논문도 대개 ILSVRC 2012를 이용해 학습/평가를 진행한다.
사실 일반적으로 딥러닝에 사용되는 데이터셋은 평가(training) / 검증(validation) / 테스트(test) 데이터셋으로 나누어지는데, ILSVRC 2012는 실제 대회에서 사용되었던 데이터셋이며 테스트 데이터셋은 공개하지 않고 있다. 그래서 대개 논문을 쓰기 위한 목적으로는 평가(training) 데이터셋과 검증(validation) 데이터셋을 사용한다.
이 데이터셋은 1,000개의 클래스로 구성되며 총 백만 개가 넘는 데이터를 포함한다. 약 120만 개는 학습(training)에 쓰고, 5만개는 검증(validation)에 쓴다. 학습 데이터셋 용량은 약 138GB, 검증 데이터셋 용량은 약 6GB이다. 특히 분류(classification) 문제에 관심이 있는 딥러닝 연구자라면 대개 이미지넷 데이터셋을 다운로드하는 편이다. 학습 데이터를 확인해 보면 각 클래스당 약 1,000개가량의 사진으로 구성되어 있다.
전체 레이블(label) 이름을 확인하고 싶다면 다음과 같이 이미지넷(ImageNet) 클래스 정보가 기록되어 있는 JSON 파일을 확인하면 된다. 이 경로에서 전체 레이블 정보를 확인할 수 있다. 실제로 파이썬 프로그램상으로도 이 경로에서 JSON 파일을 받아와 사용하는 식으로 사용하곤 한다.

ILSVRC 2012를 다운로드하는 방법은 다양하다. 대표적으로 토렌트(torrent)를 이용해서 받을 수 있다. 다음과 같이 학습 데이터셋과 검증(validation) 데이터셋을 다운로드할 수 있고, 이를 이용해 실험을 진행할 수 있다.

예를 들어 Validation Set을 다운로드한다면, 다음과 같이 해당 링크로 접속한 뒤에 [Download] 버튼을 눌러서 토렌트(Torrent) 파일을 다운로드 하면 된다. 컴퓨터에 유토렌트(uTorrent)와 같은 프로그램이 설치되어 있다면, 곧바로 다운로드를 진행할 수 있다.

실제로 필자는 adversarial attack 관련 연구를 진행하고 있어서 검증(validation) 데이터셋만 있으면 되는 상황이다. 이럴 때는 ILSVRC 2012 Validation Set을 다운로드받으면 된다. 실제로 토렌트를 이용해 받으면 대략 1MB/s ~ 8MB/s 사이의 속도로 다운로드가 진행된다. 데이터셋의 용량이 크기 때문에 넉넉히 기다리는 것이 좋다.
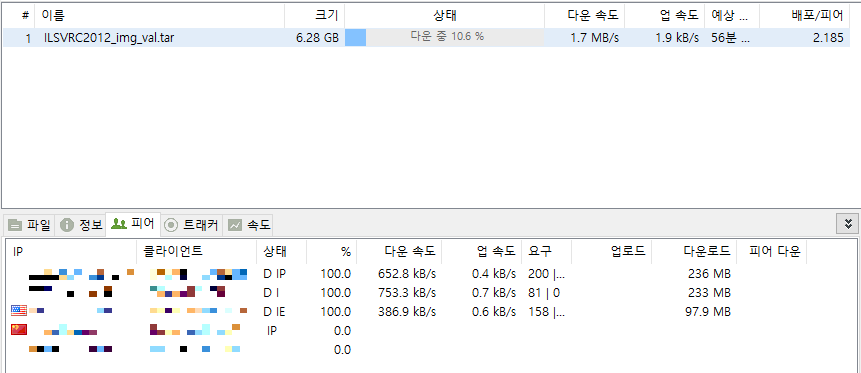
필자는 윈도우 환경에서 다운로드를 진행했다. 검증(validation) 데이터셋을 다운로드한 뒤에는 압축 파일을 확인해 보자. 총 50,000개의 데이터가 존재하는 것을 확인할 수 있다. 확인해 보면 단순히 이미지 파일만 존재하는 것을 알 수 있다. 따라서 약간의 전처리가 필요하다.
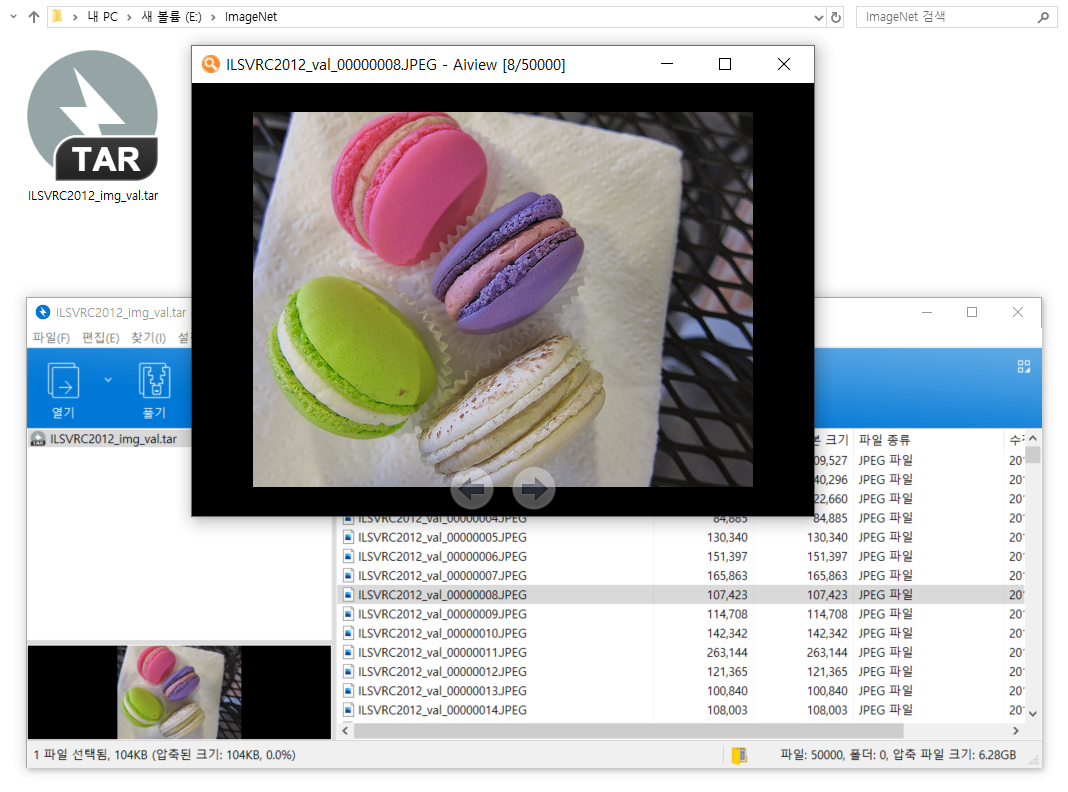
압축을 풀어보자. 그러면 다음과 같은 전체 검증용 사진을 확인할 수 있다.

이미 다른 사람이 검증(validation)용 데이터를 정리하는 방법을 제안하고 있다. 이 경로에서 쉘 스크립트를 다운로드하자. 쉘 스크립트(.sh)를 실행하면 모든 이미지를 폴더별로 정리한다. 가장 먼저 압축 해제한 폴더에 스크립트 파일이 저장될 수 있도록 하자. 필자의 경우 script.sh 라는 이름으로 스크립트 파일을 만들었다. 참고로 윈도우(Windows) OS에서 쉘 스크립트를 실행하려면 bash 모드로 들어간 뒤에 리눅스 명령을 입력하면 된다. 다음과 같이 스크립트를 실행하자. 스크립트를 실행하면 모든 이미지가 처리될 때까지 최대 2시간까지의 시간이 소요될 수 있다.
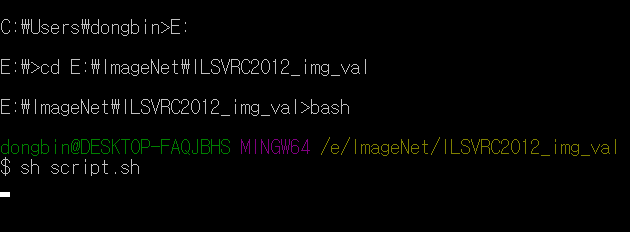
쉘 스크립트가 완전히 실행된 뒤에는 다음과 같이 50,000개의 검증용 데이터셋이 총 1,000개의 클래스(폴더)에 분리되어 저장된다. 폴더 번호가 낮은 것부터 차례대로 인덱스가 부여되는 것이다. 다만 폴더의 이름이 약간 어색하게 느껴질 수 있다. 폴더명에 따른 실제 클래스 이름은 다음의 경로에 기록되어 있다. 실제로 이 JSON 파일을 이용하여 구분할 수 있다. 예를 들어 19번째 폴더인 n01582220 폴더는 까치(magpie)를 의미한다.
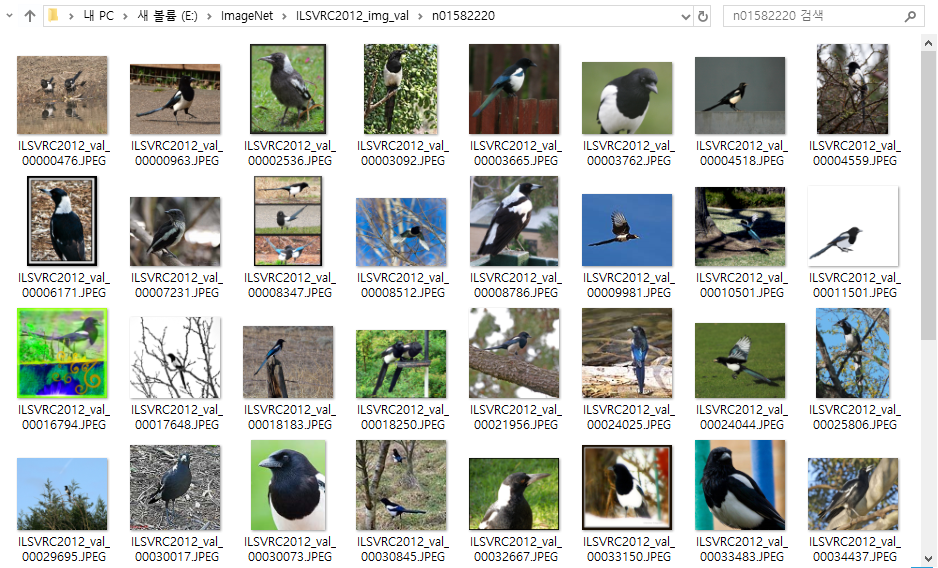
더불어 혹시나 n으로 시작하지 않는 폴더가 존재한다면 해당 폴더는 제거할 수 있도록 하자. 파이썬 상에서 실제로 학습 및 평가를 진행할 때에도 이러한 폴더 구조를 그대로 따르기 때문에, 규칙에 맞지 않는 폴더가 존재한다면 오류가 발생할 수 있다. 필자의 경우 script.sh 파일이 남아 있어서 이를 삭제했다.
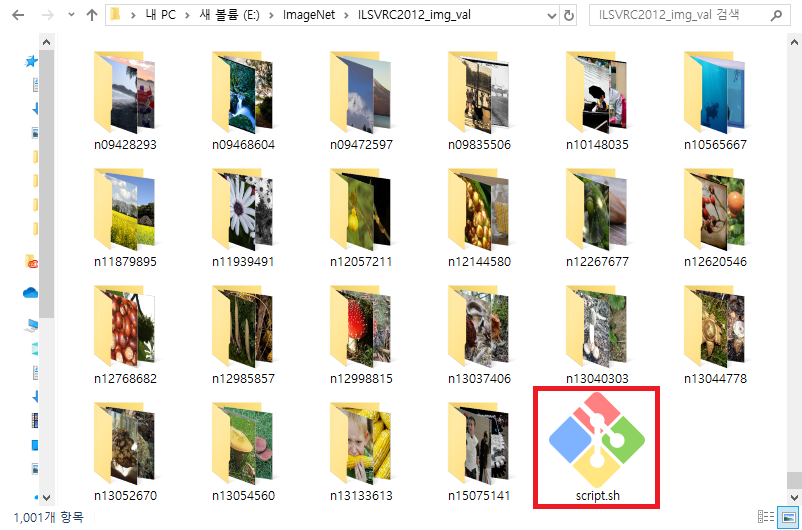
또한 참고로 필자의 경우 각 클래스(class)마다 5개의 validation 이미지가 필요했다. 따라서 다음과 같은 코드를 추가적으로 실행했다. 이러한 코드를 실행하면 각 클래스마다 이미지를 5개만 남기고, 폴더명을 차례대로 0부터 999까지 할당해준다.
import os
import json
def get_list(path):
return os.listdir(path)
def rename_directory(root_path, directory, targets):
source = os.path.join(root_path, directory)
target = os.path.join(root_path, targets[directory])
os.rename(source, target)
def remove_files(root_path, directory, n_remained):
files = get_list(os.path.join(root_path, directory))
files = files[n_remained:]
for file_name in files:
os.remove(os.path.join(root_path, directory, file_name))
# Run the program
root_path = './ILSVRC2012_img_val'
with open('./imagenet_class_index.json') as f:
json_data = json.load(f)
targets = {}
for key in json_data.keys():
targets[json_data[key][0]] = key
directories = get_list(root_path)
for directory in directories:
remove_files(root_path, directory, 5)
for directory in directories:
rename_directory(root_path, directory, targets)
필자는 결과적으로 다음과 같은 데이터를 얻을 수 있었다.
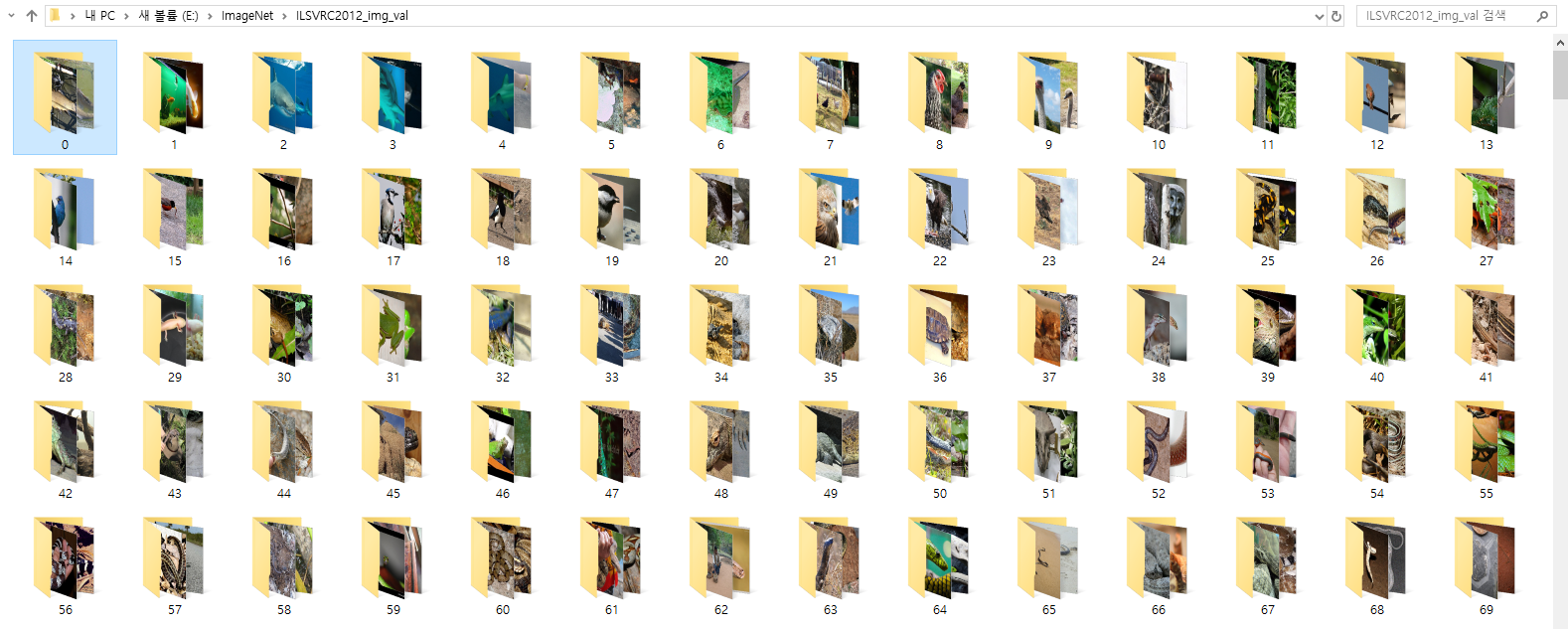
'기타' 카테고리의 다른 글
| Python에서 args 직접 기입하는 대신에 간단히 SimpleNamespace 라이브러리 사용하기 (0) | 2020.10.15 |
|---|---|
| 라즈베리파이(Raspberry Pi) Zero W 커널(Kernel) 컴파일 및 빌드 해보기 (1) | 2020.10.15 |
| Xmanager "인증되지 않은 클라이언트로부터 연결 요청을 받았습니다." 해결 방법 (0) | 2020.10.15 |
| 웹엑스(WebEx) 소개, 다운로드 및 설치 방법 (0) | 2020.10.15 |
| 내 컴퓨터에 저장된 와이파이(WiFi) 비밀번호 찾는 방법 (0) | 2020.10.15 |
Xmanager "인증되지 않은 클라이언트로부터 연결 요청을 받았습니다." 해결 방법
Xmanager를 사용하고 있는 상황에서 어느 날부터 모르는 임의의 호스트가 연결을 시도한다. 이는 해킹 시도인데, 그냥 인증되지 않은 클라이언트로부터의 연결은 무시하도록 하는 것이 좋다.
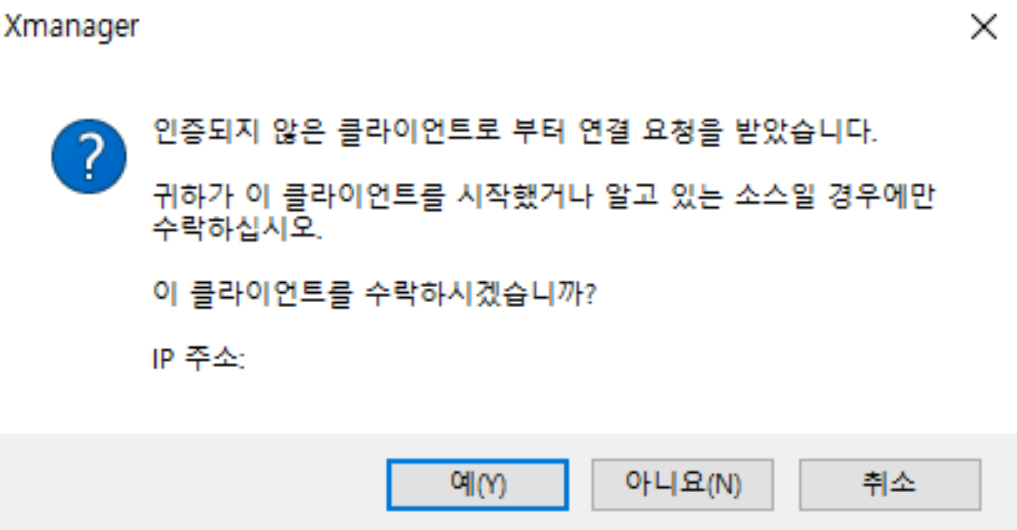
Xconfig를 실행하여 XDMCP 부분을 더블 클릭한다.
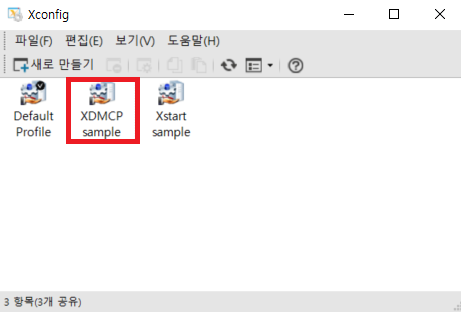
이후에 [보안] 탭에서 [허가되지 않은 연결 경고(W)]를 체크 해제하자. 그러면 신뢰할 수 있는 호스트가 아니라면 접근 제어가 작동하는 모든 X 응용프로그램의 접속은 거부된다.
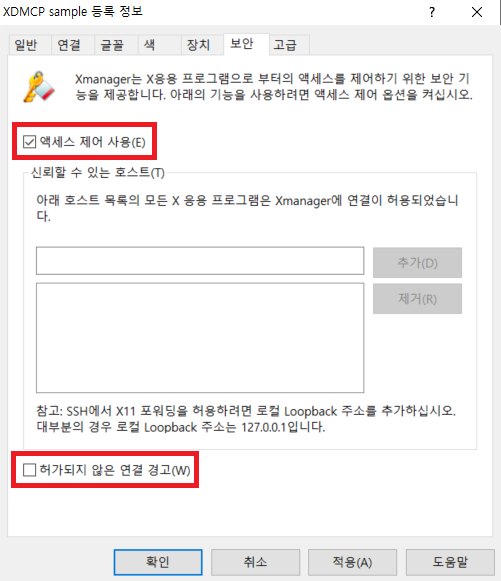
'기타' 카테고리의 다른 글
| 라즈베리파이(Raspberry Pi) Zero W 커널(Kernel) 컴파일 및 빌드 해보기 (1) | 2020.10.15 |
|---|---|
| 이미지넷(ImageNet) 데이터셋 소개 및 다운로드하는 방법 (0) | 2020.10.15 |
| 웹엑스(WebEx) 소개, 다운로드 및 설치 방법 (0) | 2020.10.15 |
| 내 컴퓨터에 저장된 와이파이(WiFi) 비밀번호 찾는 방법 (0) | 2020.10.15 |
| 백준 온라인 저지(BOJ)에서 문제 난이도 보는 방법 (+ solved.ac) (1) | 2020.10.06 |
웹엑스(WebEx) 소개, 다운로드 및 설치 방법
Cisco 회사의 웹엑스(WebEx)는 화상회의 목적의 소프트웨어다. 화상회의 소프트웨어로 유명한 줌(Zoom)과 자주 비교되는 프로그램이기도 하며, 널리 사용되고 있는 프로그램이다. 필자도 강의 목적으로 웹엑스(WebEx)를 사용해 본 적이 있다. 또한 무료 버전을 사용해도 최대 100명이 참가할 수 있고, 최대 50분 동안 지속이 가능하기 때문에 일반적으로 학생들이 팀 미팅 목적으로도 웹엑스를 매우 효과적으로 사용할 수 있다.
▶ 웹엑스(WebEx) 다운로드: www.webex.com/downloads.html
웹엑스는 공식 다운로드 사이트에 접속하여 다운로드할 수 있다. 일반적인 경우 웹엑스 미팅(WebEx Meetings) 프로그램을 사용한다. 접속하면 자동으로 자신의 운영체제 맞는 설치 프로그램을 추천해준다. 필자의 경우 윈도우(Windows) 운영체제를 쓰고 있기 때문에, 다음과 같이 [Download for Windows] 버튼이 등장한다. 이를 눌러 다운로드를 진행할 수 있다.
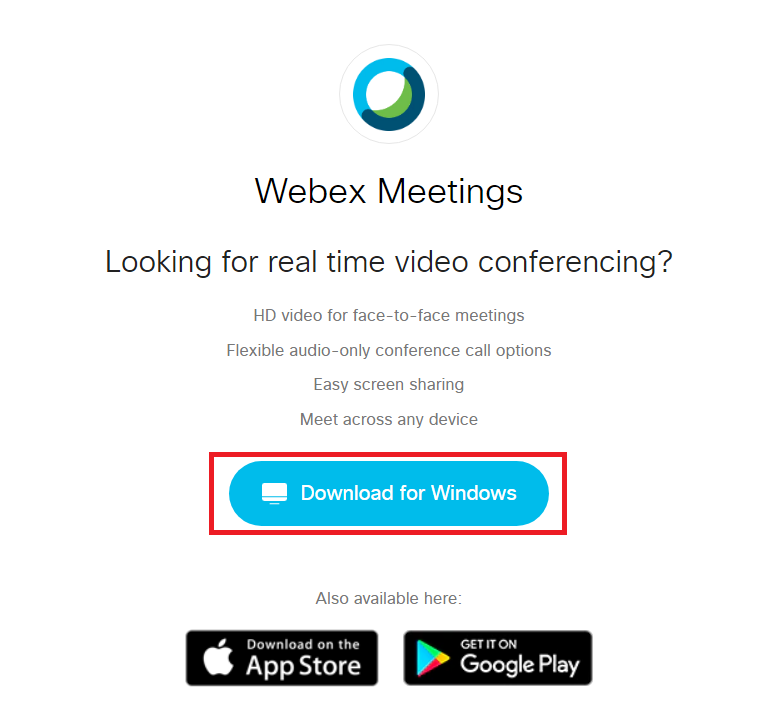
설치 프로그램이 실행되면 [다음] 버튼을 눌러서 다운로드를 진행한다.
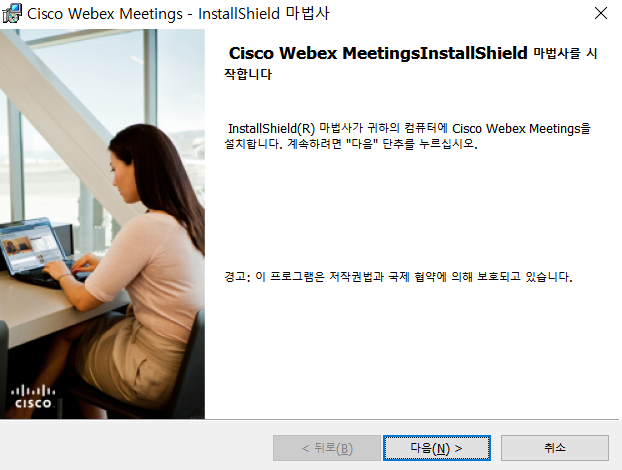
라이센스에 동의하고 넘어간다.
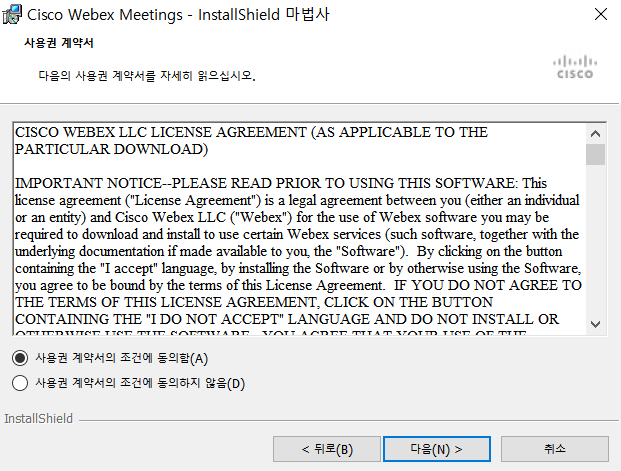
이후에 [설치] 버튼을 눌러서 실제로 프로그램 설치를 진행한다.
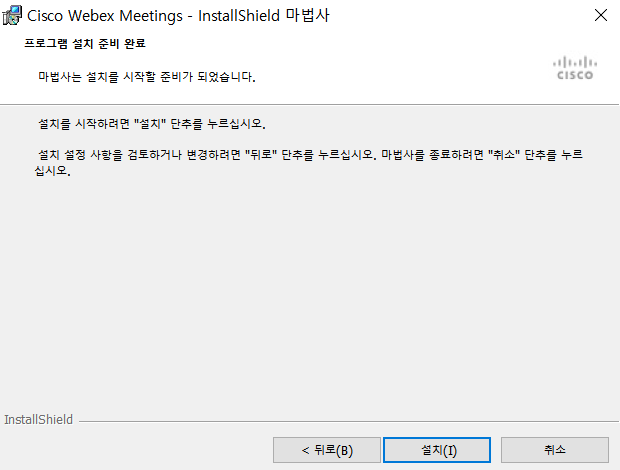
그러면 다음과 같이 실제로 설치가 진행된다.
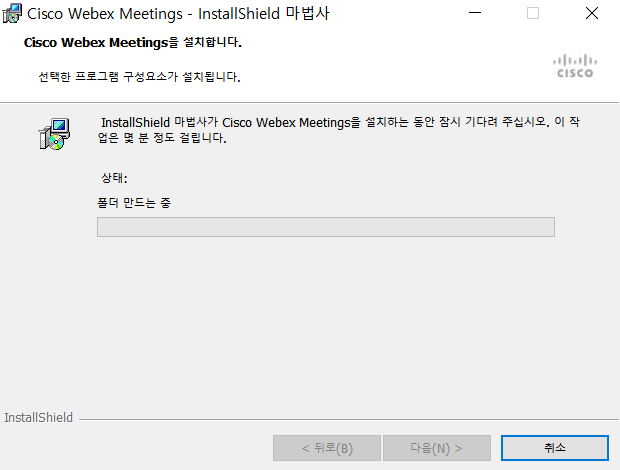
설치가 모두 이루어진 이후에는 [완료] 버튼을 눌러 프로그램을 닫아준다.
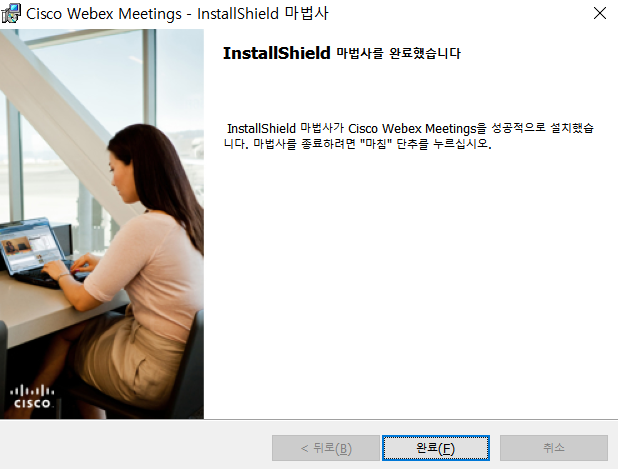
설치가 끝나면 다음과 같이 로그인 이후에 사용이 가능하다.
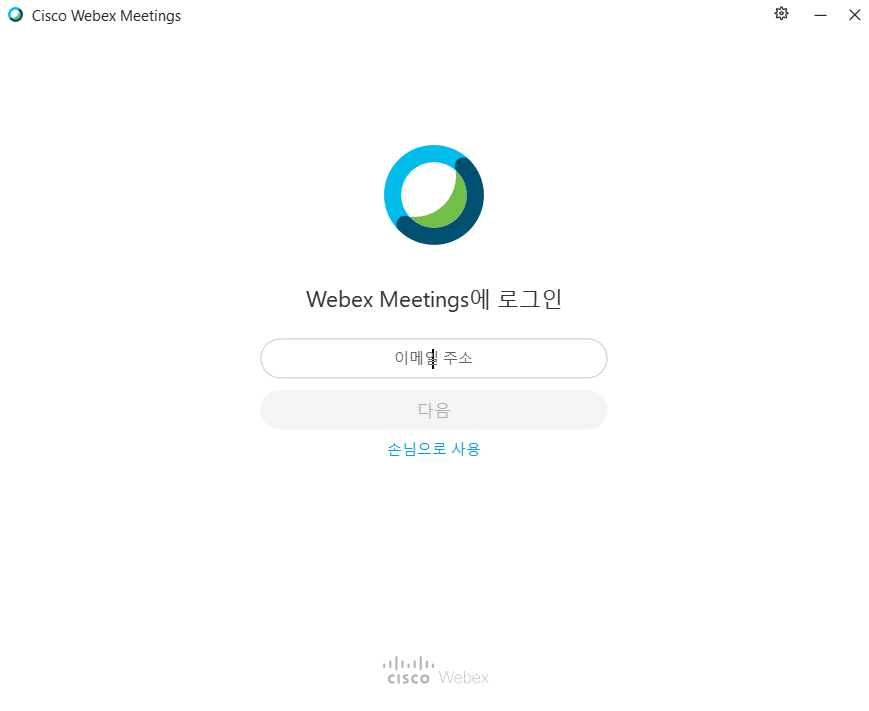
※ 호스트 운영 관련 팁 ※
호스트(Host)는 방을 만들어 운영하는 사람을 의미한다. 호스트 입장에서 방을 개설한 뒤에 미팅을 진행할 때는 몇 가지 알아 두면 좋은 팁이 있다. 미팅이 시작된 이후에 [참가자] 탭에서 [참여시 자동 음소거]에 체크를 진행하는 것이 좋다. (특히 강의 목적으로 사용할 때) 그렇지 않으면 마이크가 있는 사용자들은 자동으로 목소리가 들리게 된다. 그리고 [들어올 때와 나갈 때 발신음]은 체크 해제를 하도록 하자. 미팅 진행 중에 발신음이 들리면 신경 쓰일 수 있기 때문이다.
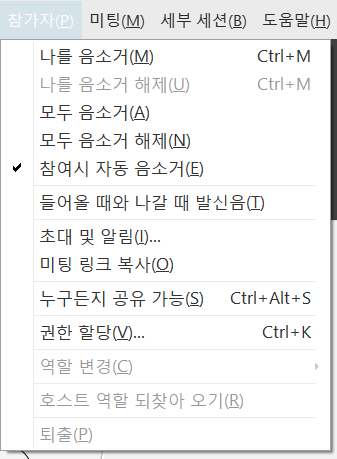
또한 미팅 진행 중에 화면을 공유하고 싶다면 [공유] 버튼을 눌러서 화면 공유를 진행할 수 있다.

이후에 참가자 명단 및 채팅창 내용을 보고 싶다면 오른쪽 아래 버튼을 클릭하면 된다.
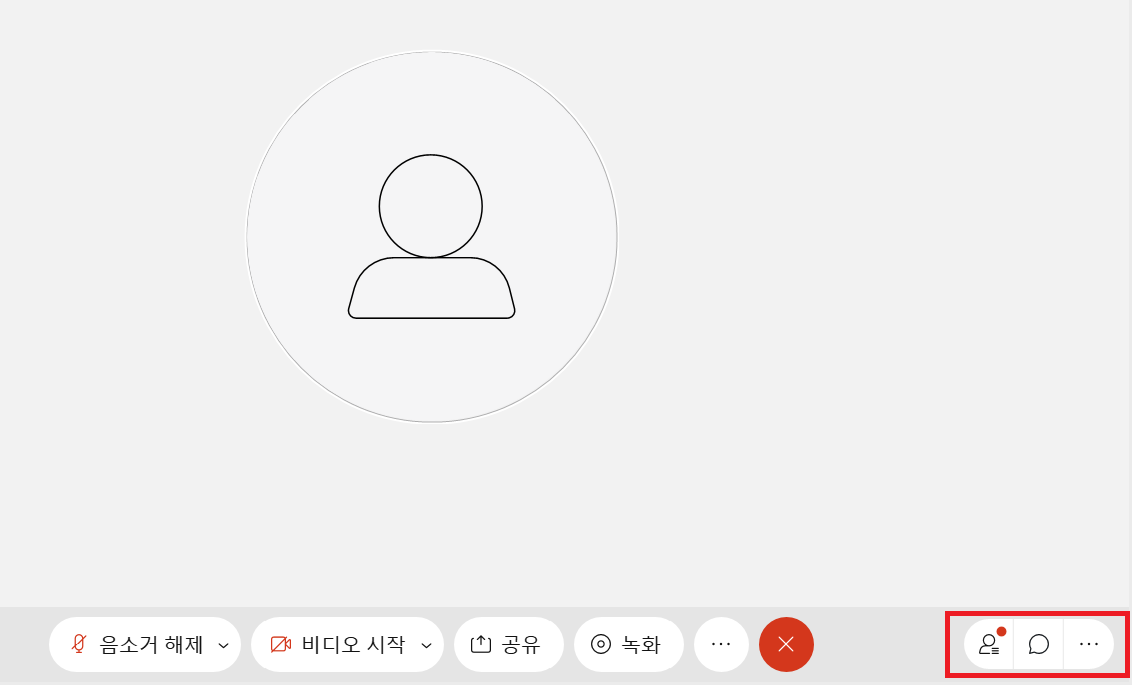
'기타' 카테고리의 다른 글
| 이미지넷(ImageNet) 데이터셋 소개 및 다운로드하는 방법 (0) | 2020.10.15 |
|---|---|
| Xmanager "인증되지 않은 클라이언트로부터 연결 요청을 받았습니다." 해결 방법 (0) | 2020.10.15 |
| 내 컴퓨터에 저장된 와이파이(WiFi) 비밀번호 찾는 방법 (0) | 2020.10.15 |
| 백준 온라인 저지(BOJ)에서 문제 난이도 보는 방법 (+ solved.ac) (1) | 2020.10.06 |
| 피보나치 수가 n 자릿수 이상이 되기 위한 가장 작은 인덱스 구하기 (파이썬) (0) | 2020.10.04 |
내 컴퓨터에 저장된 와이파이(WiFi) 비밀번호 찾는 방법
일반적으로 노트북이나 컴퓨터를 이용해 와이파이(WiFi)를 이용하곤 한다. 하지만 예전에 와이파이를 사용할 때 입력했던 비밀번호를 까먹었다면 어떻게 해야 할까? 이번 포스팅에서는 netsh 유틸리티(utility)를 이용해 내 컴퓨터에 저장된 와이파이로부터 비밀번호를 찾는 방법을 알아보자.
윈도우(Windows) 운영체제는 기본적으로 netsh 유틸리티(utility)를 제공한다. 이러한 netsh 명령어를 이용해 네트워크 설정을 변경할 수 있다. 굳이 제어판에 접속하지 않아도 커맨드 명령을 이용해 네트워크 설정이 가능하다는 점은 장점이다. netsh 유틸리티는 현재 컴퓨터나 노트북에 기록되어 있는 와이파이 정보를 보여준다.
CMD에서 netsh wlan show profile을 입력해보자. 참고로 WLAN이란 무선 랜(Wireless LAN)을 의미한다. 다시 말해 현재 저장된 와이파이(WiFi)의 프로필들을 모두 출력하게 된다. 실행 결과는 다음과 같다.
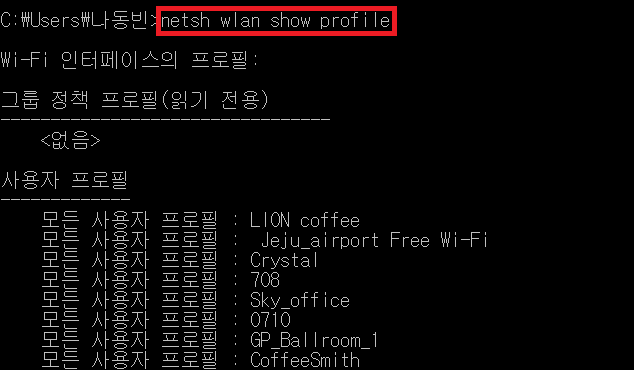
이때 SSID란 Service Set IDentifier의 약자로, 간단히 말하면 와이파이 네트워크의 이름을 의미한다. 자신이 비밀번호를 알고자 하는 와이파이의 SSID를 입력하여 비밀번호를 찾을 수 있다. 명령어는 다음과 같다.
netsh wlan show profile "SSID 이름" key=clear
예를 들어 SSID가 HPC_WLAN이라면 다음 그림과 같이 입력하면 된다.
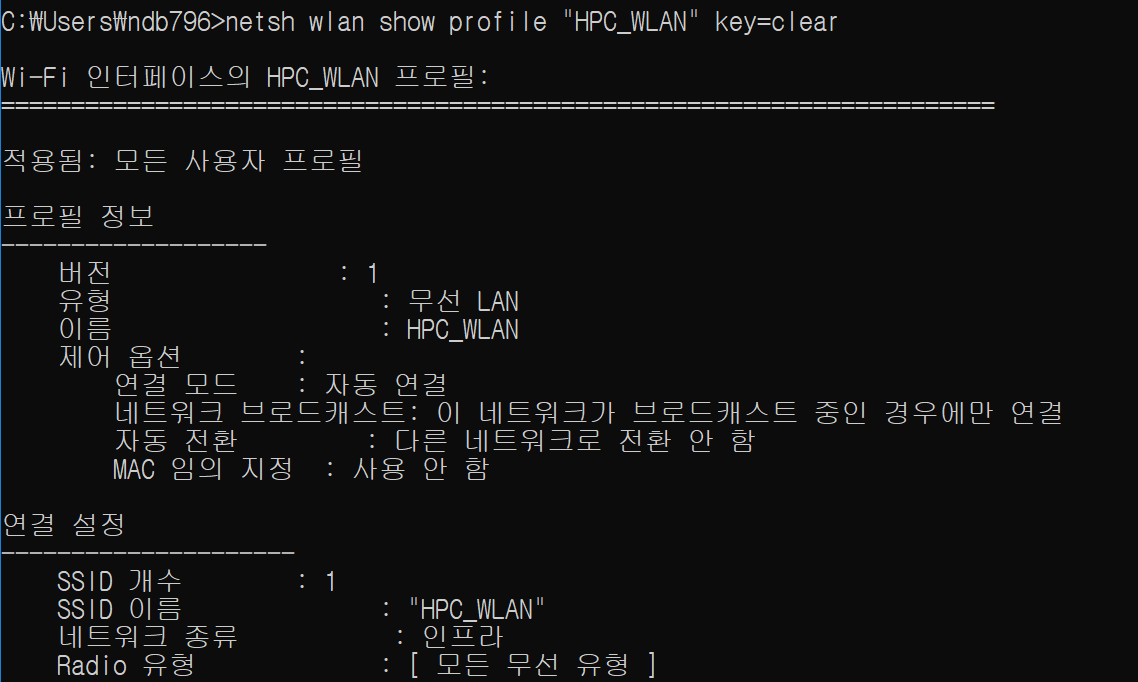
이때 출력되는 정보 중에서 [보안 설정] 탭의 키 콘텐츠 부분에서 비밀번호를 찾을 수 있다.
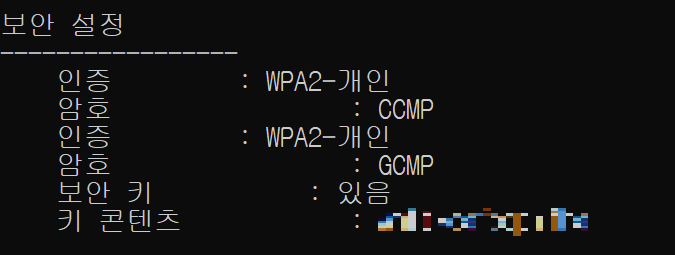
'기타' 카테고리의 다른 글
| Xmanager "인증되지 않은 클라이언트로부터 연결 요청을 받았습니다." 해결 방법 (0) | 2020.10.15 |
|---|---|
| 웹엑스(WebEx) 소개, 다운로드 및 설치 방법 (0) | 2020.10.15 |
| 백준 온라인 저지(BOJ)에서 문제 난이도 보는 방법 (+ solved.ac) (1) | 2020.10.06 |
| 피보나치 수가 n 자릿수 이상이 되기 위한 가장 작은 인덱스 구하기 (파이썬) (0) | 2020.10.04 |
| 그래프에서 연결 요소의 개수 구하기 (파이썬 코드) (0) | 2020.10.04 |
