파워포인트(PowerPoint)에서 글꼴(글씨체) 한꺼번에 변경하는 방법
[바꾸기] - [글꼴 바꾸기]를 클릭한다.
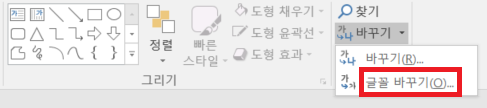
이후에 특정한 글꼴을 한꺼번에 다른 글꼴로 바꿀 수 있다.
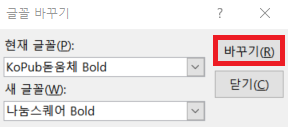
'기타' 카테고리의 다른 글
| Raspberry Pi Zero W를 이용한 USB Gadget Serial 데이터 전송 예제 (0) | 2020.11.15 |
|---|---|
| 리눅스 C언어 랜덤(무작위) 64 bits 데이터 생성하여 출력하기 (1) | 2020.11.15 |
| 카카오톡 오픈채팅 단체 카톡방 만드는 방법 (0) | 2020.11.09 |
| Linux HID Gadget Driver를 이용해 나만의 커스텀 HID 장치 만들기 (0) | 2020.10.27 |
| Raspberry Pi Zero W를 이용해 멀티 가젯(Multi-gadget) USB Device 만들기 (0) | 2020.10.23 |
카카오톡 오픈채팅 단체 카톡방 만드는 방법
※ 카카오톡 오픈채팅 단체 카톡방 만드는 방법 ※
카카오톡 모바일 애플리케이션을 연 뒤에 [채팅방 생성 버튼]을 누른다.
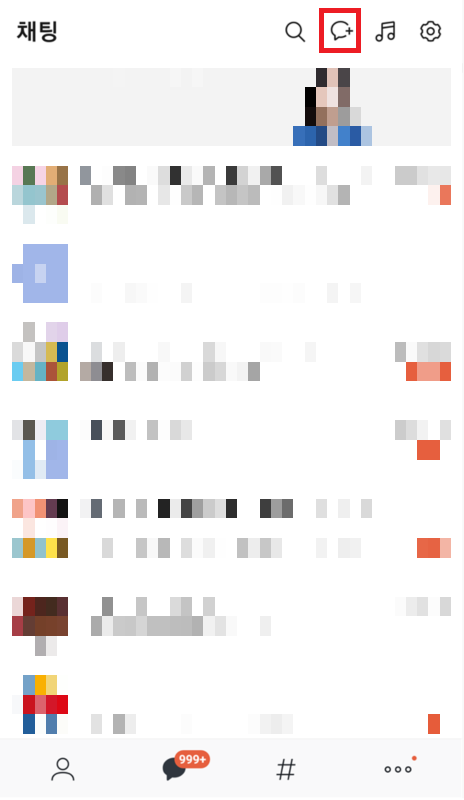
이후에 일반채팅, 비밀채팅, 오픈채팅 중에서 하나를 선택해 채팅방을 만들 수 있다. 오픈채팅의 경우 기본적으로 누구나 접속하여 참여할 수 있는 채팅방 유형을 의미한다. [오픈채팅]을 선택하자.
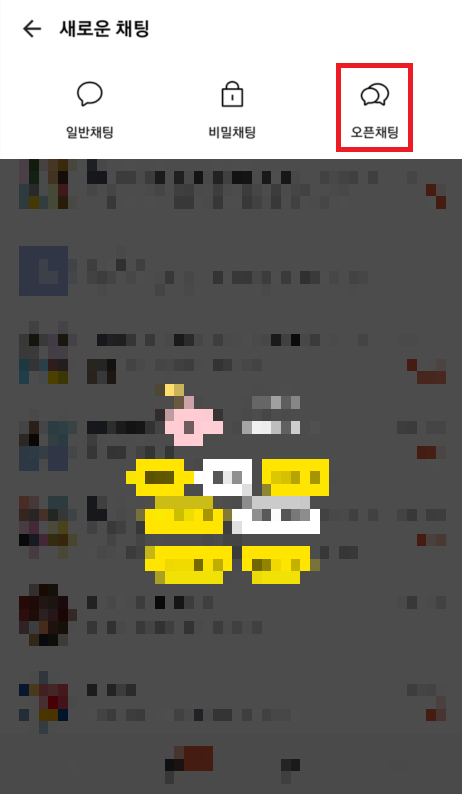
오픈채팅 채널로 들어오면 다른 사람이 만든 채팅방을 검색하여 들어갈 수도 있으며 혹은 내가 직접 오픈채팅방을 만들 수 있다. 여기에서는 [만들기] 버튼을 눌러 오픈채팅방을 만들어 보자.

이제 오픈채팅방을 만들 수 있다. 여기에서는 1:1 채팅방을 만들 수도 있고 그룹 채팅방을 만들 수도 있다. 일반적인 경우 [그룹채팅방]을 만들어 다수의 참여자가 하나의 주제로 대화를 나눌 수 있도록 한다.
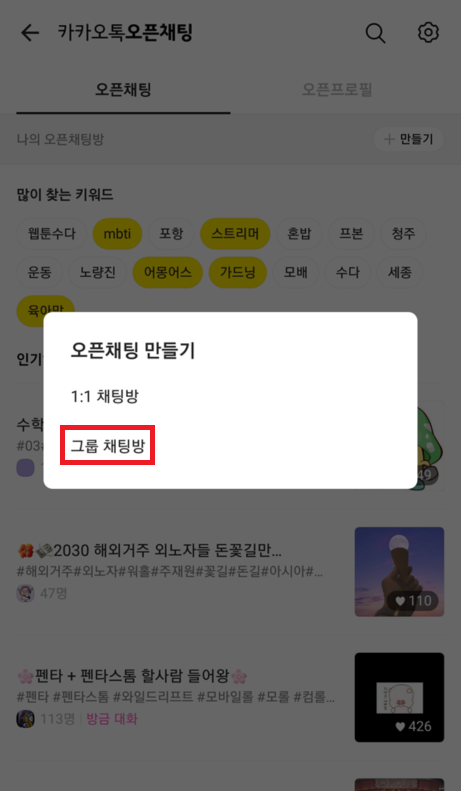
이후에 오픈채팅방의 제목을 설정하면 된다. 필자의 경우 강의 수강생들에게 공지하거나 질문을 받기 위해 오픈채팅방을 만들었다.
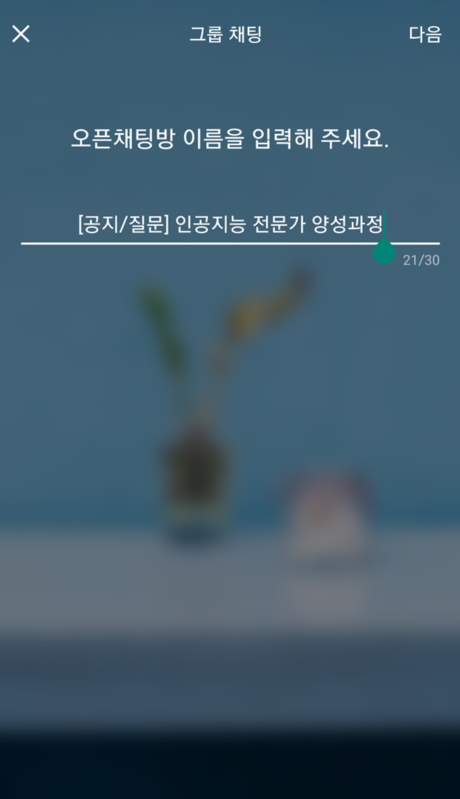
이후에 다른 사람들이 검색을 통해 채팅방에 들어올 수 있도록 만들고 싶다면 해시태그를 붙여서 오픈채팅방의 주제에 대하여 넣어줄 수 있도록 한다.
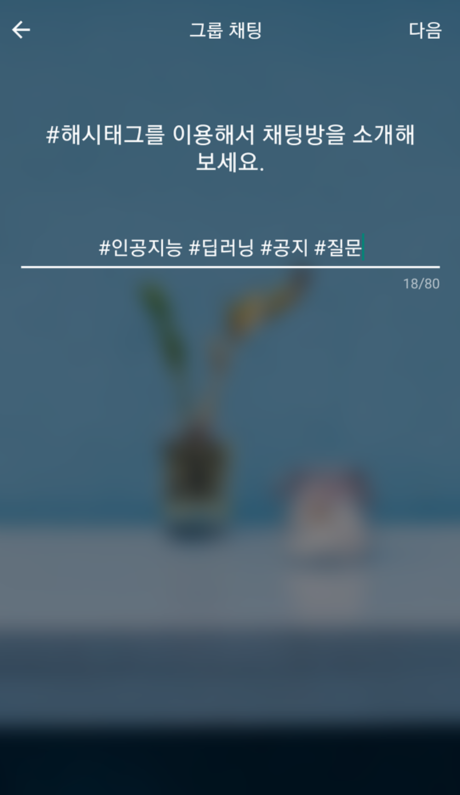
이후에 방장으로서 자신의 프로필을 설정한다. 그리고 [톡 프로필로만 참여 허용] 버튼을 누르면 오픈채팅에 참가하는 사람들이 자신의 공식 카카오톡 프로필로만 채팅에 참여할 수 있게 된다. 또한 [검색 허용] 설정을 하면 오픈채팅방의 이름과 소개를 검색하여 방에 참여할 수 있게 된다.
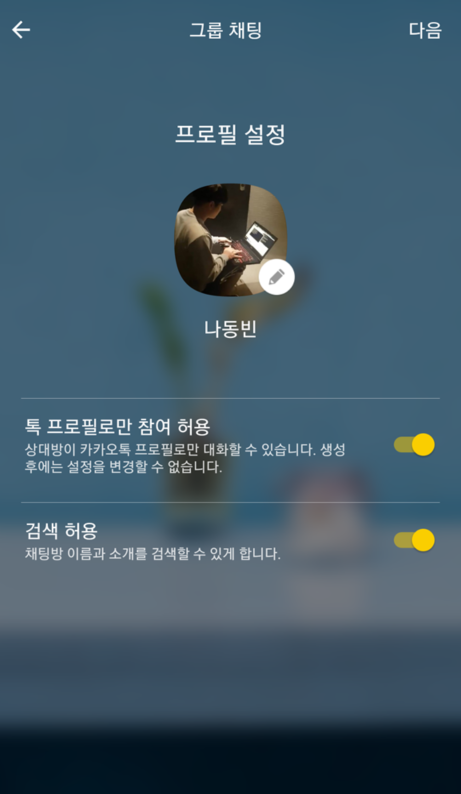
이어서 채팅방의 커버 이미지를 설정할 수 있다. 이 커버 이미지는 새로운 오픈채팅방을 만들 때마다 자동으로 변경된다.
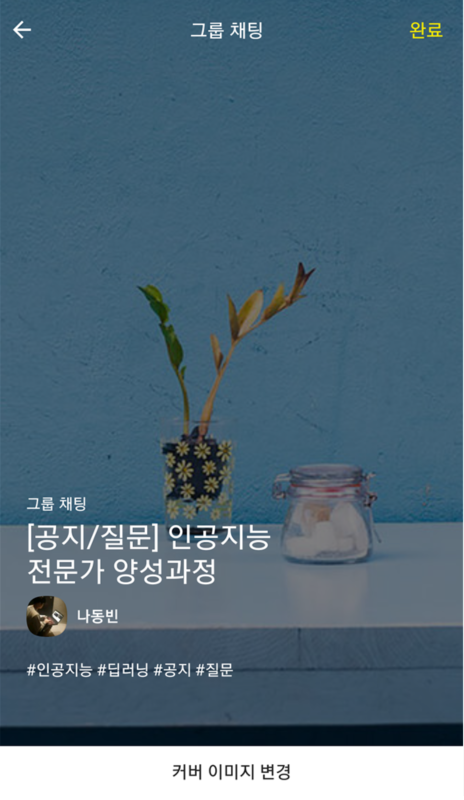
결과적으로 다음과 같이 오픈채팅방이 개설된다.
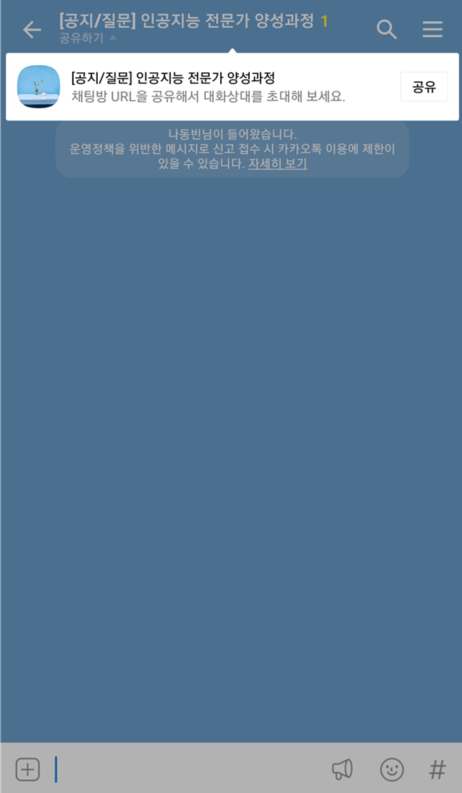
※ 참여 코드(비밀번호) 설정하는 방법 ※
오픈채팅방에 아무나 들어오면 안 되고, 내가 허락한 사람만 참여하도록 만들고 싶다면 참여 코드를 설정하면 된다. 참여 코드를 설정할 때는 가장 먼저 다음의 버튼을 누른다.
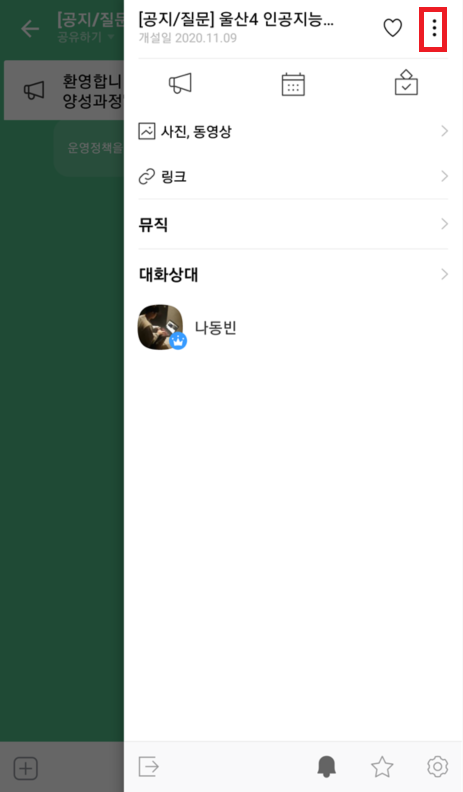
이후에 [오픈채팅방 설정]에 들어간다.
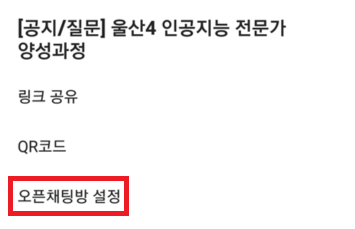
여기에서 [참여 코드] 탭을 눌러서 비밀번호를 직접 설정할 수 있다.
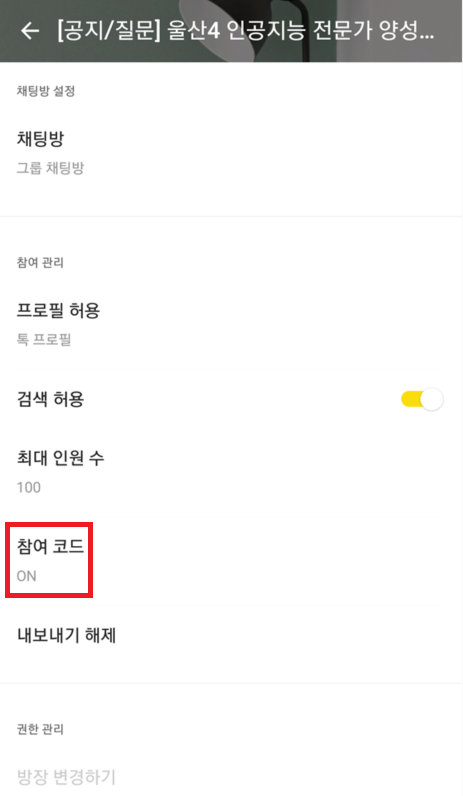
'기타' 카테고리의 다른 글
| 리눅스 C언어 랜덤(무작위) 64 bits 데이터 생성하여 출력하기 (1) | 2020.11.15 |
|---|---|
| 파워포인트(PowerPoint)에서 글꼴(글씨체) 한꺼번에 변경하는 방법 (2) | 2020.11.09 |
| Linux HID Gadget Driver를 이용해 나만의 커스텀 HID 장치 만들기 (0) | 2020.10.27 |
| Raspberry Pi Zero W를 이용해 멀티 가젯(Multi-gadget) USB Device 만들기 (0) | 2020.10.23 |
| Raspberry Pi Zero W 소개, 구매 방법, 환경 설정 방법 총 정리 (+ Wi-Fi 연결까지) (1) | 2020.10.23 |
깃허브(GitHub)에서 Organization를 생성하여 다수의 사용자에게 Private 저장소 Read-Only 권한 부여하기
깃허브(GitHub)는 기본적으로 소스코드를 public하게 공개할 때 가장 많이 사용하는 서비스다. 하지만 종종 내가 선택한 일부 사용자만(private 하게) 내 소스코드를 read-only 권한으로 볼 수 있도록 해야 하는 경우가 있다. 이때 사용할 수 있는 게 바로 조직(organization) 기능이다. 다음 그림과 같이 [프로필] - [Your organizations] 페이지로 이동하자.
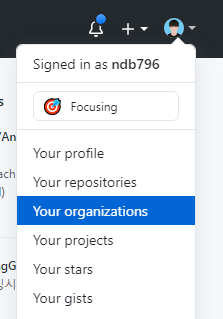
[New organization]을 눌러서 새로운 조직(organization)을 추가한다.
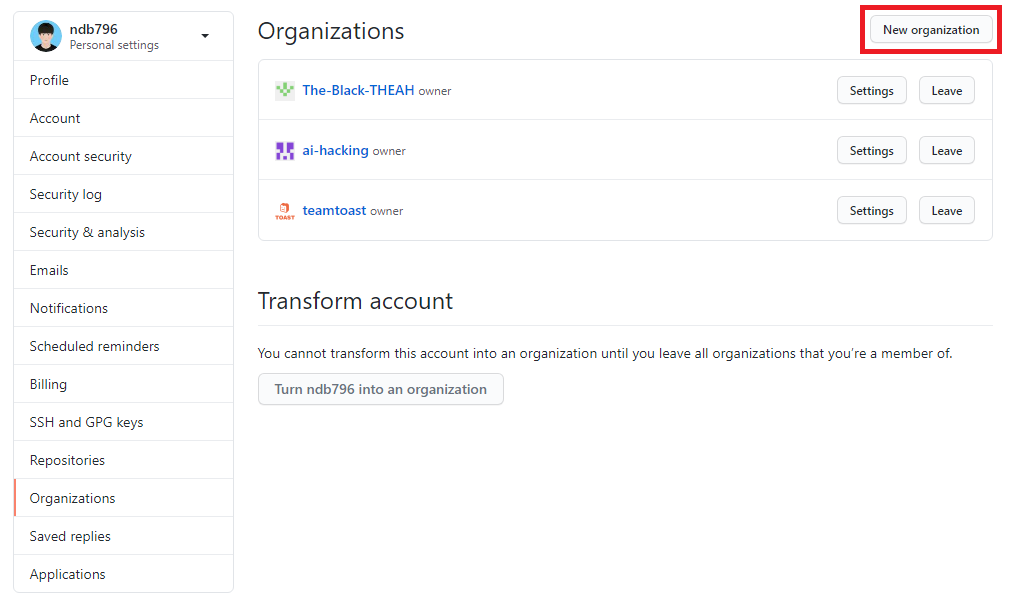
이후에 팀(team)을 위한 가격 플랜을 설정할 수 있다. 앞서 언급했듯이 단순히 특정 사용자만 내 코드를 볼 수 있도록 설정하기 위해서는 무료(Free) 플랜으로 충분하다. 따라서 [Join for free] 버튼을 클릭하자.
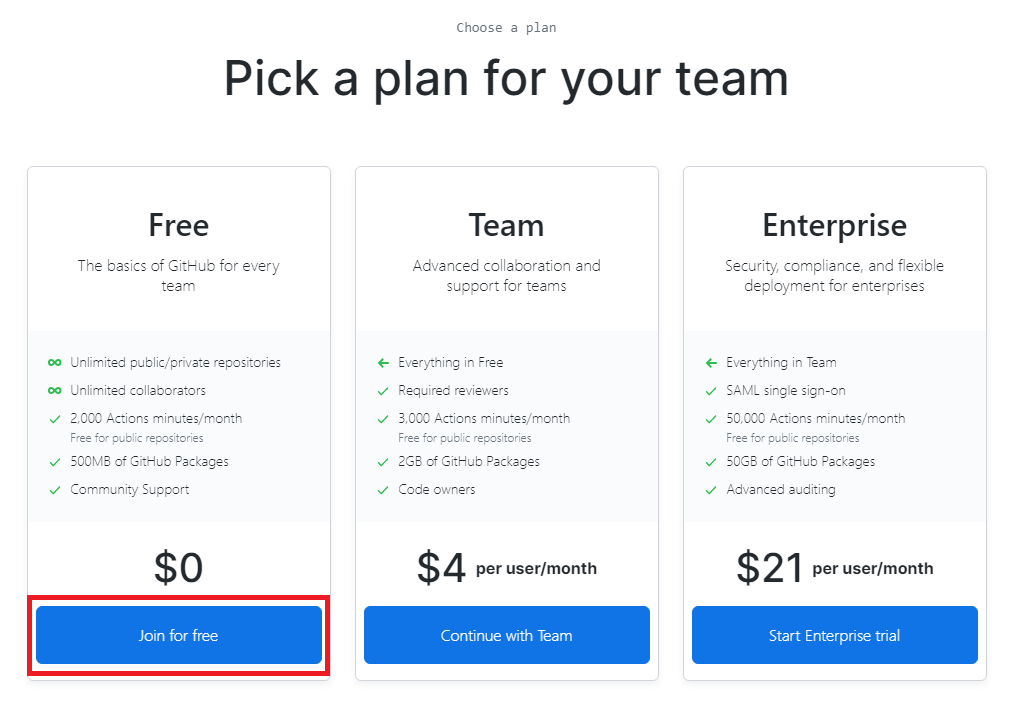
이후에 다음과 같이 팀에 대한 기본적인 설정을 할 수 있다. 필자는 Deep Learning Class라는 이름으로 조직 이름을 설정했으며 대표 이메일로는 학교 이메일을 넣었다.
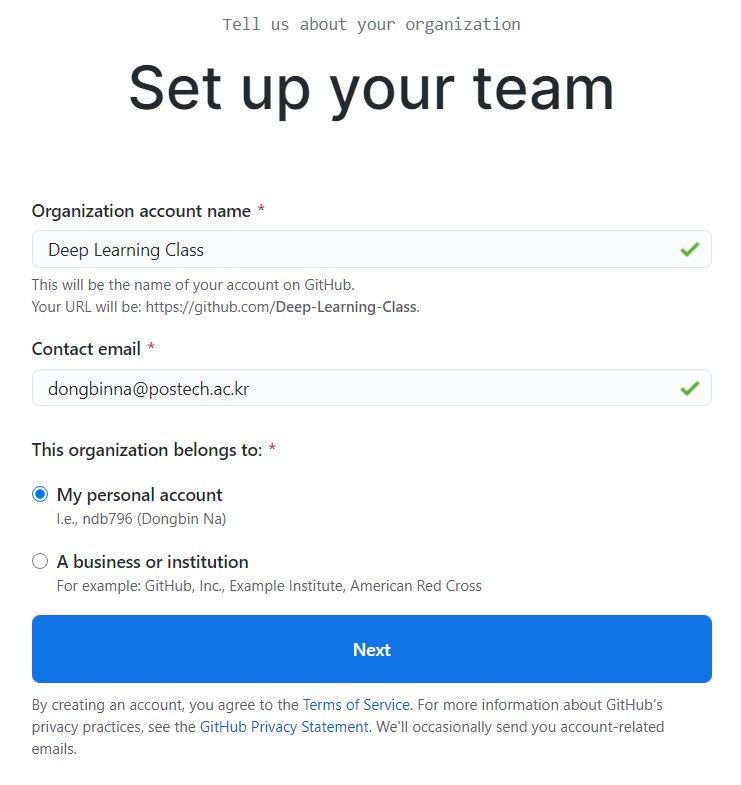
이후에 조직(organization) 멤버를 선택해 추가할 수 있다. 여기에 추가되는 멤버는 조직 내에 포함된 모든 저장소(repository)를 다 볼 수 있다. 일단 여기에서는 멤버를 추가하지 않고 [Skip this step] 버튼을 눌러 넘어간다.
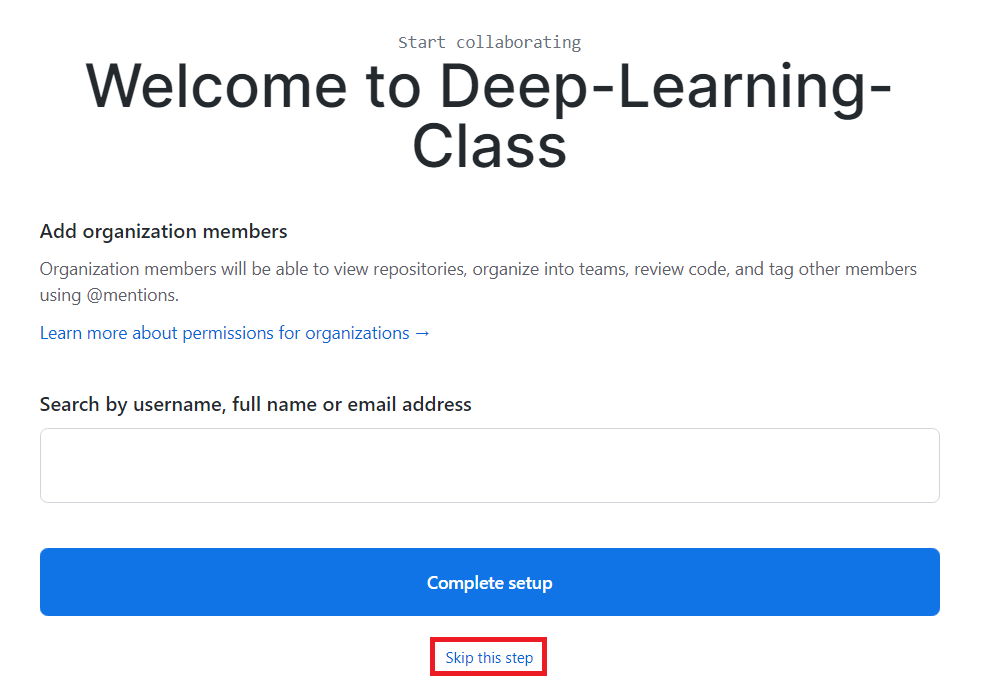
이후에 조직(organization) 관련 정보를 작성할 수 있다. 필자의 경우 교육 목적의 저장소이기 때문에 [Education projects]를 선택했고, 25명 이상의 사람이 조직에 포함될 수 있다고 기재했다.
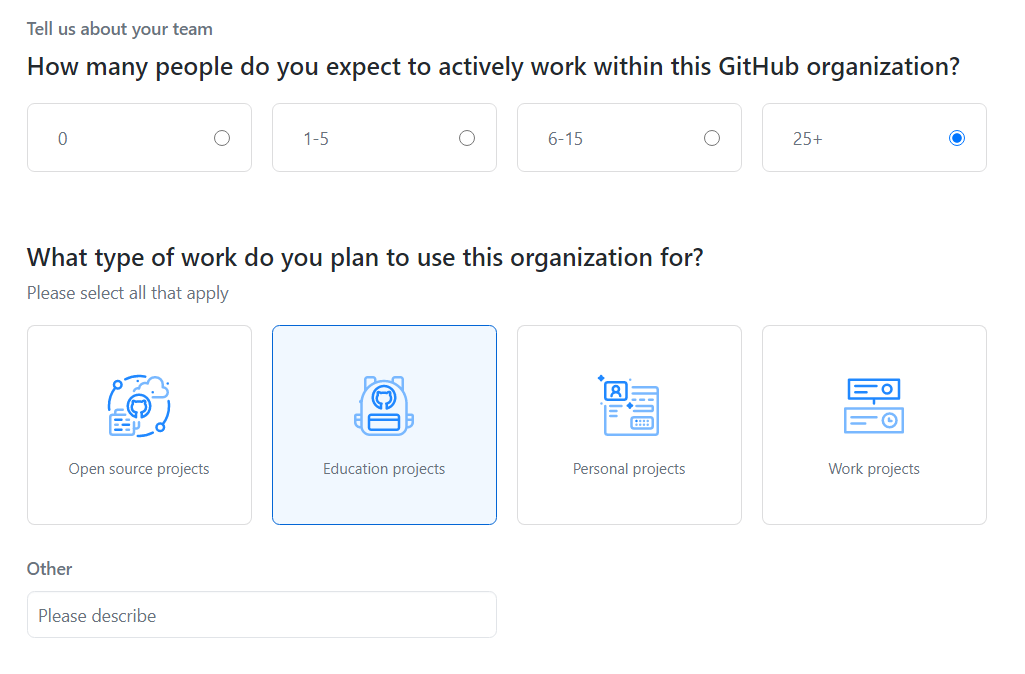
결과적으로 조직(organization) 생성을 완료하면 다음과 같은 페이지가 등장한다. [Create a new repository] 버튼을 눌러 하나의 저장소를 생성하자.

필자는 다음과 같이 하나의 저장소를 만들었다. 아무나 볼 수 없도록 Private으로 설정했다.

이후에 해당 저장소(repository)의 [Settings] - [Manage access] 탭에 들어가 구성원을 설정할 수 있다. [Invite teams or people] 버튼을 눌러서 한 명의 구성원을 추가해보자.
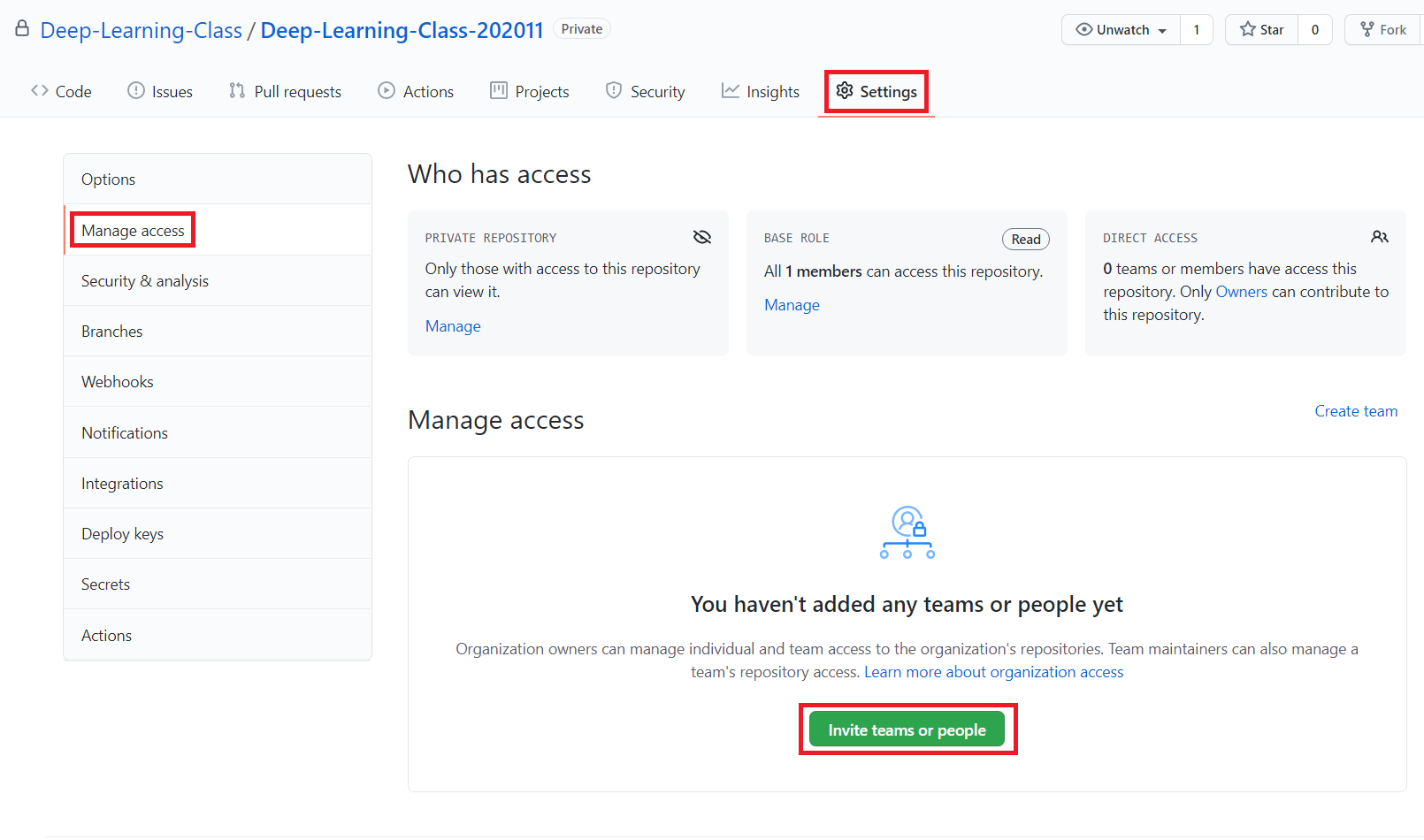
다음과 같이 GitHub 가입자를 아이디로 검색하여 권한을 부여할 수 있다. 이때 기본적으로 outside collaborator로 멤버가 추가되며, 더불어 [Read] 권한으로 부여하게 되면 해당 사용자는 소스코드를 볼 수 있지만 commit 등은 불가능하다. 따라서 의도했던 대로 코드에 대한 보기 권한만 부여하는 것이다.
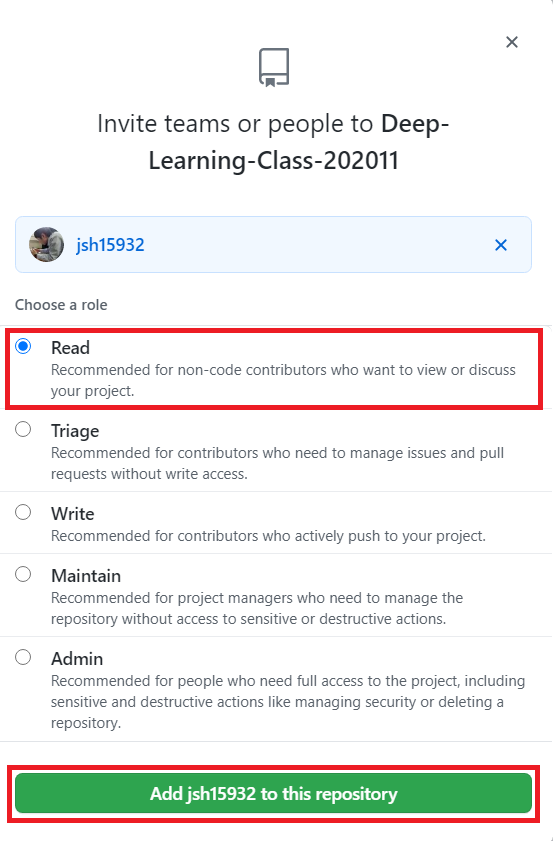
'Git으로 시작하는 협업과 오픈소스 프로젝트' 카테고리의 다른 글
| 자신의 깃허브(GitHub) 랭킹 및 통계 확인 방법 (0) | 2020.12.04 |
|---|---|
| 이미 작성된 Git Commit의 날짜와 시간을 변경해보자! (2) | 2019.04.06 |
| 깃(Git) 환경설정(config)에 대해서 알아보자! (0) | 2019.04.06 |
| Git Rebase 명령을 이용해 특정한 커밋 수정/삭제 하기 (0) | 2019.04.03 |
| Git 프로젝트 소개글(README.md) 작성하기 [Git으로 시작하는 협업과 오픈소스 프로젝트 11강] (0) | 2018.12.23 |
