Clarifai 이미지 인식 서비스 사용법 (Feat. 유명인 얼굴 인식 서비스)
Clarifai는 이미지 인식 서비스를 제공하는 대표적인 회사입니다. 무료로도 꽤 많은 API를 사용해 볼 수 있습니다. 홈페이지에 방문한 뒤에 바로 모델을 사용해 볼 수 있는데요. 예를 들어 유명인(celebrity) 얼굴 인식 서비스는 다음의 경로에 방문하여 사용해 볼 수 있습니다.
▶ Clarifai 유명인 얼굴 인식 서비스: www.clarifai.com/models/celebrity-image-recognition
Analyze Images Using Celebrity Face Recognition | Clarifai
To analyze images and return probability scores, Clarifai Celebrity Face Recognition Model contains 10,000+ famous faces. Who do you look like? Try it out!
www.clarifai.com
이 서비스에 접속해서 다음과 같이 이미지를 업로드하면 인식 결과 레이블(label)이 나옵니다. 저는 한 번 버락 오바마 대통령 사진을 업로드 해보았습니다. 그랬더니 다음과 같은 결과가 나오는 것을 알 수 있었습니다.
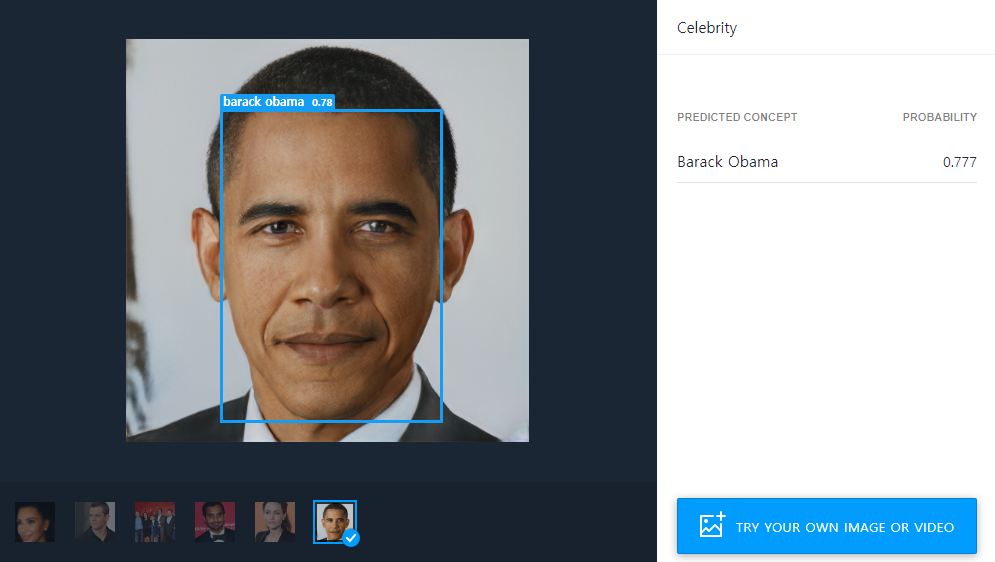
참고로 유명인(celebrity)이 아닌 일반적인 사람의 얼굴을 넣는 경우, 임의의 유명인으로 레이블링을 진행하되 낮은 확률(probability)로 분류하는 것을 알 수 있습니다.
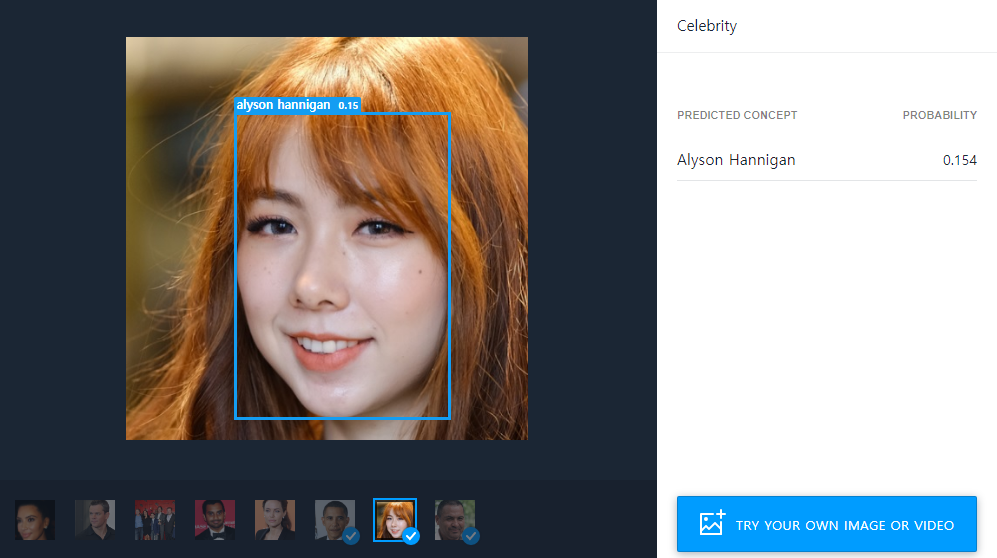
특히 다음과 같이 확률(probability) 자체가 매우 낮은 경우에는 다음과 같이 "No celebrity detected"라는 메시지가 출력되는 것을 알 수 있습니다.
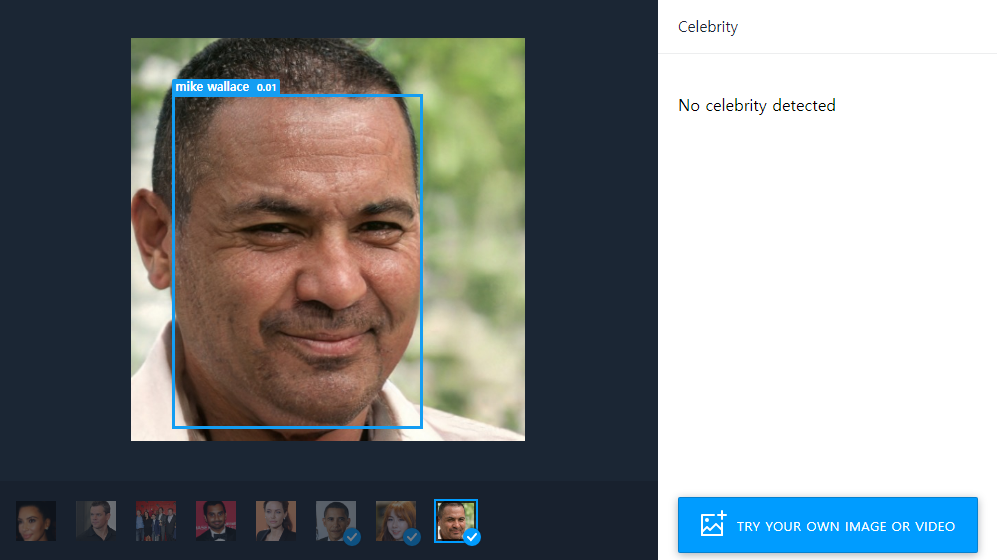
▶ Clarifai 서비스 회원가입(Sign Up): portal.clarifai.com/signup
Clarifai 서비스를 편리하게 사용하기 위해서는 회원가입을 진행하면 됩니다. 일단 저는 무료로 가입하고 무료 서비스를 사용해 보았습니다. Clarifai 서비스 회원가입 방법은 간단합니다. 이메일 인증이 필요하기 때문에 이메일 주소를 정확히 입력할 필요가 있습니다. 예를 들어 저는 다음과 같이 회원가입을 진행했습니다.
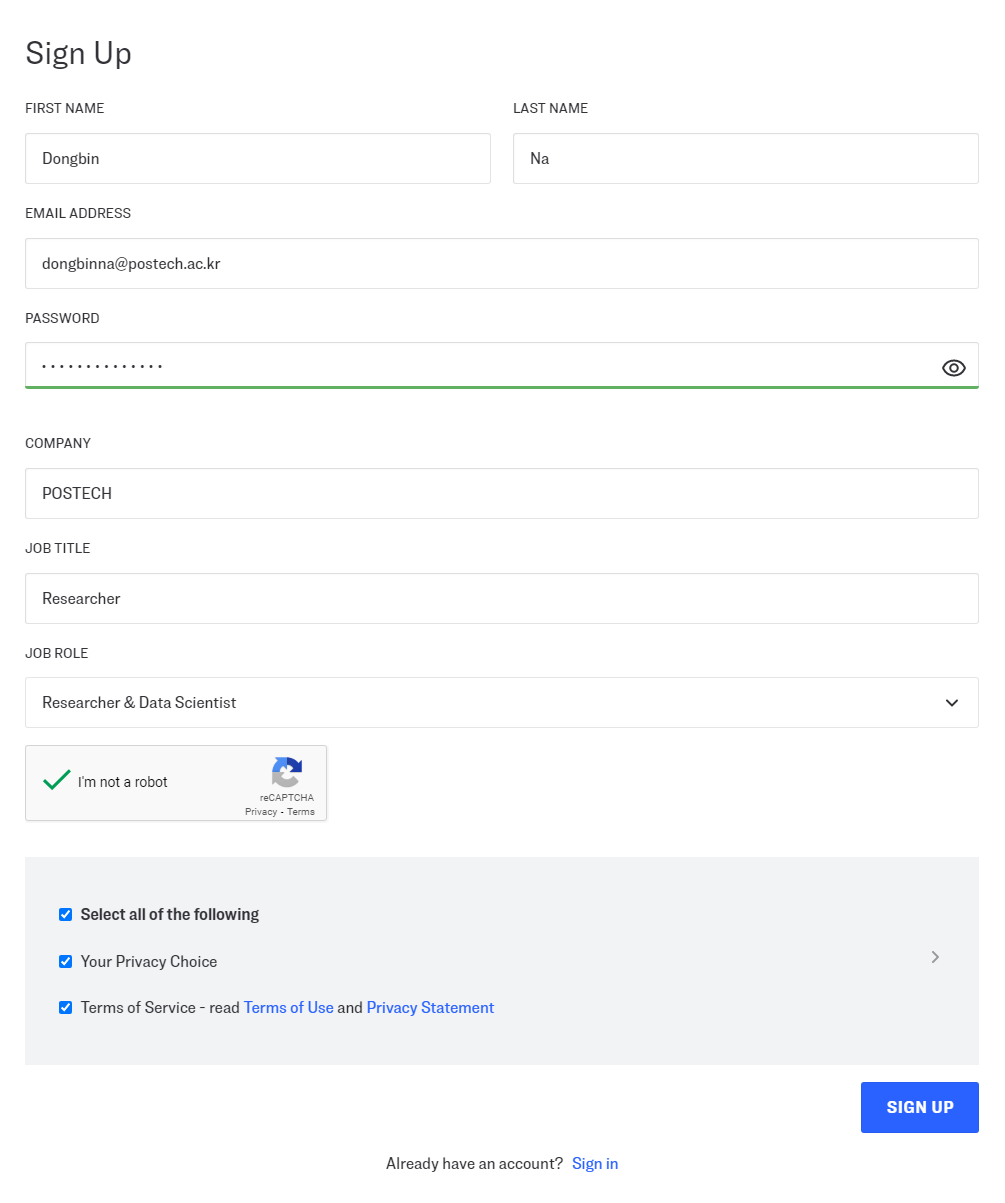
회원가입 이후에는 바로 애플리케이션(application)을 생성하여 사용해 볼 수 있습니다. 이때 API 키를 발급해 주기 때문에 발급받은 API 키를 이용해 다양한 프로그래밍 언어에서 Clarifai 서비스를 사용해 볼 수 있습니다.
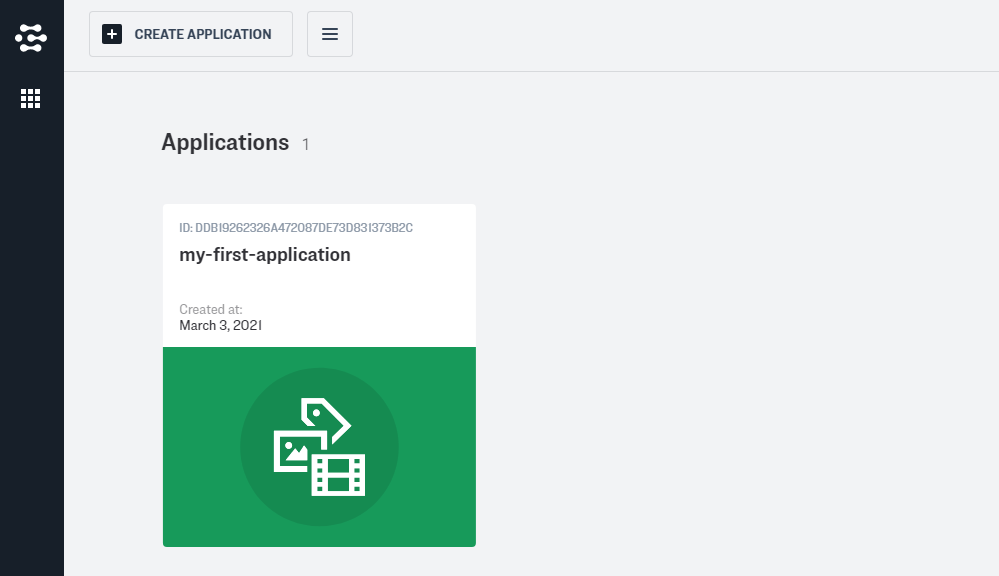
※ Clarifai API 사용 방법 ※
뿐만 아니라 Clarifai는 각종 API를 지원하고 있습니다. 예를 들어 파이썬(Python)을 이용해 얼굴 인식(face recognition) 기능을 사용해 볼 수 있습니다. 자세한 내용은 다음의 깃허브 저장소에 방문하시면 확인 가능합니다.
▶ 파이썬 clarifai 라이브러리: github.com/Clarifai/clarifai-python
Clarifai/clarifai-python
DEPRECATED Clarifai API Python Client, use clarifai-python-grpc instead - Clarifai/clarifai-python
github.com
특정 URL로부터 사진 파일을 받아와 간단한 사용 방법 예시는 다음과 같습니다.
from clarifai.rest import ClarifaiApp
from IPython.display import Image, display
image_url = 'https://samples.clarifai.com/celebrity.jpg'
display(Image(image_url))
app = ClarifaiApp(api_key=API_KEY)
model = app.public_models.celebrity_model
response = model.predict_by_url(url=image_url)
regions = response['outputs'][0]['data']['regions']
concepts = regions[0]['data']['concepts']
for concept in concepts:
print(f'Label: {concept["name"]} (Probability: {concept["value"]})')
(2022년 업데이트) 최근에는 공식 라이브러리가 Clarifai Python gRPC Client로 업데이트되었습니다. 그래서 다음과 같이 코드를 작성해야 합니다.
metadata = (('authorization', f'Key {API_KEY}'),)
image_url = 'https://samples.clarifai.com/celebrity.jpg'
display(Image(image_url))
request = service_pb2.PostModelOutputsRequest(
model_id=model_id, # You may use any public or custom model ID.
inputs=[
resources_pb2.Input(data=resources_pb2.Data(image=resources_pb2.Image(url=image_url)))
])
response = stub.PostModelOutputs(request, metadata=metadata)
if response.status.code != status_code_pb2.SUCCESS:
print("There was an error with your request!")
print("\tCode: {}".format(response.outputs[0].status.code))
print("\tDescription: {}".format(response.outputs[0].status.description))
print("\tDetails: {}".format(response.outputs[0].status.details))
raise Exception("Request failed, status code: " + str(response.status.code))
regions = response.outputs[0].data.regions
concepts = regions[0].data.concepts
for concept in concepts:
print(f'Label: {concept.name} (Probability: {concept.value})')
위 코드를 실행하면 다음과 같이 사진에서 유명인 얼굴을 추출한 결과가 나오게 됩니다.

또한 다음과 같이 파일 경로(file path)로부터 이미지를 읽어와 화면에 출력할 수도 있습니다.
from clarifai.rest import ClarifaiApp
from IPython.display import Image, display
image_path = 'aligned_images/barack_obama_01.png'
display(Image(image_path))
app = ClarifaiApp(api_key=API_KEY)
model = app.public_models.celebrity_model
response = model.predict_by_filename(filename=image_path)
regions = response['outputs'][0]['data']['regions']
concepts = regions[0]['data']['concepts']
for concept in concepts:
print(f'Label: {concept["name"]} (Probability: {concept["value"]})')
(2022년 업데이트) 최근에는 공식 라이브러리가 Clarifai Python gRPC Client로 업데이트되었습니다. 그래서 다음과 같이 코드를 작성해야 합니다.
metadata = (('authorization', f'Key {API_KEY}'),)
image_url = 'aligned_images/barack_obama_01.png'
display(Image(image_url))
with open(image_url, "rb") as f:
file_bytes = f.read()
request = service_pb2.PostModelOutputsRequest(
model_id=model_id, # You may use any public or custom model ID.
inputs=[
resources_pb2.Input(data=resources_pb2.Data(image=resources_pb2.Image(base64=file_bytes)))
])
response = stub.PostModelOutputs(request, metadata=metadata)
if response.status.code != status_code_pb2.SUCCESS:
print("There was an error with your request!")
print("\tCode: {}".format(response.outputs[0].status.code))
print("\tDescription: {}".format(response.outputs[0].status.description))
print("\tDetails: {}".format(response.outputs[0].status.details))
raise Exception("Request failed, status code: " + str(response.status.code))
regions = response.outputs[0].data.regions
concepts = regions[0].data.concepts
for concept in concepts:
print(f'Label: {concept.name} (Probability: {concept.value})')
실행 결과 예시는 다음과 같습니다.
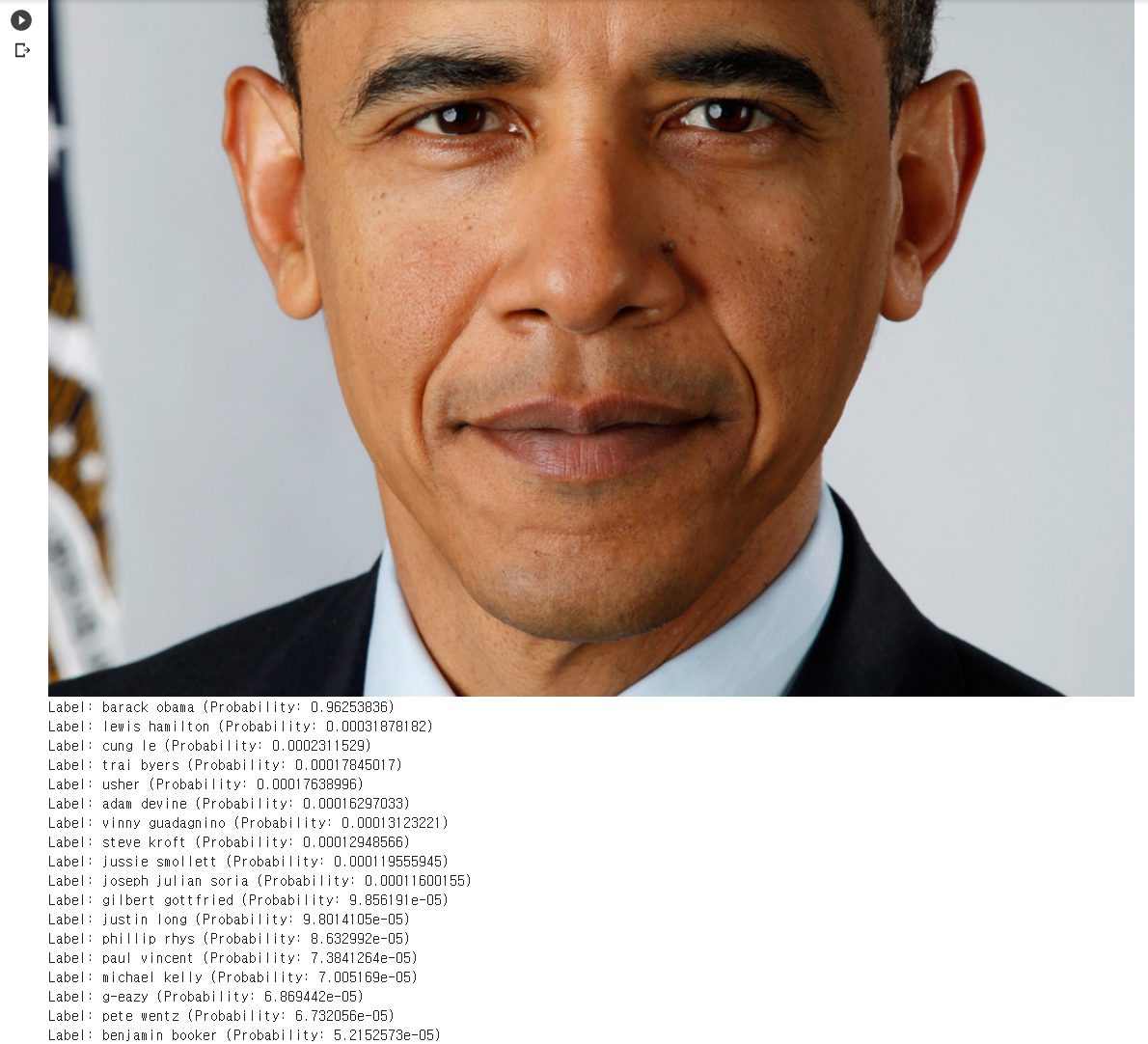
참고로 API를 통해 얻은 결과는 공식 웹 사이트에 넣어서 얻은 결과와 동일한 확률 값을 내보내는 것을 알 수 있습니다.
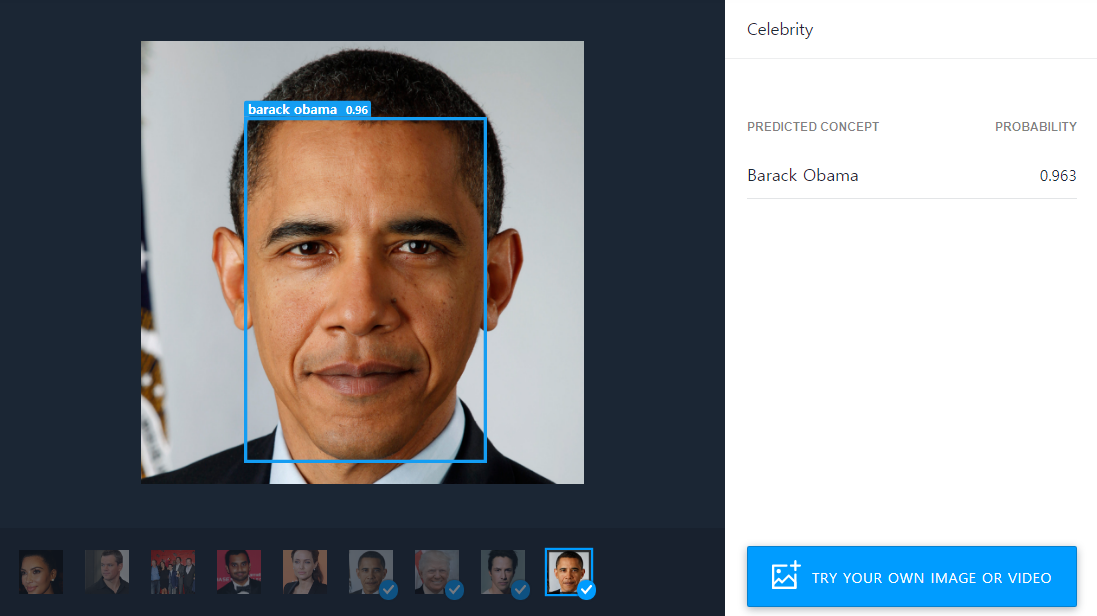
▶ 참고 소스코드: github.com/ndb796/Clarifai-Python-Celebrity-Recognition
ndb796/Clarifai-Python-Celebrity-Recognition
Clarifai Python API: Celebrity Recognition Examples - ndb796/Clarifai-Python-Celebrity-Recognition
github.com
'기타' 카테고리의 다른 글
| SSH Key를 이용해 GitHub 계정의 저장소(repository) 코드에 접근하기 (0) | 2021.03.06 |
|---|---|
| PyTorch에서 ImageFolder와 유사한 클래스를 구현해야 할 때 사용할 수 있는 코드 템플릿 (0) | 2021.03.03 |
| 깃허브(GitHub)의 README 파일에 이미지/동영상 올리는 방법 (1) | 2021.03.01 |
| 얼굴 성별 분류(Gender Classification) 데이터셋 소개 및 다운로드 방법 (0) | 2021.02.27 |
| CelebA: 유명인(Celebrity) 얼굴 데이터셋(Face Dataset) 소개 (0) | 2021.02.27 |
깃허브(GitHub)의 README 파일에 이미지/동영상 올리는 방법
※ 깃허브 README 파일에 마크다운으로 이미지 올리는 법 ※
깃허브(GitHub)의 README 파일에 이미지(image)를 올리는 것은 간단하다. 먼저 [Issues] 탭으로 이동한 뒤에 하나의 이미지를 업로드한다. 그러면 깃허브 서비스 서버에 해당 이미지가 업로드된다.
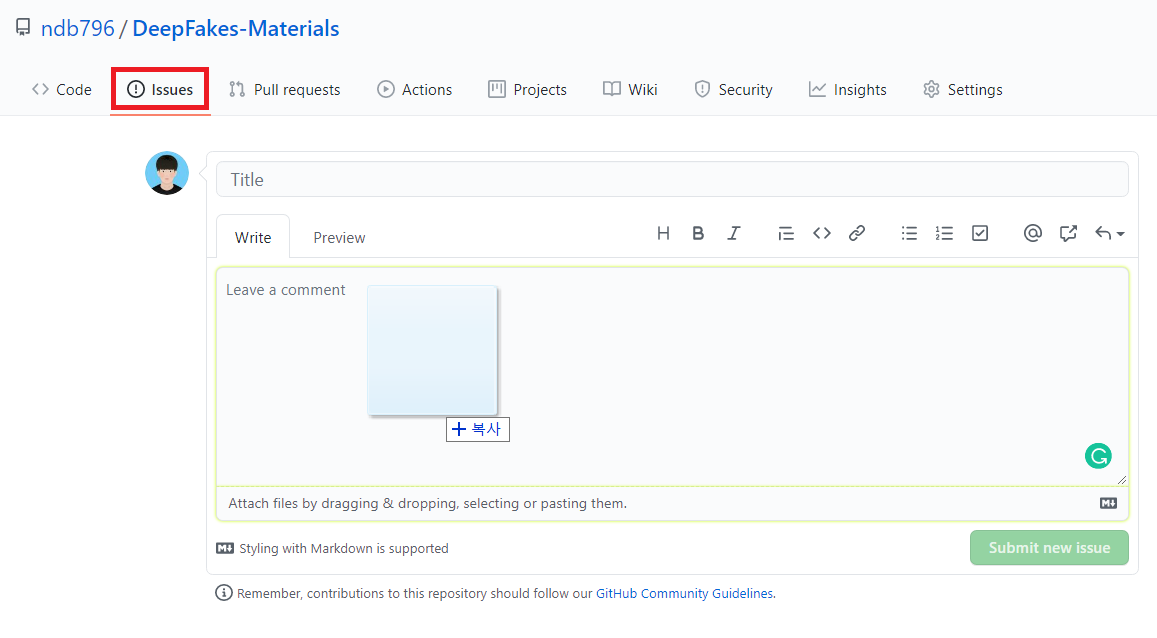
잠시 기다리면 다음과 같이 이미지 경로가 생성된다. 이 경로를 붙여넣으면 된다.
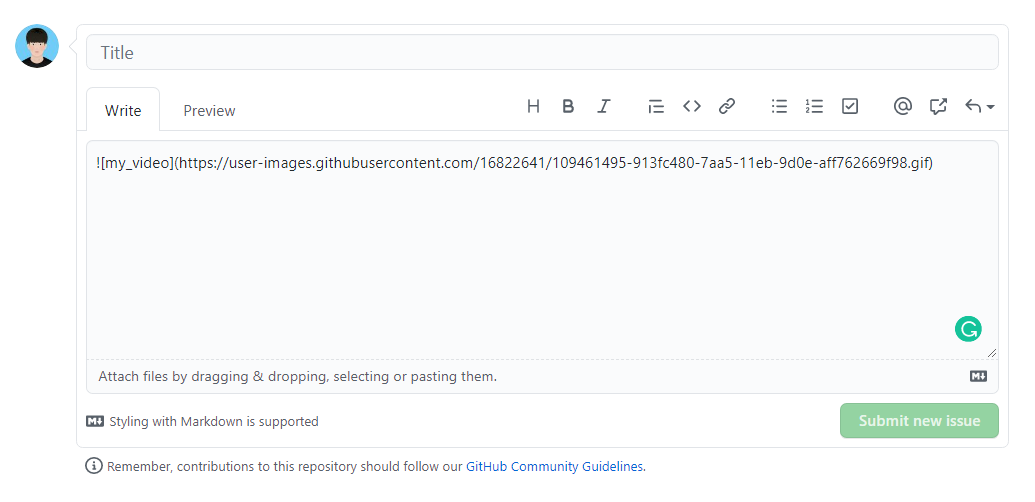
이제 해당 경로를 복사한 뒤에 README 파일에 마크다운(markdown) 양식에 맞게 다음과 같이 붙여넣으면 된다.
<img width="{해상도 비율}" src="{이미지 경로}"/>
필자의 경우 다음과 같이 붙여넣었다.
<img width="80%" src="https://user-images.githubusercontent.com/16822641/109461495-913fc480-7aa5-11eb-9d0e-aff762669f98.gif"/>
결과적으로 다음과 같이 붙여넣을 수 있다. 참고로 필자는 단순한 이미지 파일이 아닌 .gif 파일을 붙여넣었다. 그래도 정상적으로 잘 동작한다.
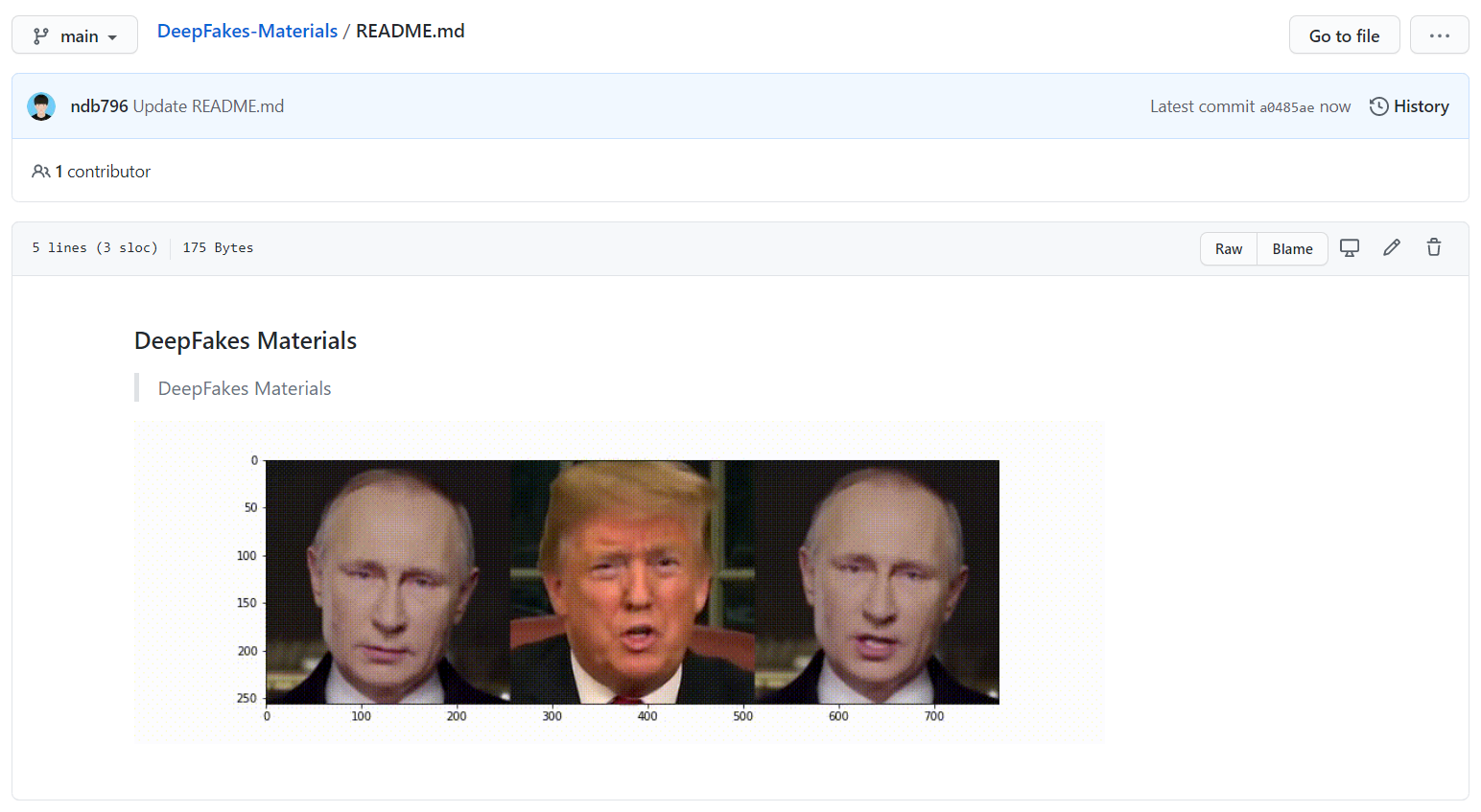
※ 참고: 동영상 파일(.mp4)을 .gif로 확장자로 만드는 방법 ※
깃허브(GitHub)에 동영상 파일을 직접적으로 업로드하기는 쉽지 않다. 그래서 일반적으로 MP4 확장자를 GIF 확장자로 변형한 뒤에 업로드한다. 아래 사이트에 방문하면 쉽게 변경할 수 있다.
▶ Cloud Convert MP4 to GIF 변환기: cloudconvert.com/mp4-to-gif
방문 이후에 [Select File] 버튼을 눌러 변환할 동영상 파일을 선택한다.
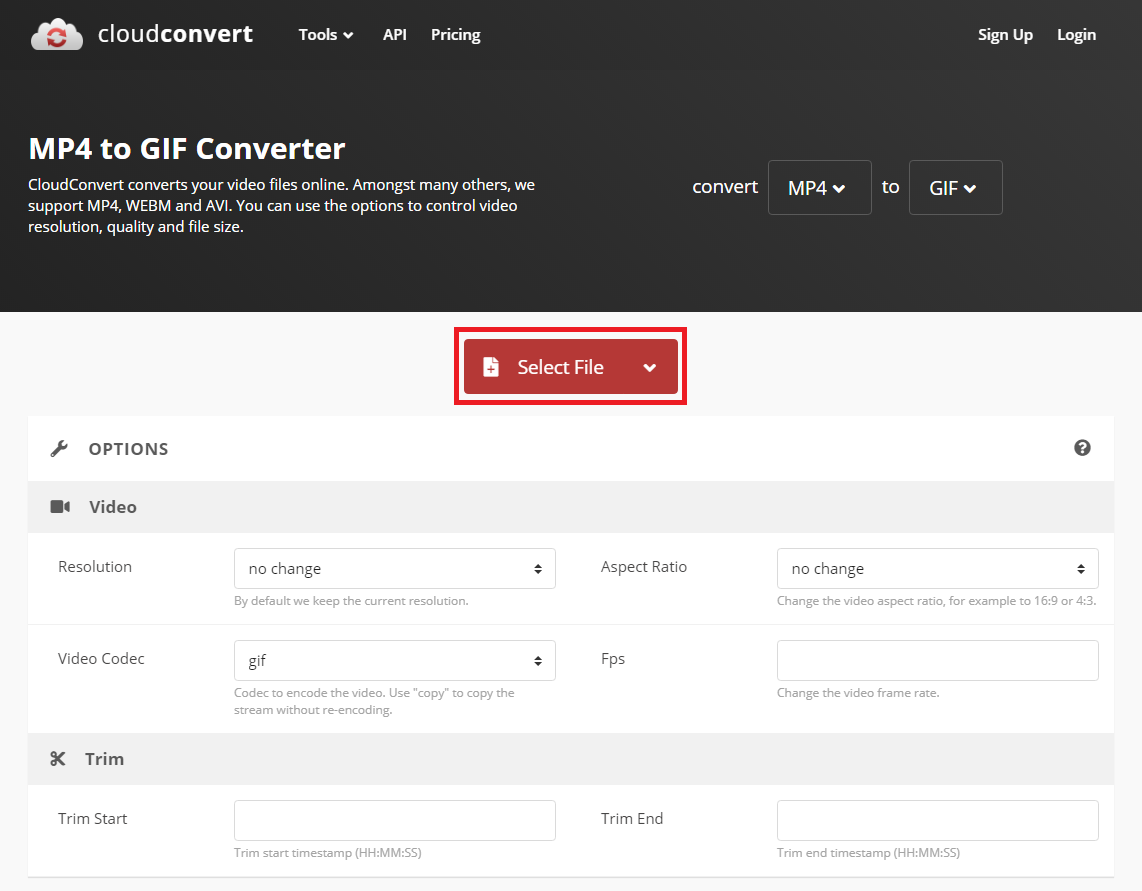
변환할 동영상 파일을 선택한 뒤에는 [Convert] 버튼을 눌러 변환을 진행한다.

변환이 완료된 이후에 [Download] 버튼을 눌러 완성된 파일을 받을 수 있다.

'기타' 카테고리의 다른 글
| PyTorch에서 ImageFolder와 유사한 클래스를 구현해야 할 때 사용할 수 있는 코드 템플릿 (0) | 2021.03.03 |
|---|---|
| Clarifai 이미지 인식 서비스 사용법 (Feat. 유명인 얼굴 인식 서비스) (1) | 2021.03.03 |
| 얼굴 성별 분류(Gender Classification) 데이터셋 소개 및 다운로드 방법 (0) | 2021.02.27 |
| CelebA: 유명인(Celebrity) 얼굴 데이터셋(Face Dataset) 소개 (0) | 2021.02.27 |
| Cat and Dog 데이터셋 (강아지/고양이 분류 데이터셋) (0) | 2021.02.23 |
어도비 프리미어(Premiere)에서 동영상 해상도(크기) 변경하는 방법
이번 시간에는 간단히 어도비 프리미어(Adobe Premiere)를 이용해 동영상 해상도를 변경하는 방법을 소개한다. 예를 들어 인스타그램(Instagram)과 같은 SNS는 기본 동영상 크기가 1:1 비율을 가지기 때문에, 비율이 1:1이 아닌 동영상을 업로드하면 영상이 잘리는 문제가 있다. 그래서 동영상의 해상도를 변경하는 방법이 사용될 수 있다.
실습을 위해 먼저 한 장의 동영상을 어도비 프리미어에 불러온다.
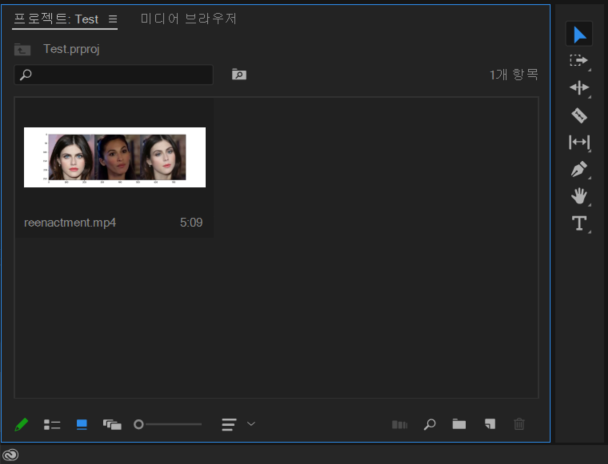
해당 영상을 타임라인(timeline)에 끌어다 놓으면, 다음과 같이 성공적으로 시퀀스(sequence)가 생성된다.
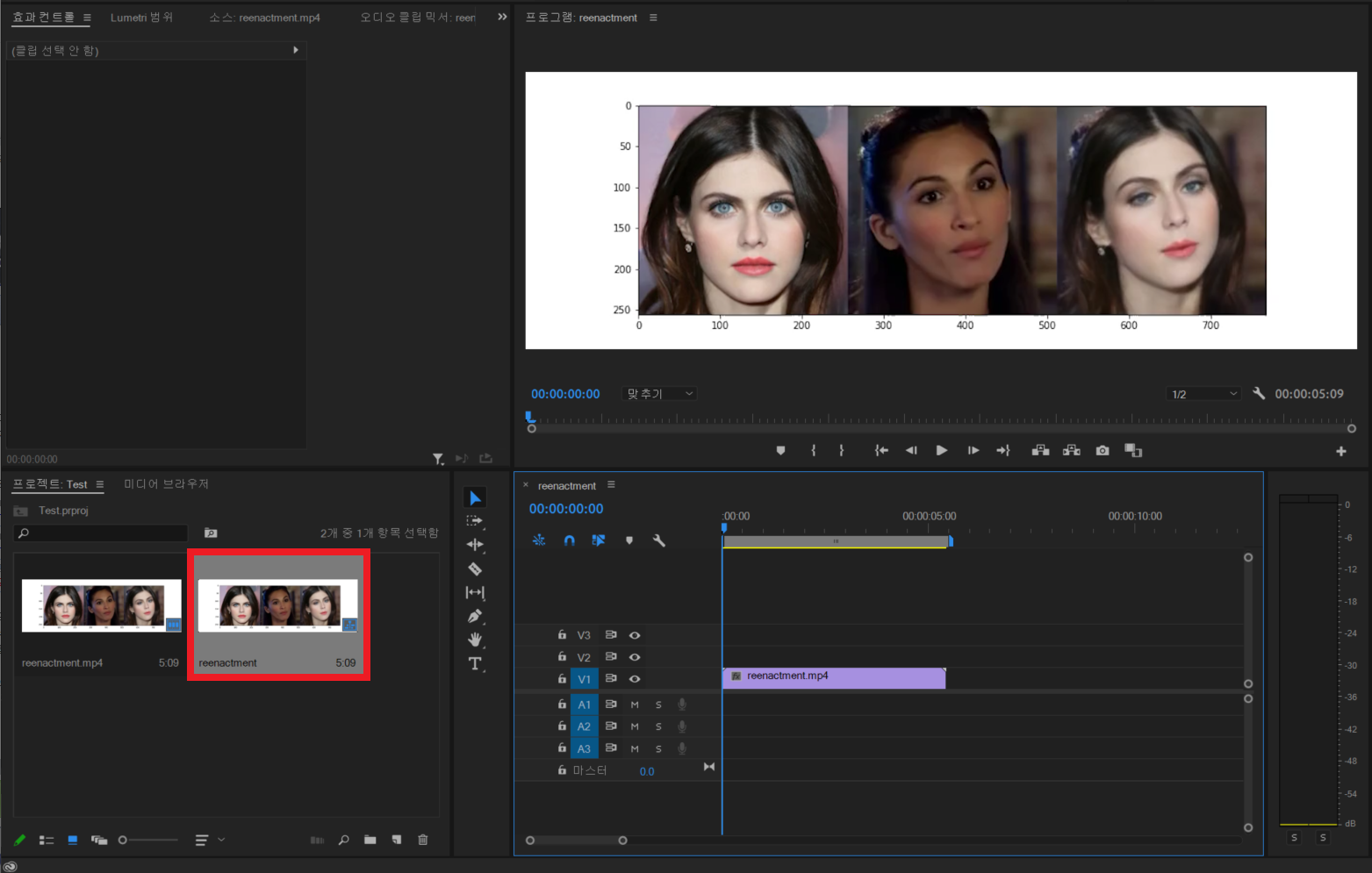
우클릭 이후에 [시퀀스 설정] 탭으로 들어간다.
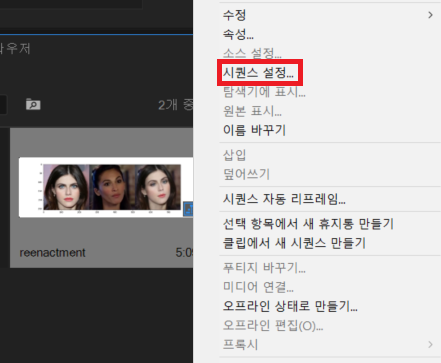
여기에서 프레임 크기를 조절할 수 있다. 전체 동영상의 크기는 시퀀스의 프레임 크기에 따르는 것이 일반적이므로, 이렇게 편집하고자 하는 시퀀스의 프레임 크기를 조절해서 해상도를 변경할 수 있다.
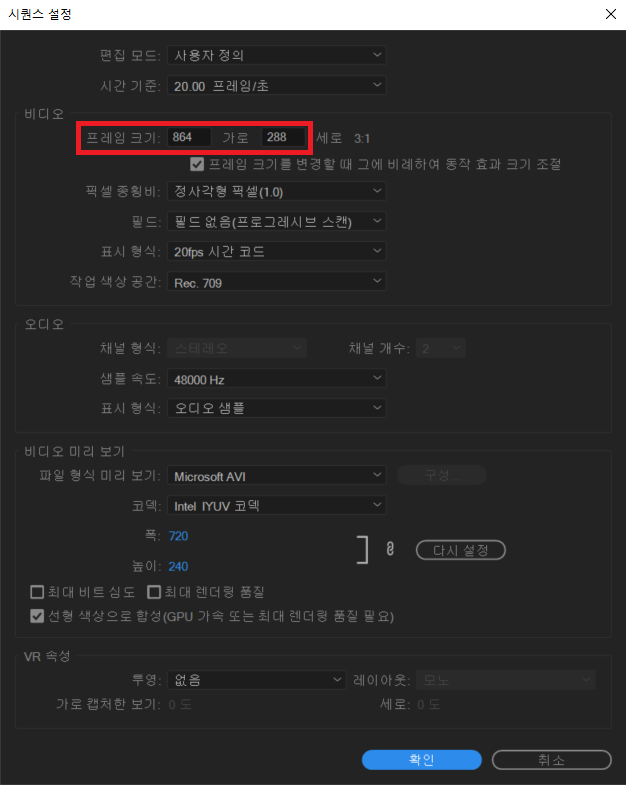
필자는 864 X 600으로 조절해 보았다. 그러면 다음과 같이 해상도가 변경된다.

배경색은 기본적으로 검은색이므로, 원하는 경우 [색상 매트]를 추가하여 배경색을 변경할 수 있다.
'프리미어 동영상 편집' 카테고리의 다른 글
| 어도비 프리미어(Premiere) 색 보정: RGB 곡선(RGB Curve) (0) | 2021.03.29 |
|---|---|
| 어도비 프리미어(Premiere)에서 목소리를 명료하게 만들기 (강의 영상에 효과적인 방법으로, Multi-band Compressor 이용) (0) | 2021.03.06 |
| 어도비 프리미어(Premiere)에서 비디오 혹은 오디오 중에 하나만 타임라인에 불러와 질 때 해결 방법 (0) | 2021.02.12 |
| 어도비 프리미어(Premiere)에서 동영상이나 사진을 특정한 형태의 도형(원, 사각형 등) 안에 넣는 방법 (0) | 2021.02.11 |
| 어도비 프리미어(Premiere) 타임랩스 시간 압축 동영상 만들기: 동영상 재생 시간 빠르게 하여 특정 길이로 맞추는 방법 (0) | 2021.01.29 |
