간단한 무료 얼굴 교체(Face Swap) PC 버전 웹 사이트 소개
특정한 두 개의 사람 사진이 있을 때, 간단히 얼굴 부분만 교체하고 싶다면 다음과 같은 서비스를 사용할 수 있다. 아래 웹 사이트들이 제공하는 얼굴 교체 기능은 딥페이크보다는 퀄리티가 떨어지지만,포토샵을 할 줄 모르는 사람이 간단히 얼굴 교체를 해보기에 좋은 수준이다. 필자의 경우 딥페이크에 비해 다양한 상용 웹 사이트의 얼굴 교체 성능이 얼마나 낮은지 평가해보기 위해 간단히 사용해 보았다. 아래 사이트들은 포토샵을 이용해 합성한 수준과 크게 다르지 않다고 본다.
1. Reflect Faceswap: https://reflect.tech/faceswap/hot
먼저 Reflect 회사의 Faceswap이다. 얼굴이 포함된 한 장의 이미지를 업로드하면, 얼굴 부분을 자동으로 검출하여 원하는 사람의 얼굴로 교체할 수 있도록 하는 기능을 제공한다.
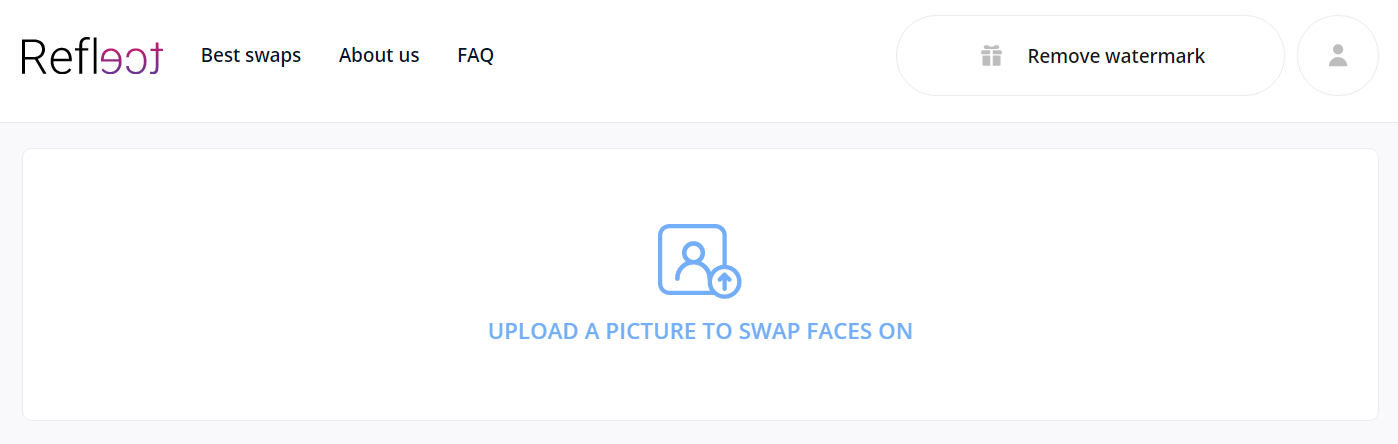
2. PhotoFunia Faceswap: https://photofunia.com/ko/effects/face_swap
페이스 스왑 - PhotoFunia
사진에서 얼굴 교환
photofunia.com
이어서 PhotoFunia 회사의 Faceswap 도구(tool)다. 간단히 ① 얼굴이 포함된 기본 이미지와 ② 얼굴 이미지를 업로드하여 얼굴 교체를 수행할 수 있다.
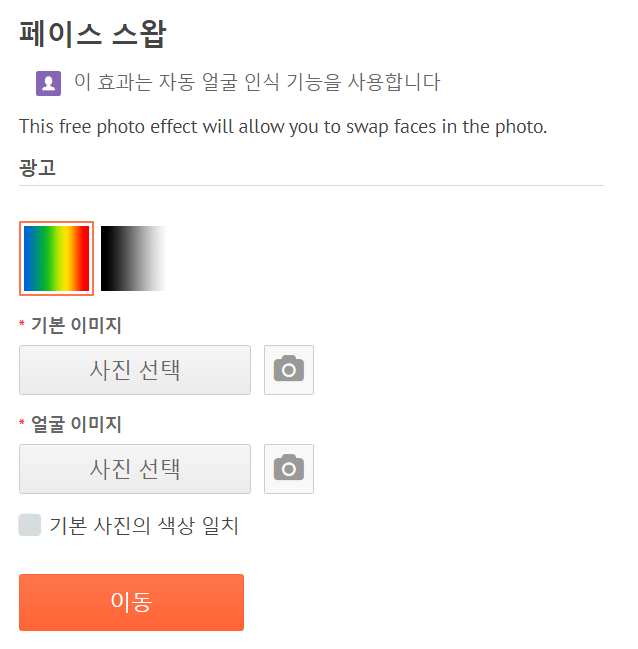
아래 두 사진은 공식 웹 사이트에서 예시로 보여주고 있는 사진들이다. 다음과 같은 두 사진이 있을 때 (왼쪽은 기본 이미지, 오른쪽은 얼굴 이미지) 얼굴 교체(face swap)를 수행한 결과를 확인해 보자.
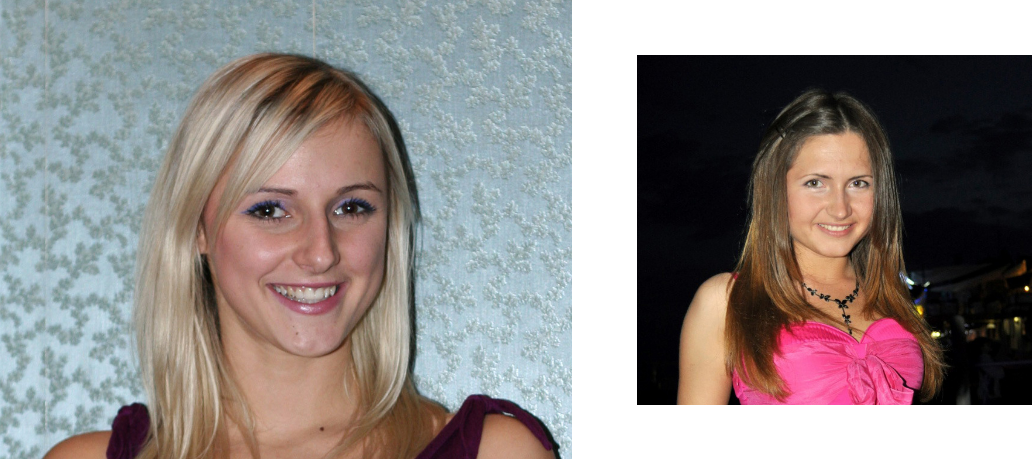
얼굴 교체 결과는 다음과 같다.

'기타' 카테고리의 다른 글
| 주택 매매 계약부터 보금자리론 대출 신청 및 승인까지 - 주택 매매 전체 과정 총 정리! (1) | 2021.05.27 |
|---|---|
| 가족관계증명서 인터넷으로 발급/출력 방법(PDF 파일) (0) | 2021.05.27 |
| 무료 HTML 테이블(Table) 템플릿 소개 - Colorlib 사이트 (0) | 2021.05.22 |
| 톡 썰 메이커를 이용한 "가짜 카카오톡 대화" 만들기 (내 마음대로 카톡 대화 만드는 방법) (0) | 2021.05.22 |
| 거주자 기타소득/사업소득 원천징수영수증, 지급명세서 발급(출력) 방법 with 홈택스(Hometax) (0) | 2021.05.18 |
무료 HTML 테이블(Table) 템플릿 소개 - Colorlib 사이트
간단히 HTML 테이블이 포함된 웹 문서가 필요할 때는 다음과 같은 다양한 무료 템플릿(template)을 사용할 수 있다.
▶ Colorlib 테이블(table) 템플릿 모음: https://colorlib.com/wp/cat/table/
30 Best Free HTML/CSS Table Templates 2021 - Colorlib
With our timeless free HTML and CSS table templates, presenting data and statistics with columns and rows has never been easier.
colorlib.com
예를 들어 다음과 같이 Table V02를 확인해 보자.
▶ Colorlib 무료 테이블(table) 템플릿 예시: https://colorlib.com/wp/template/table-02/
Table V02 - Free Editable Table Template 2021 - Colorlib
An organized and fully flexible free editable table template that comes with an option to delete an account with a single click.
colorlib.com
이 테이블 디자인은 바로 다음과 같이 생겼다.

HTML 코드를 다운로드하고 싶다면 다음과 같이 [Download] 버튼을 누르면 된다. 참고로 이 템플릿의 라이센스는 CC BY 3.0을 따른다고 한다. 참고로 이때 이메일로 광고 메일 수신 동의를 해야 할 수 있다.
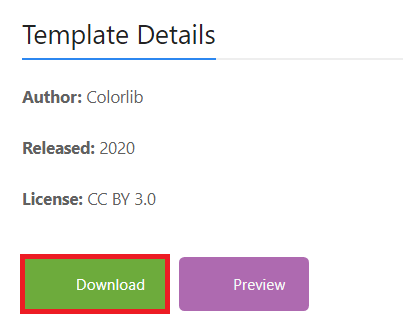
결과적으로 다운로드를 받은 뒤에 다음과 같은 HTML 템플릿을 확인할 수 있다.
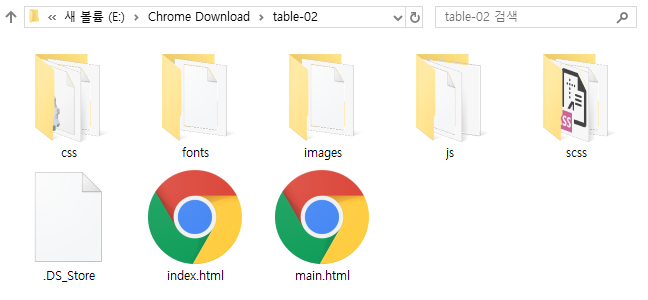
'기타' 카테고리의 다른 글
| 가족관계증명서 인터넷으로 발급/출력 방법(PDF 파일) (0) | 2021.05.27 |
|---|---|
| 간단한 무료 얼굴 교체(Face Swap) PC 버전 웹 사이트 소개 (0) | 2021.05.22 |
| 톡 썰 메이커를 이용한 "가짜 카카오톡 대화" 만들기 (내 마음대로 카톡 대화 만드는 방법) (0) | 2021.05.22 |
| 거주자 기타소득/사업소득 원천징수영수증, 지급명세서 발급(출력) 방법 with 홈택스(Hometax) (0) | 2021.05.18 |
| 한글(한글과컴퓨터)에서 네모 체크박스 v 표시 특수문자 만드는 방법 (1) | 2021.05.17 |
톡 썰 메이커를 이용한 "가짜 카카오톡 대화" 만들기 (내 마음대로 카톡 대화 만드는 방법)
간혹 연기 콘텐츠를 만들거나, 영상 콘텐츠를 만들 때는 가짜 카카오톡 대화를 만들어야 할 필요가 있다. 다음과 같이 "톡 썰 메이커"를 검색하여 [설치]를 진행한다. 설치 이후에는 다음과 같은 화면이 나온다.
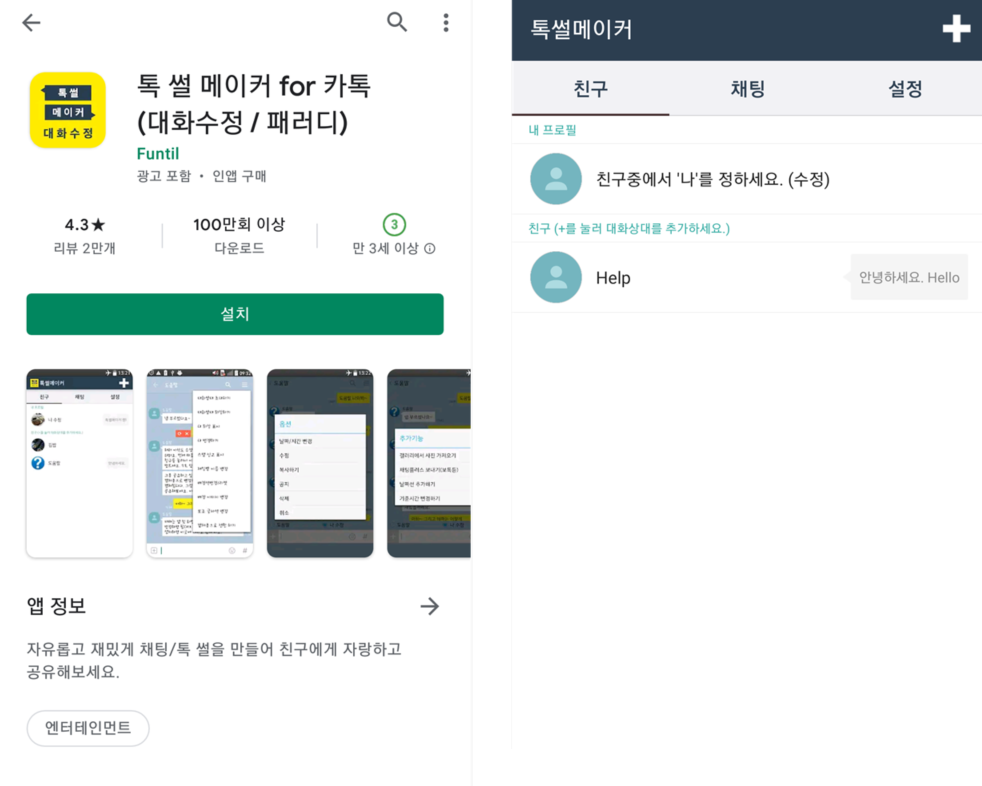
가짜 대화를 만들기 위해 가장 먼저 [대화 상대 추가]를 진행한다. 이때 원하는 프로필을 생성하여 [추가하기]를 누른다. 예를 들어 "홍길동" 계정을 만들기 위해서는 다음과 같이 하면 된다.

처음 대화방에 접속하면 [저장 권한 요청] 창이 뜨는 것을 확인할 수 있다. 대화방 캡처 이미지를 저장하기 위해 권한이 필요하다는 것이다. 필자는 다음과 같이 파일 접근 권한에 [허용] 버튼을 눌렀다.

이후에 대화방에서는 다음과 같이 "홍길동"과 "나" 중에서 하나를 골라 대화를 진행하면 된다. 자신이 현재 선택한 사용자로 메시지를 주고받는 것을 알 수 있다.
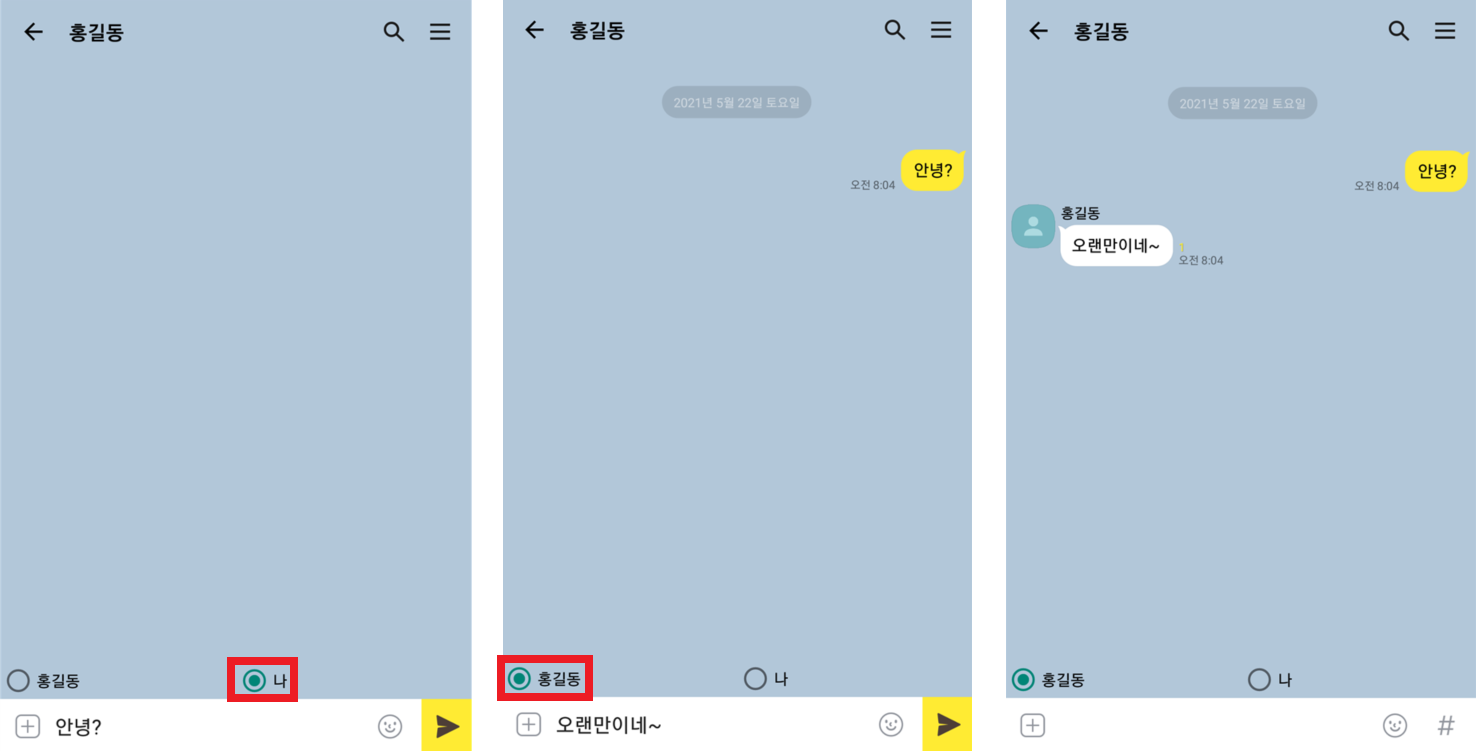
만약 대화 날짜를 바꾸고 싶다면 어떻게 하면 될까? 날짜가 적힌 부분을 클릭한 뒤에 [날짜/시간 변경] 버튼을 누른다. 이후에 자신이 원하는 날짜와 시간으로 변경하면 된다.
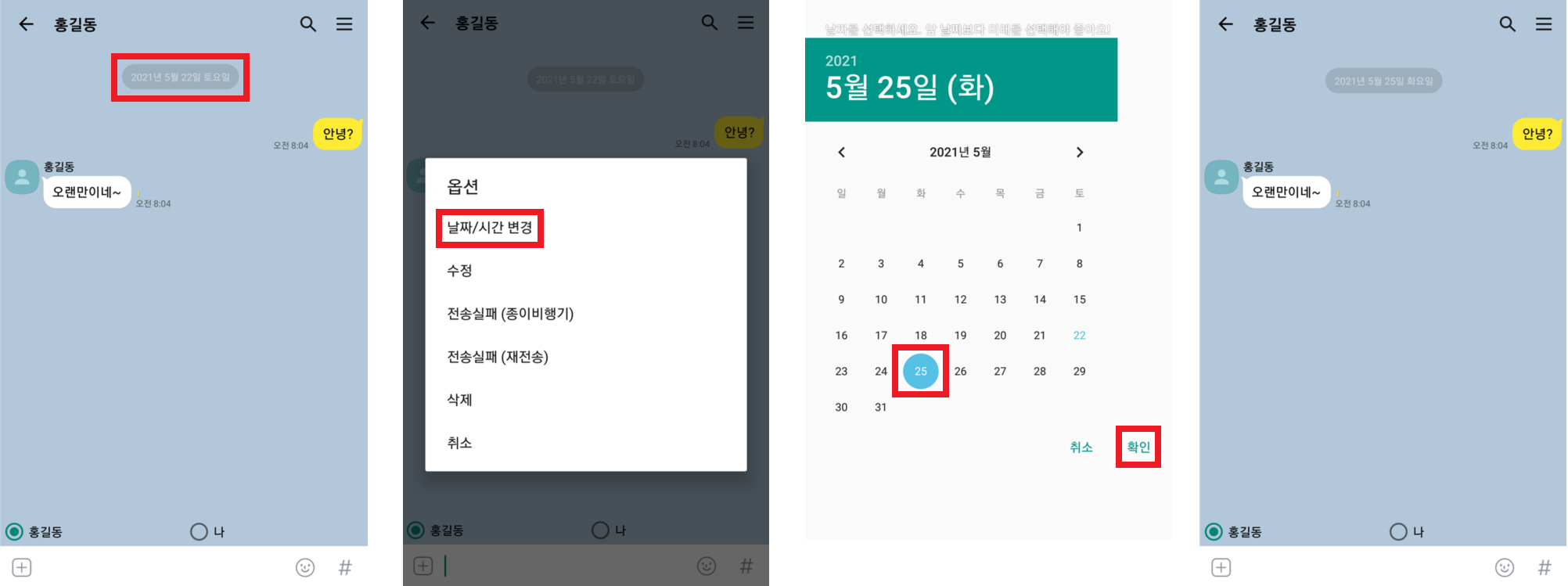
참고로 만들어진 가짜 카톡 대화방을 공유할 때는 아래쪽에 존재하는 광고를 없애고 싶을 것이다. 이때는 다음과 같이 햄버거 버튼을 누른 뒤에 [캡처용으로 전환하기] 버튼을 누른다. 그러면 아래쪽에 표시되는 광고가 제거되므로, 캡처했을 때 일반적인 카카오톡 대화방처럼 보이게 된다.

예를 들어 필자의 경우 다음과 같이 가짜 카카오톡 대화방을 만들었고, 이것을 영상 콘텐츠에서 활용했다. 당연한 이야기지만, 불법적인 목적으로 사용해서는 안 된다.

어도비 프리미어랑 같이 편집하면 다음과 같은 연출을 할 수 있다.

'기타' 카테고리의 다른 글
| 간단한 무료 얼굴 교체(Face Swap) PC 버전 웹 사이트 소개 (0) | 2021.05.22 |
|---|---|
| 무료 HTML 테이블(Table) 템플릿 소개 - Colorlib 사이트 (0) | 2021.05.22 |
| 거주자 기타소득/사업소득 원천징수영수증, 지급명세서 발급(출력) 방법 with 홈택스(Hometax) (0) | 2021.05.18 |
| 한글(한글과컴퓨터)에서 네모 체크박스 v 표시 특수문자 만드는 방법 (1) | 2021.05.17 |
| 종합소득세 과세표준확정신고 및 납부계산서 출력(발급) 방법 with 홈택스 (0) | 2021.05.17 |
거주자 기타소득/사업소득 원천징수영수증, 지급명세서 발급(출력) 방법 with 홈택스(Hometax)
대출 등의 다양한 이유로 원천징수영수증을 발급받아야 할 때가 있습니다.
▶ 홈택스(Hometax): https://www.hometax.go.kr/
국세청 홈택스
www.hometax.go.kr
홈택스에 접속한 뒤에 로그인을 하고 [My 홈택스] - [연말정산/장려금/학자금] - [지급명세서 등 제출내역] 버튼을 누릅니다.
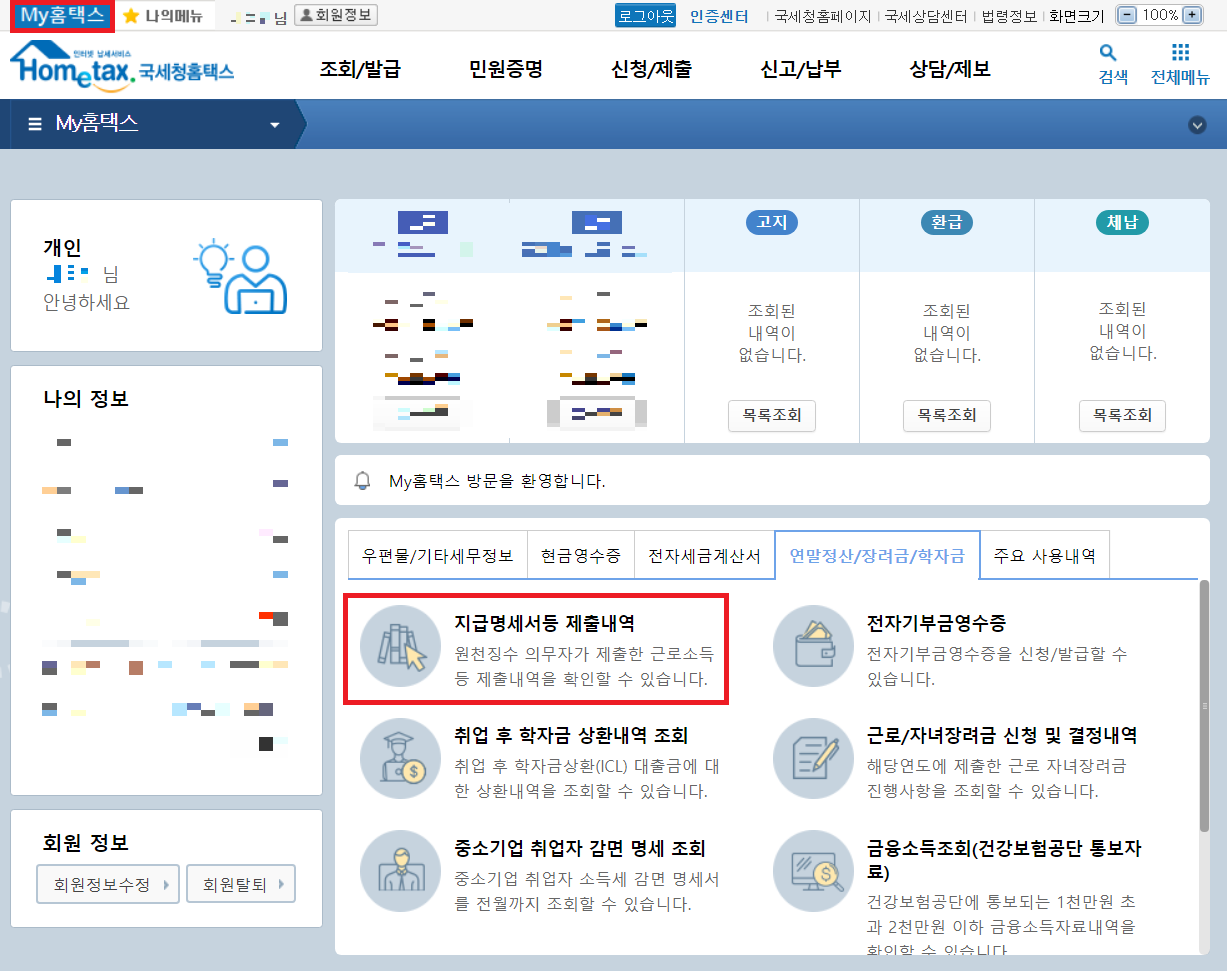
이후에 자신이 원하는 지급명세서를 선택한 뒤에 [보기] 버튼을 누르면 됩니다.

그럼 다음과 같이 원천징수영수증/지급명세서가 나오는 것을 알 수 있습니다. 결과적으로 [인쇄] 버튼을 눌러 인쇄를 진행할 수 있습니다.
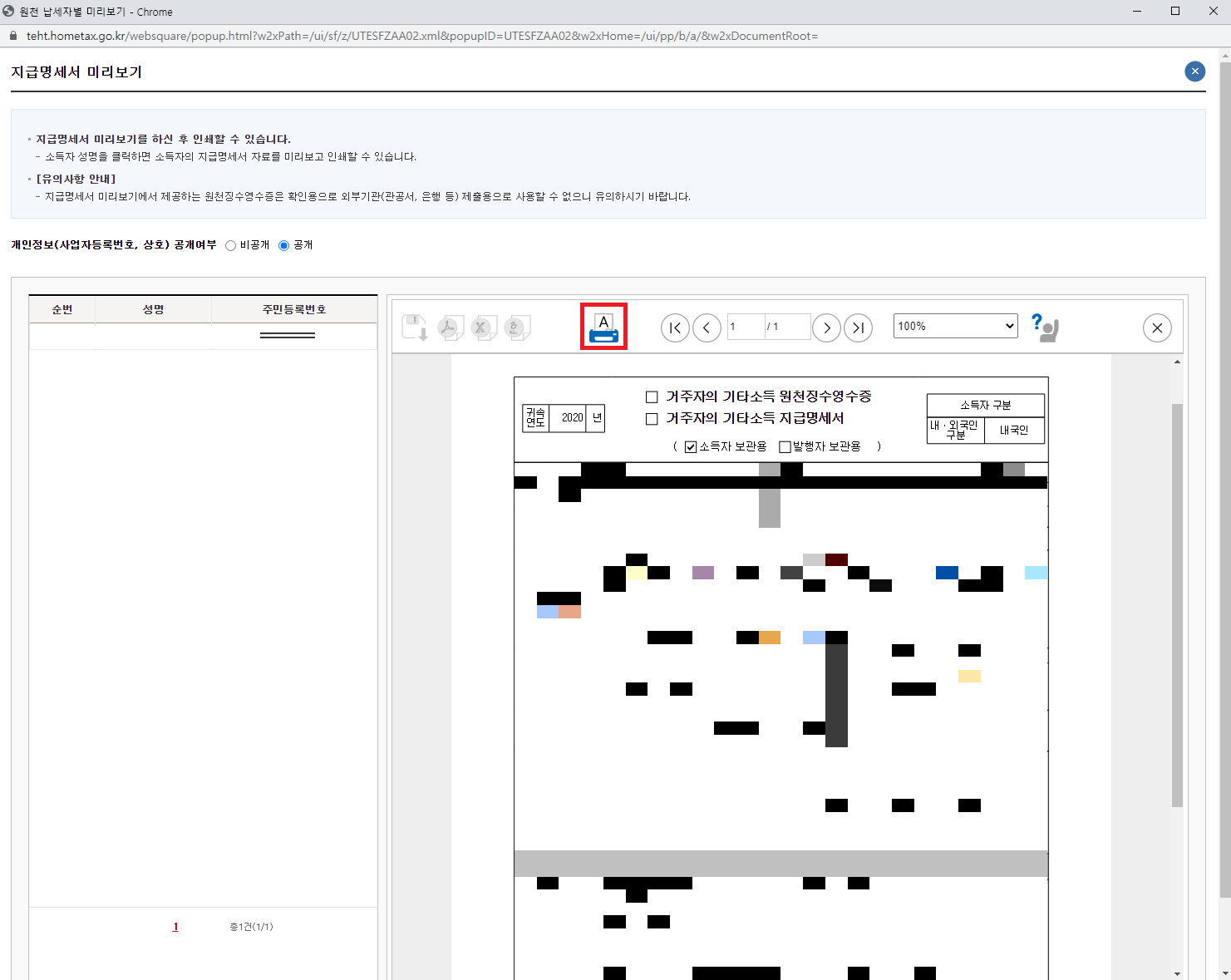
(참고) 만약 대출 과정에서 회사 직인이 포함된 원천징수영수증을 가져오라고 한다면, 이 PDF 파일을 회사로 보내서 직인을 포함시키면 된다. 이후에 그것을 대출 관련 지사에 전달하여 소득을 입증할 수 있다.
'기타' 카테고리의 다른 글
| 무료 HTML 테이블(Table) 템플릿 소개 - Colorlib 사이트 (0) | 2021.05.22 |
|---|---|
| 톡 썰 메이커를 이용한 "가짜 카카오톡 대화" 만들기 (내 마음대로 카톡 대화 만드는 방법) (0) | 2021.05.22 |
| 한글(한글과컴퓨터)에서 네모 체크박스 v 표시 특수문자 만드는 방법 (1) | 2021.05.17 |
| 종합소득세 과세표준확정신고 및 납부계산서 출력(발급) 방법 with 홈택스 (0) | 2021.05.17 |
| 무료 동영상 공유 사이트 펙셀(Pexels) 소개 (0) | 2021.05.17 |
한글(한글과컴퓨터)에서 네모 체크박스 v 표시 특수문자 만드는 방법
간혹 주고 받는 한글 문서에 다음과 같이 네모 박스에 체크(확인)를 수행해야 하는 경우가 있다.
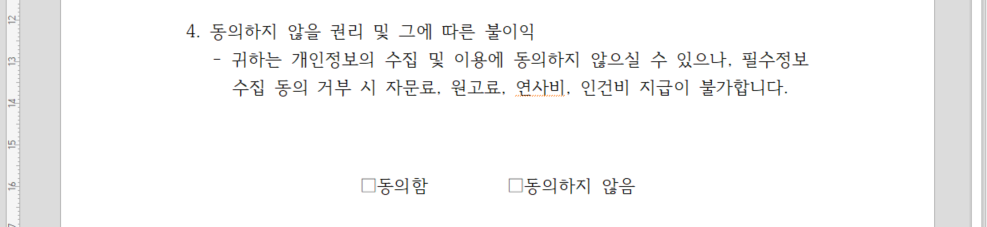
이때는 컨트롤(ctrl) + F10을 눌러 문자표 창을 연다. 그리고 [유니코드 문자표] - [여러 가지 기호]에서 다음과 같이 체크 박스 기호를 선택하면 된다.
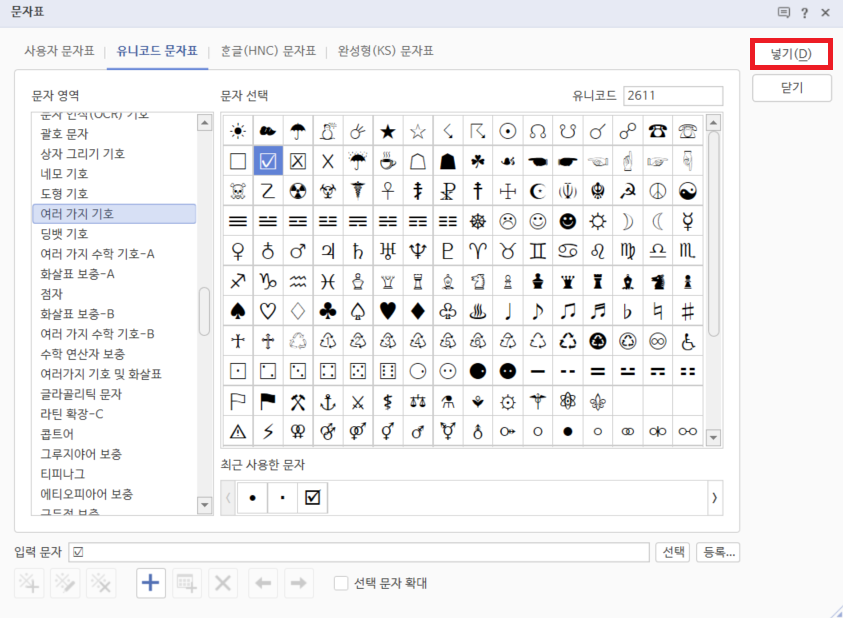
결과적으로 다음과 같이 "동의함"에 체크 표시가 된 것처럼 나오는 것을 확인할 수 있다.
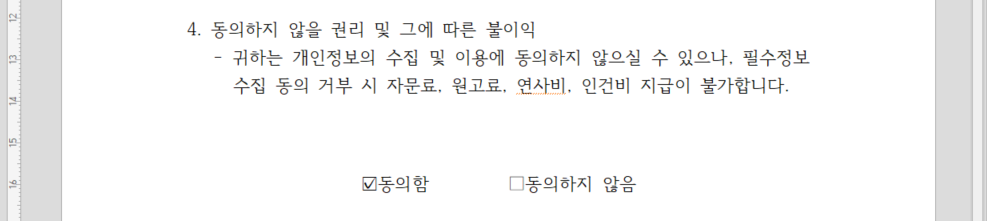
'기타' 카테고리의 다른 글
| 톡 썰 메이커를 이용한 "가짜 카카오톡 대화" 만들기 (내 마음대로 카톡 대화 만드는 방법) (0) | 2021.05.22 |
|---|---|
| 거주자 기타소득/사업소득 원천징수영수증, 지급명세서 발급(출력) 방법 with 홈택스(Hometax) (0) | 2021.05.18 |
| 종합소득세 과세표준확정신고 및 납부계산서 출력(발급) 방법 with 홈택스 (0) | 2021.05.17 |
| 무료 동영상 공유 사이트 펙셀(Pexels) 소개 (0) | 2021.05.17 |
| Make Sense를 이용하여 (makesense.ai) YOLO 형식의 데이터 세트 만들기 (1) | 2021.05.17 |
종합소득세 과세표준확정신고 및 납부계산서 출력(발급) 방법 with 홈택스
대출 심사와 같은 과정에서는 "종합소득세 과세표준확정신고 및 납부계산서"를 요구하는 경우가 있다. 이는 홈택스에 방문하여 쉽게 출력할 수 있다. 홈택스의 공식 홈페이지 주소는 다음과 같다.
▶ 홈택스: https://www.hometax.go.kr/
홈택스에 접속하여 로그인한 뒤에는 [조회/발급] 탭에서 [전자신고결과조회] 페이지로 이동한다.

이후에 세목으로 [종합소득세]를 선택하고, 사업자등록번호/주민등록번호를 입력하여 [조회하기] 버튼을 누르면 된다. 그리고 신고서가 나오면 이를 클릭하여 확인할 수 있다.
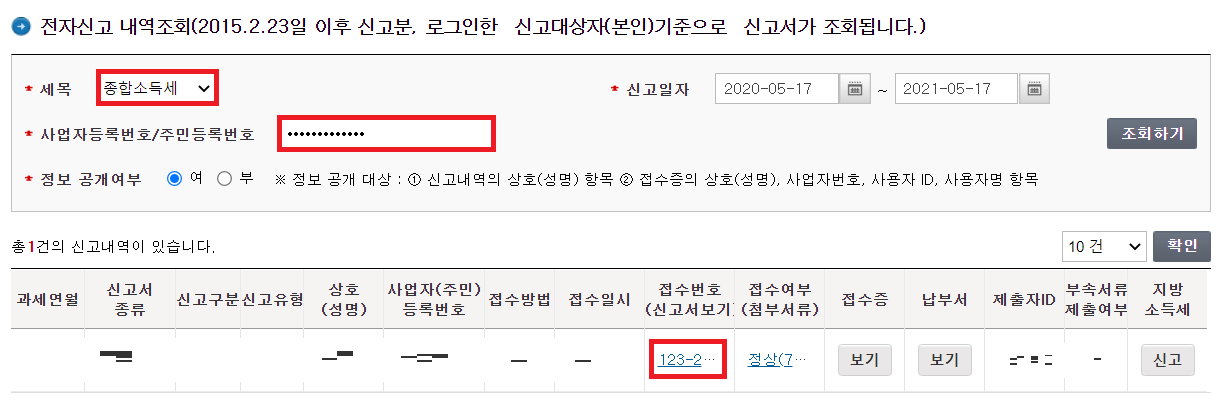
이후에 [개인정보 공개 여부] 창이 뜨는데, 필자의 경우 [개인정보 공개] 버튼을 클릭했다.
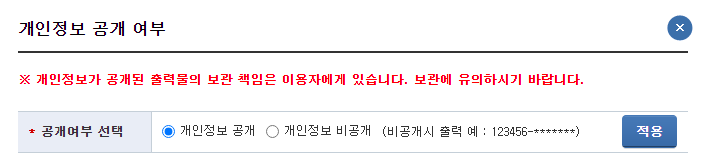
그리고 모든 문서를 한꺼번에 출력하고자 한다면 [일괄출력] 버튼 클릭 이후에 [프린터 버튼]을 눌러 인쇄를 진행하면 된다.
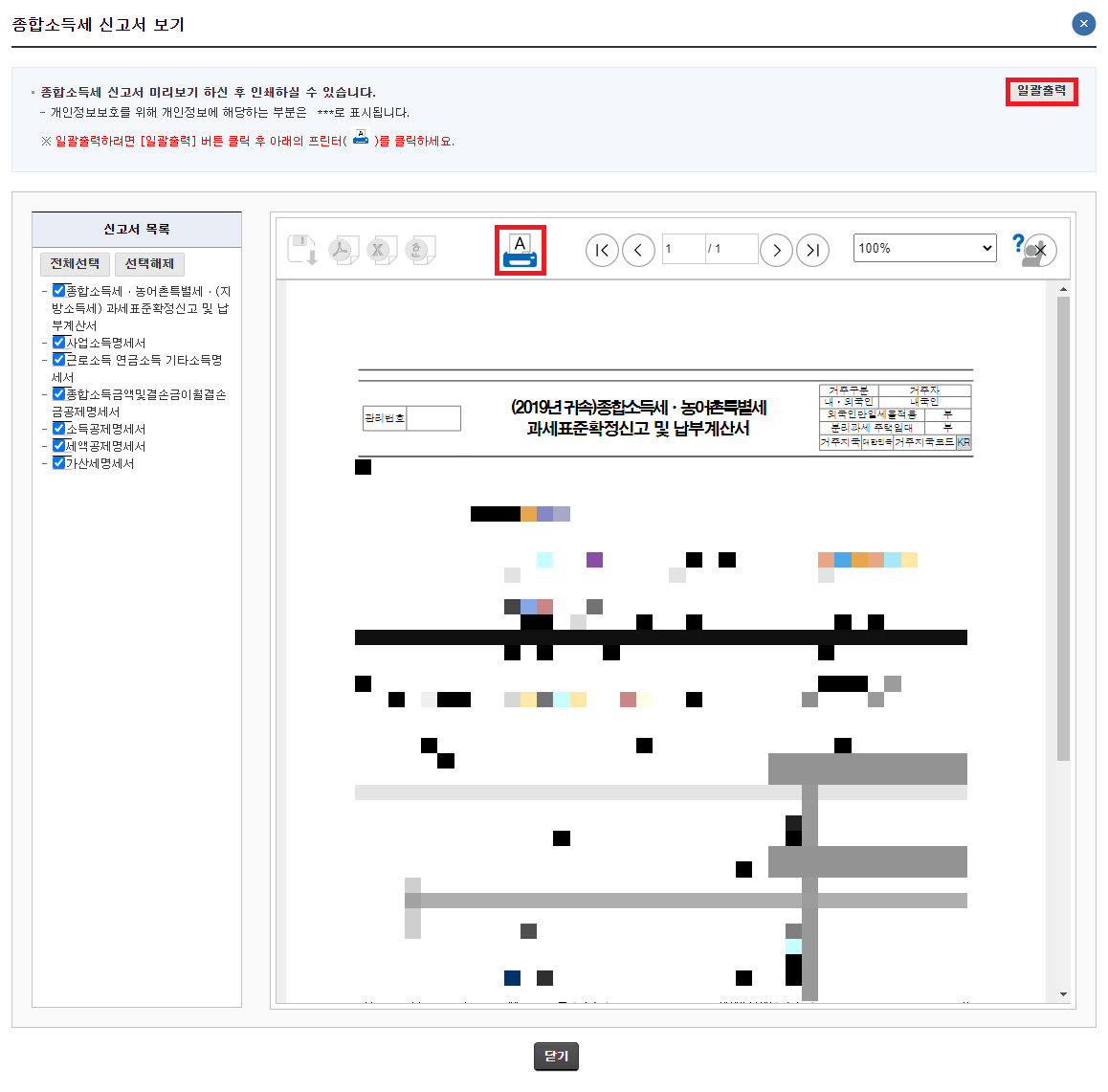
그러면 [인쇄방식]을 설정할 수 있는데, 기본 설정인 HTML로 설정한다.
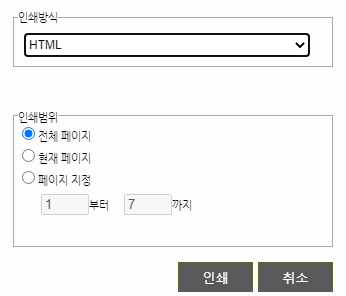
이제 실질적으로 어떠한 파일로 저장할지 설정할 수 있다. 다음과 같이 [PDF로 저장] 버튼을 눌러 PDF로 저장하는 것이 편하다. 이후에 실제 프린터 기기로 출력하는 등으로 편하게 활용할 수 있다.
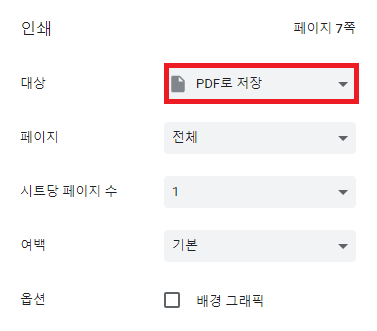
'기타' 카테고리의 다른 글
| 거주자 기타소득/사업소득 원천징수영수증, 지급명세서 발급(출력) 방법 with 홈택스(Hometax) (0) | 2021.05.18 |
|---|---|
| 한글(한글과컴퓨터)에서 네모 체크박스 v 표시 특수문자 만드는 방법 (1) | 2021.05.17 |
| 무료 동영상 공유 사이트 펙셀(Pexels) 소개 (0) | 2021.05.17 |
| Make Sense를 이용하여 (makesense.ai) YOLO 형식의 데이터 세트 만들기 (1) | 2021.05.17 |
| Roboflow 소개 및 원하는 데이터셋 다운로드하기 (0) | 2021.05.16 |
무료 동영상 공유 사이트 펙셀(Pexels) 소개
펙셀(Pexels)은 대표적인 무료 동영상 공유 사이트 중 하나입니다. 사이트는 다음의 경로에서 바로 접속 가능합니다.
▶ Pexels 사이트: https://www.pexels.com/ko-kr/
사이트 접속 이후에 다음과 같이 원하는 키워드로 검색할 수 있습니다. 예를 들어 "Shiba Inu"라고 검색하면 다음과 같이 다양한 동영상이 등장합니다.
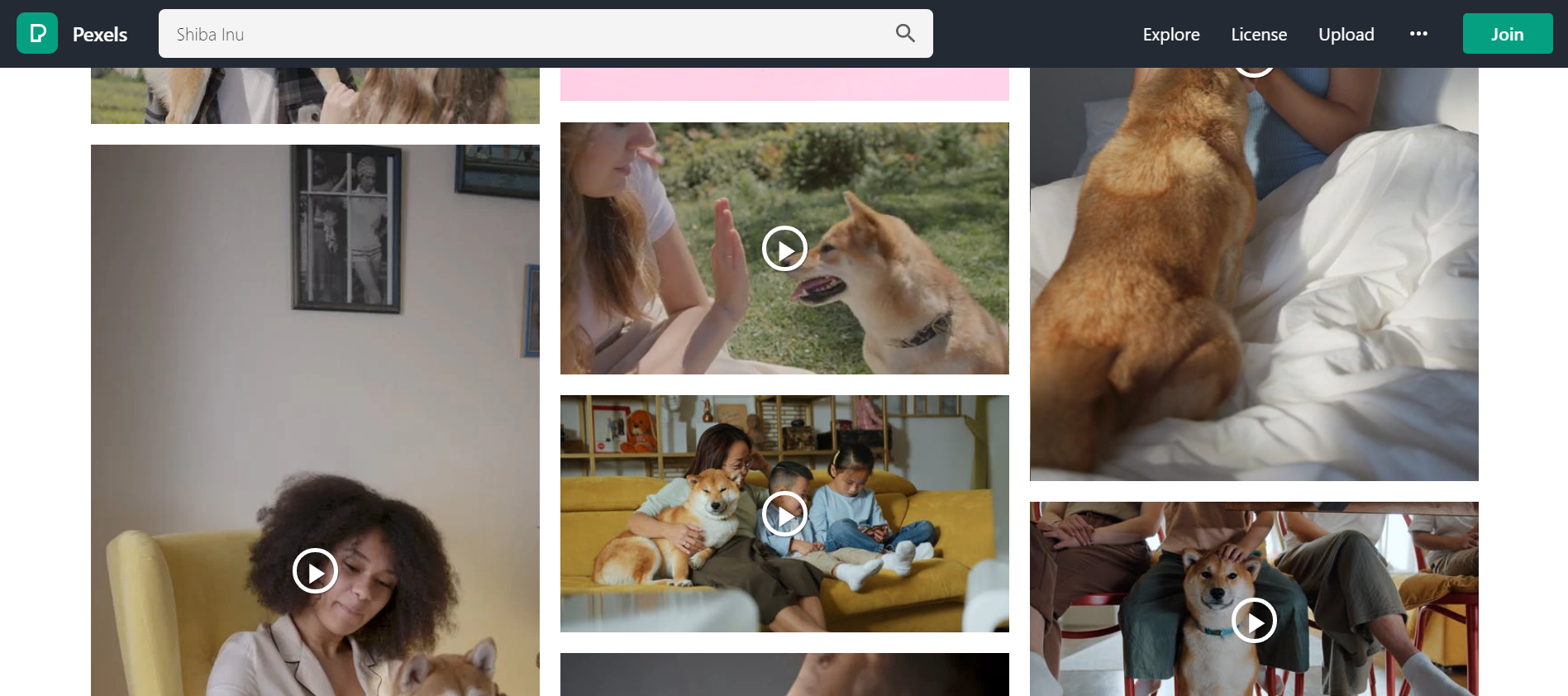
이 중 하나를 택하여 다음과 같이 [Free Download] 버튼을 눌러 다운로드를 진행할 수 있습니다.
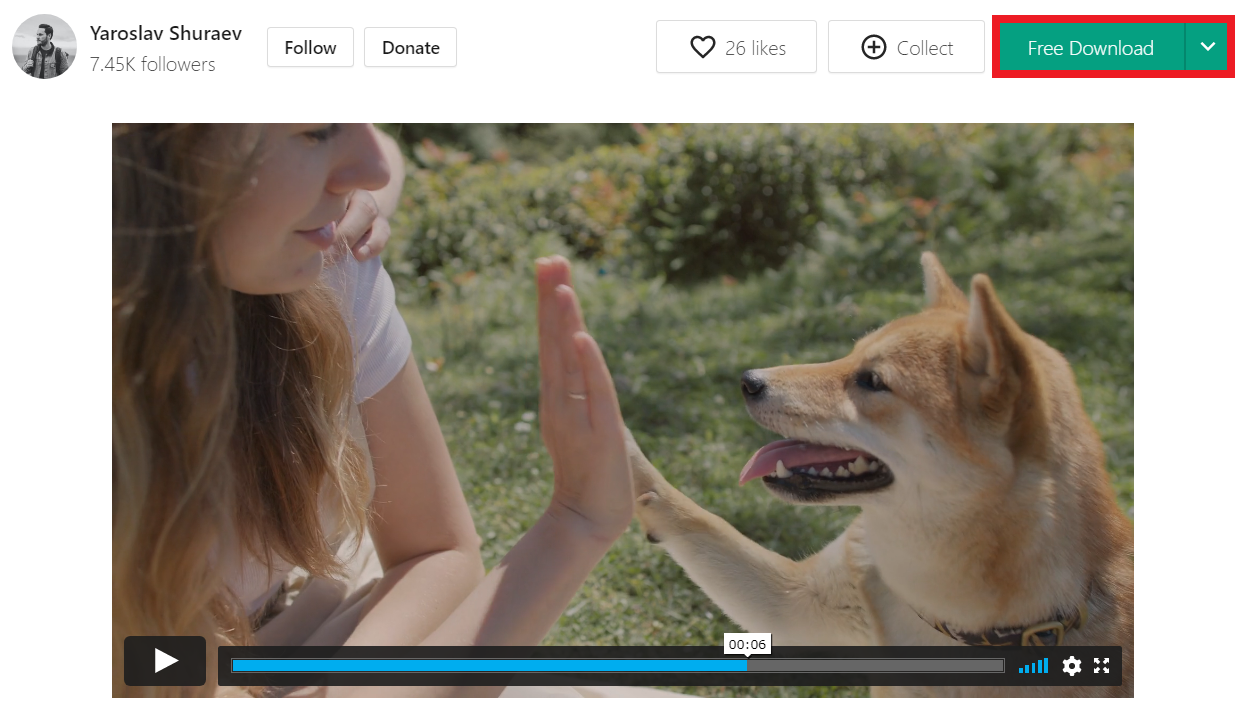
'기타' 카테고리의 다른 글
| 한글(한글과컴퓨터)에서 네모 체크박스 v 표시 특수문자 만드는 방법 (1) | 2021.05.17 |
|---|---|
| 종합소득세 과세표준확정신고 및 납부계산서 출력(발급) 방법 with 홈택스 (0) | 2021.05.17 |
| Make Sense를 이용하여 (makesense.ai) YOLO 형식의 데이터 세트 만들기 (1) | 2021.05.17 |
| Roboflow 소개 및 원하는 데이터셋 다운로드하기 (0) | 2021.05.16 |
| "버스타고" 웹 사이트에서 시외 버스 온라인 예매 방법 (비회원으로 간단하게) (0) | 2021.05.15 |
Make Sense를 이용하여 (makesense.ai) YOLO 형식의 데이터 세트 만들기
Make Sense는 다양한 이미지에 대하여 레이블링(labeling)을 진행하기 위한 온라인 도구입니다. 객체 탐지(object detection)를 포함해 다양한 컴퓨터 비전(computer vision) 작업에 적용해 사용할 수 있습니다. 현재 온라인으로 제공되고 있는 Make Sense 서비스는 회원가입 없이 간단히 접속하여 사용할 수 있습니다.
▶ Make Sense 무료 온라인 서비스: https://www.makesense.ai/
Make Sense
www.makesense.ai
웹 사이트에 접속한 뒤에 다음과 같이 [Get Started] 버튼을 눌러서 실행할 수 있습니다.
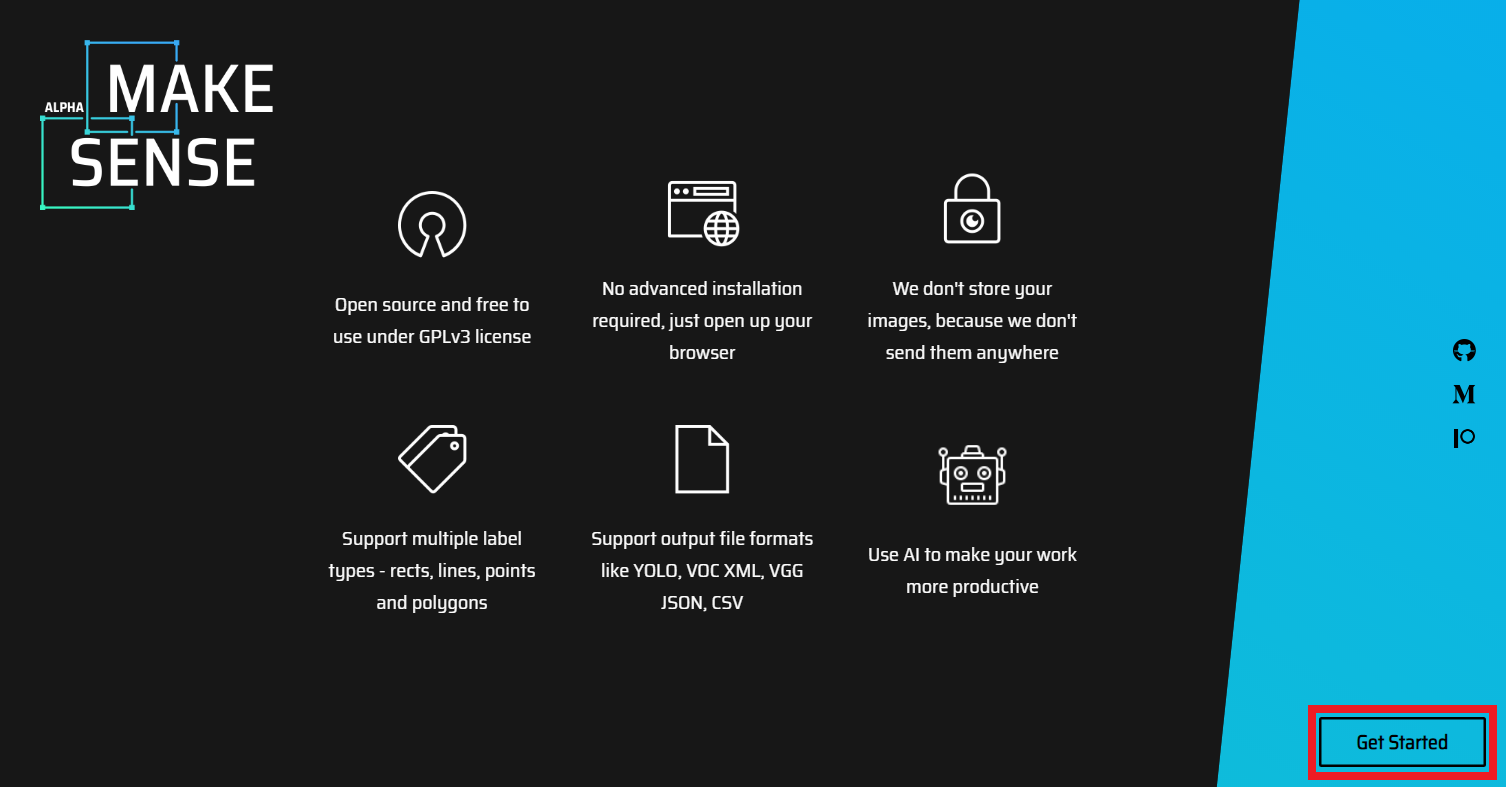
이후에 그냥 간단하게 여러 개의 이미지를 드래그 앤 드롭(drag & drop)해서 레이블링 작업을 시작할 수 있습니다.
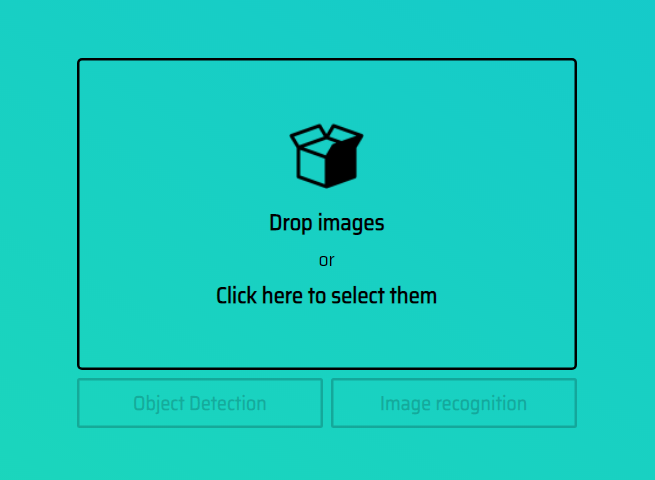
이제 한 번 레이블링을 진행해 보겠습니다. 라쿤 데이터셋을 써볼 겁니다. 원본 라쿤 데이터셋은 MIT 라이센스를 따릅니다. 추가적으로 Roboflow에서 제공하는 전처리된 라쿤 데이터 세트도 있습니다.
▶ 원본 라쿤 데이터셋: https://github.com/datitran/raccoon_dataset
▶ Roboflow 라쿤 데이터셋: https://public.roboflow.com/object-detection/raccoon
저는 간단히 이러한 416 X 416으로 리사이즈(resize) 처리된 라쿤(raccoon) 데이터셋에서 30개의 이미지를 가져와 업로드했습니다. 만약 YOLO 형식의 데이터 세트를 만들고 싶다면, [객체 탐지(Object Detection]) 버튼을 누르면 됩니다.
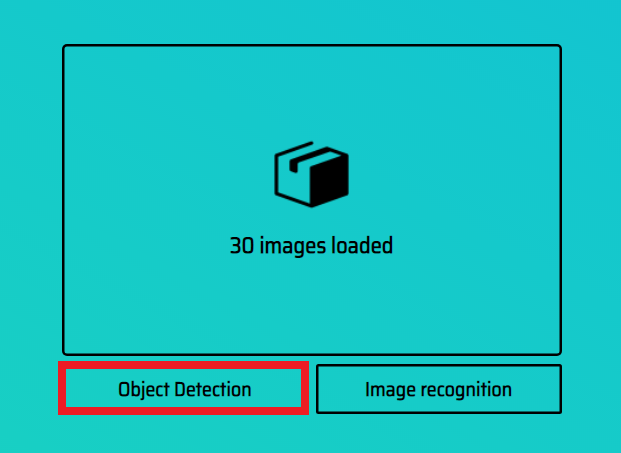
이후에 레이블(label)을 추가할 수 있습니다. 라쿤(raccoon) 데이터 세트의 경우 단일 레이블로 라쿤 레이블이 존재합니다.
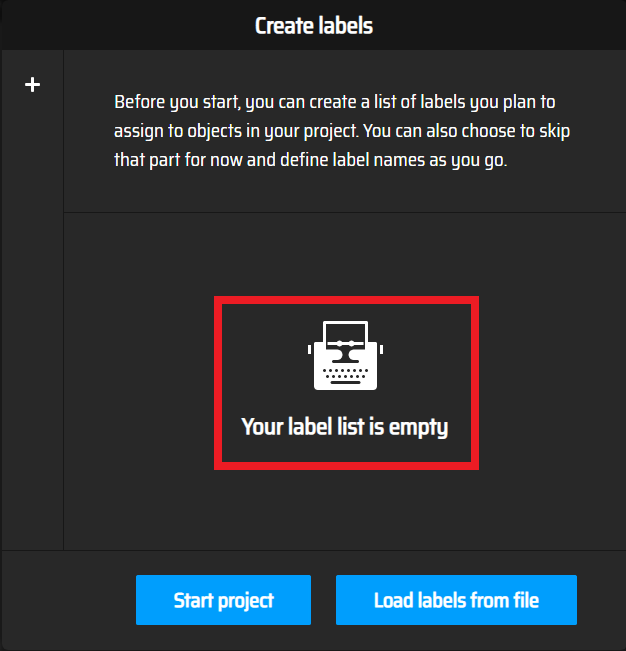
따라서 다음과 같이 라쿤(raccoon)이라는 이름의 레이블 하나를 추가합니다. 만약 레이블이 여러 개라면 여러 개의 레이블을 하나씩 등록하여 사용하면 됩니다.
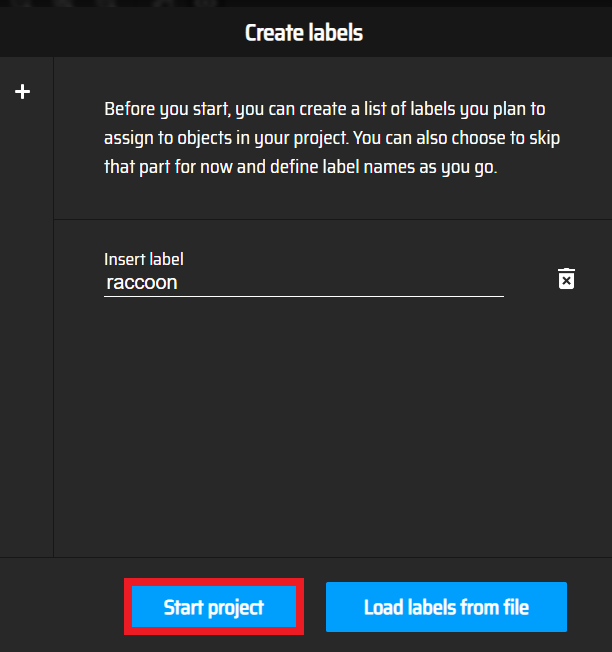
다음과 같이 바운딩 박스(bounding box)를 그린 뒤에 레이블링(labeling)을 같이 진행하면 됩니다. 저는 다음과 같이 이미지를 하나씩 확인하며 라쿤(raccoon)으로 레이블을 설정했습니다.
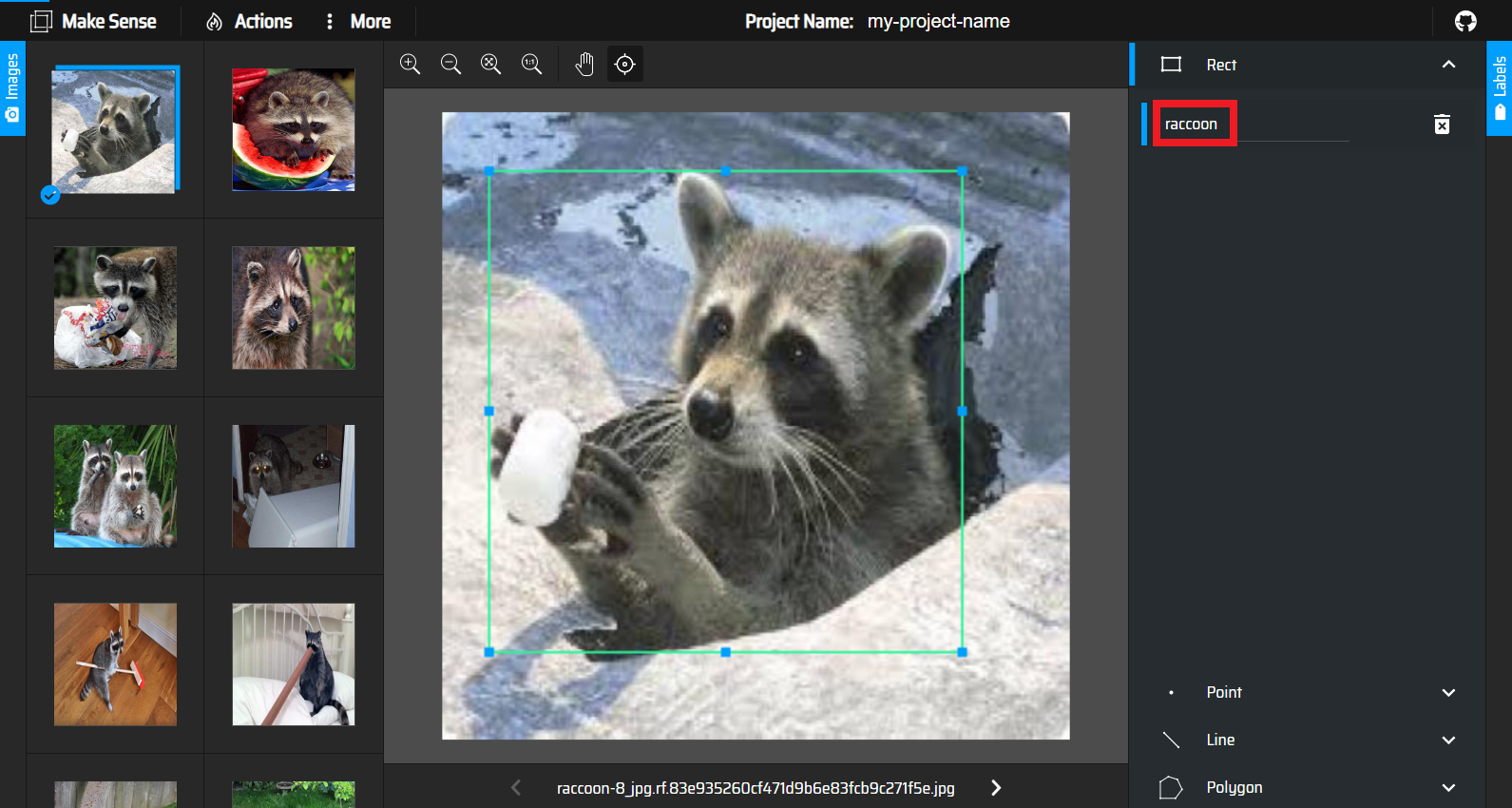
레이블링 작업을 모두 완료하면, 다음과 같이 [Export Annotations] 버튼을 눌러 레이블 정보를 저장할 수 있습니다.
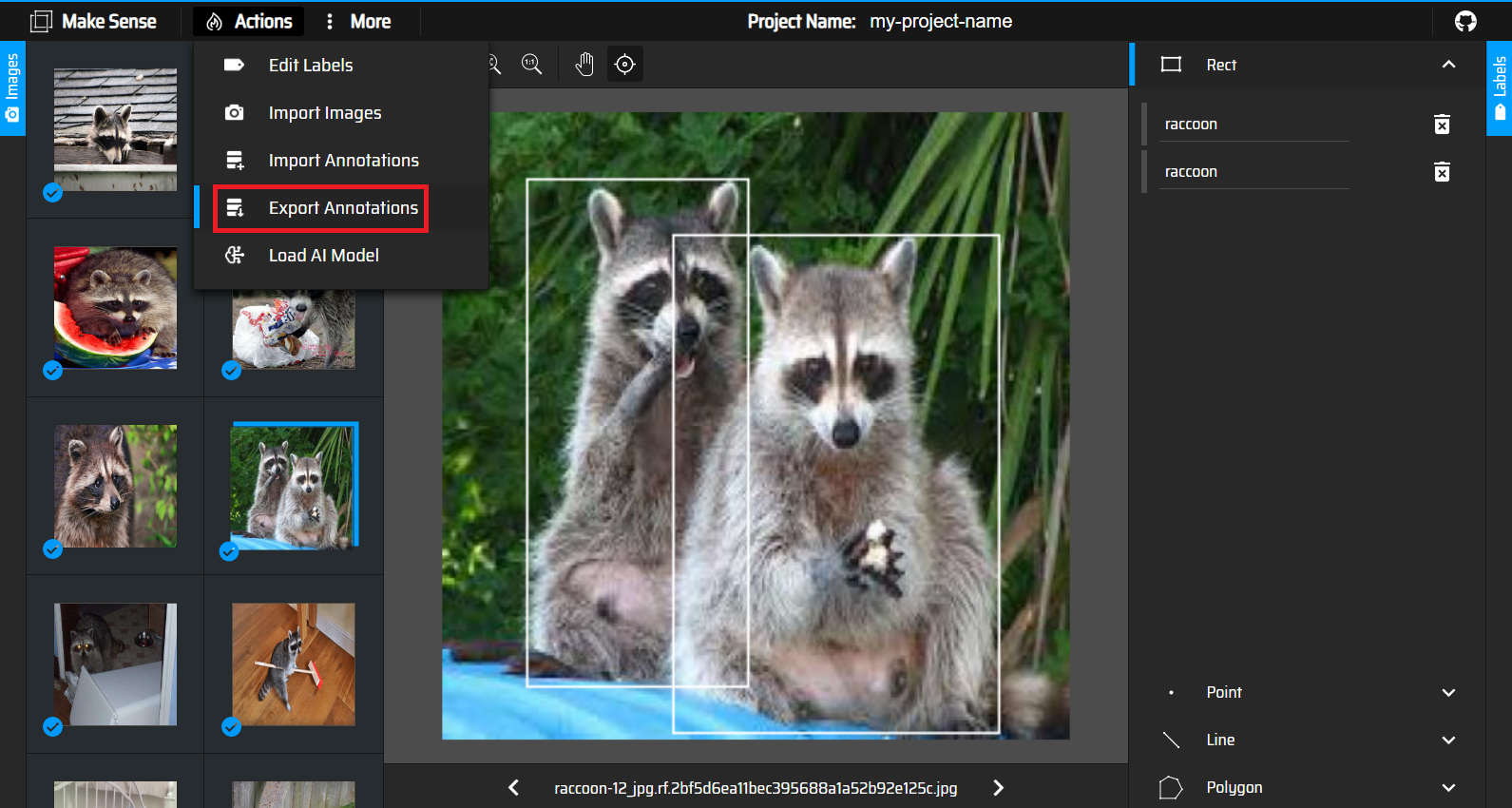
다음과 같이 YOLO 형식(format)을 선택하여 내보내기(Export) 할 수 있습니다.

결과적으로 다음과 같이 각 이미지당 레이블 정보가 기록됩니다.
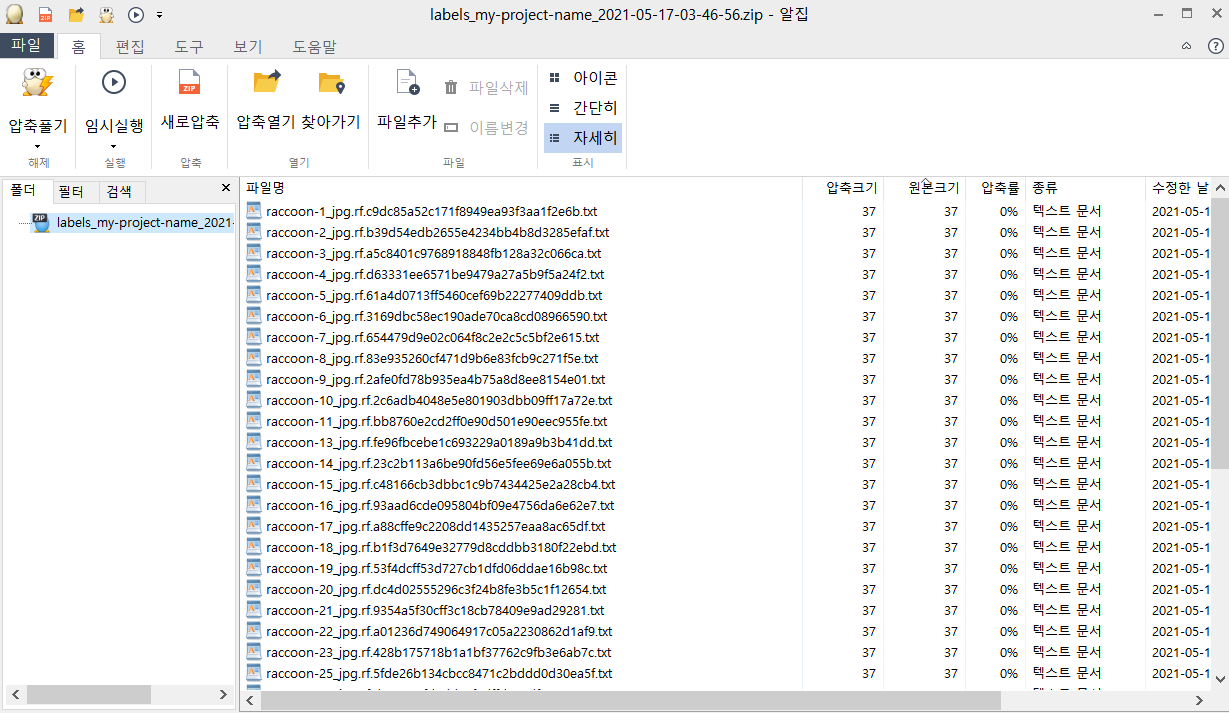
※ YOLO 형식(Format) 설명 ※
YOLO 형식은 다음과 같은 형식으로 구성하면 됩니다. data.yaml은 어떠한 경로에 학습(train) 및 평가(validation) 데이터가 존재하는지 등의 정보를 가지고 있습니다.
raccoon_dataset/
data.yaml
train/
images/
raccoon-1xxx.jpg
raccoon-2xxx.jpg
...
labels/
raccoon-1xxx.txt
raccoon-2xxx.txt
...
valid/
images/
raccoon-191xxx.jpg
raccoon-192xxx.jpg
...
labels/
raccoon-191xxx.txt
raccoon-192xxx.txt
...
먼저 data.yaml은 다음과 같은 형태를 가지고 있습니다. 각각 학습(train) 및 평가(val) 데이터셋의 경로를 다음과 같이 정확히 명시하는 것을 알 수 있습니다. 추가적으로 라쿤 데이터 세트의 경우 클래스의 개수(nc)는 1이고, 클래스 이름(name)은 리스트 형태로 명시되어 있는 것을 알 수 있습니다.
train: ../train/images
val: ../valid/images
nc: 1
names: ['raccoon']
예를 들어 train/images/raccoon-12xxx.jpg의 경우 다음과 같은 이미지입니다.
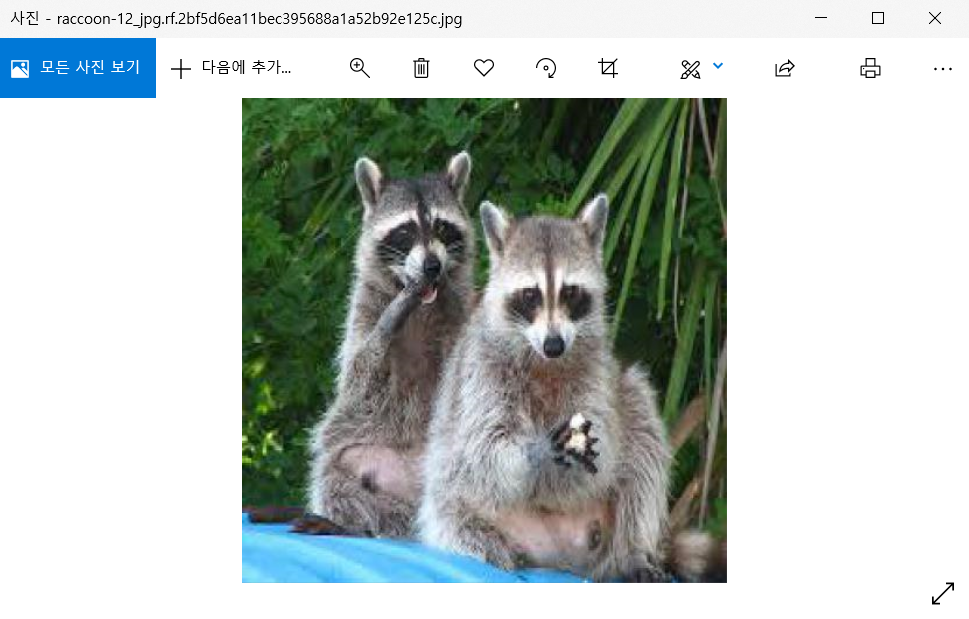
또한 train/labels/raccoon-12xxx.txt의 경우 다음과 같이 두 마리의 라쿤 인스턴스(instance)에 대하여 바운딩 박스 정보가 들어가 있습니다.
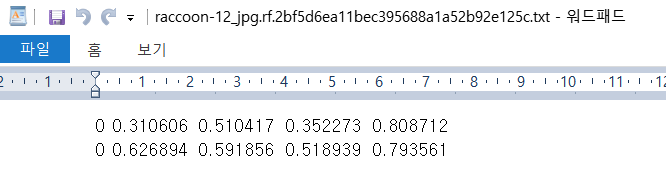
전체 데이터 세트 예시는 다음과 같습니다.
또한 전체 Make Sense 소스코드는 다음의 경로에서 확인할 수 있습니다. 이 웹 사이트는 도커(docker)와 같은 배포 도구를 이용하여 간단히 프로그램을 실행해 볼 수도 있습니다.
▶ Make Sense 전체 소스코드: https://github.com/SkalskiP/make-sense
SkalskiP/make-sense
Free to use online tool for labelling photos. https://makesense.ai - SkalskiP/make-sense
github.com
'기타' 카테고리의 다른 글
| 종합소득세 과세표준확정신고 및 납부계산서 출력(발급) 방법 with 홈택스 (0) | 2021.05.17 |
|---|---|
| 무료 동영상 공유 사이트 펙셀(Pexels) 소개 (0) | 2021.05.17 |
| Roboflow 소개 및 원하는 데이터셋 다운로드하기 (0) | 2021.05.16 |
| "버스타고" 웹 사이트에서 시외 버스 온라인 예매 방법 (비회원으로 간단하게) (0) | 2021.05.15 |
| 워드(Word)에서 목차가 안 보일 때, 목차 나오게(보이게) 하는 방법 (0) | 2021.05.13 |
Roboflow 소개 및 원하는 데이터셋 다운로드하기
Roboflow는 컴퓨터 비전(Computer Vision) 기술을 이용해 다양한 애플리케이션을 만들 수 있도록 지원해주는 서비스입니다. Roboflow는 다양한 무료 데이터셋을 지원하고 있다는 특징이 있는데요, 사이트에 접속한 뒤에 다양한 무료 데이터셋을 다운로드할 수 있습니다.
▶ Roboflow 웹 사이트: https://roboflow.com/
Roboflow: Everything you need to start building computer vision into your applications
Even if you're not a machine learning expert, you can use Roboflow train a custom, state-of-the-art computer vision model on your own data. Let us show you how.
roboflow.com
사이트에 접속했을 때 다음과 같은 메인 화면을 만날 수 있습니다.
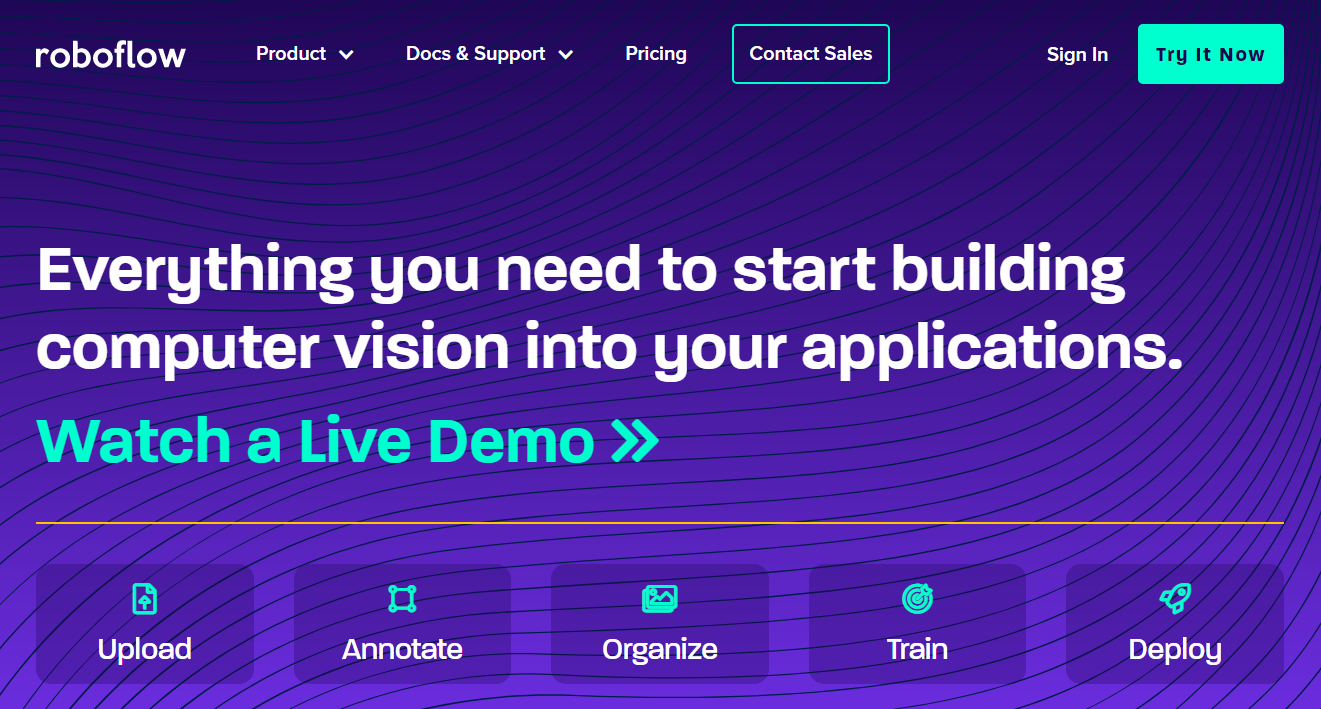
데이터셋은 다음과 같이 [Datasets] 페이지로 접속하면 됩니다.

이후에 다음과 같이 [Public Datasets]에 접속한 뒤에 다양한 데이터 세트를 확인할 수 있습니다. 예를 들어 [Mask Wearing Dataset]을 확인할 수 있습니다.
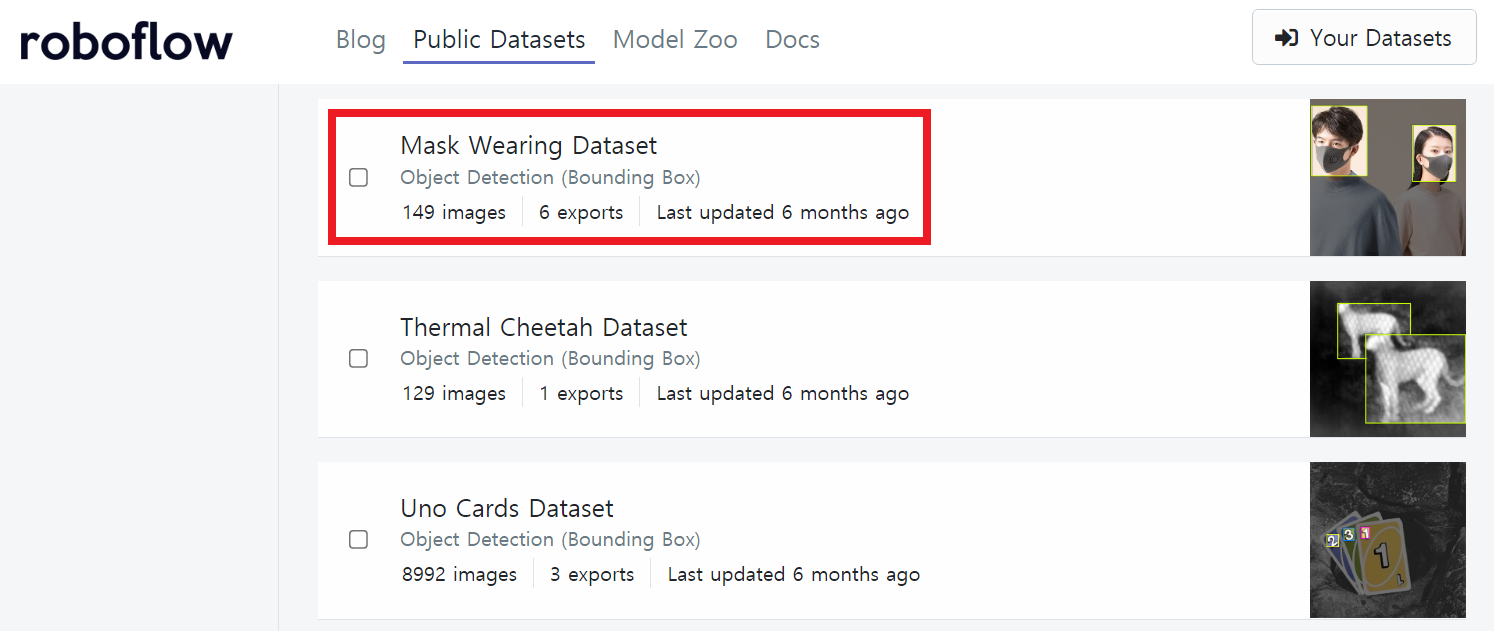
데이터셋에 관련한 정보를 확인하기 위해 [More Info] 버튼을 눌러볼 수 있습니다.
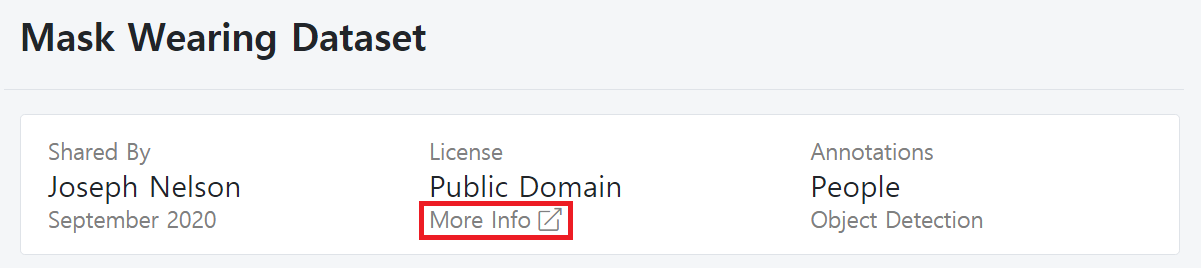
확인 결과 마스크 데이터셋은 CC0 라이센스가 붙은 것을 알 수 있습니다. CC0 라이센스는 기본적으로 아무런 조건없이 사용할 수 있는 공개된 저작권을 의미합니다. 상업적인 목적을 포함한 어떠한 목적으로든 해당 저작물을 이용할 수 있다는 점이 특징입니다. 자세한 설명은 아래 내용을 확인하세요. "No Copyright"이라고 적혀있는 것을 확인할 수 있습니다.
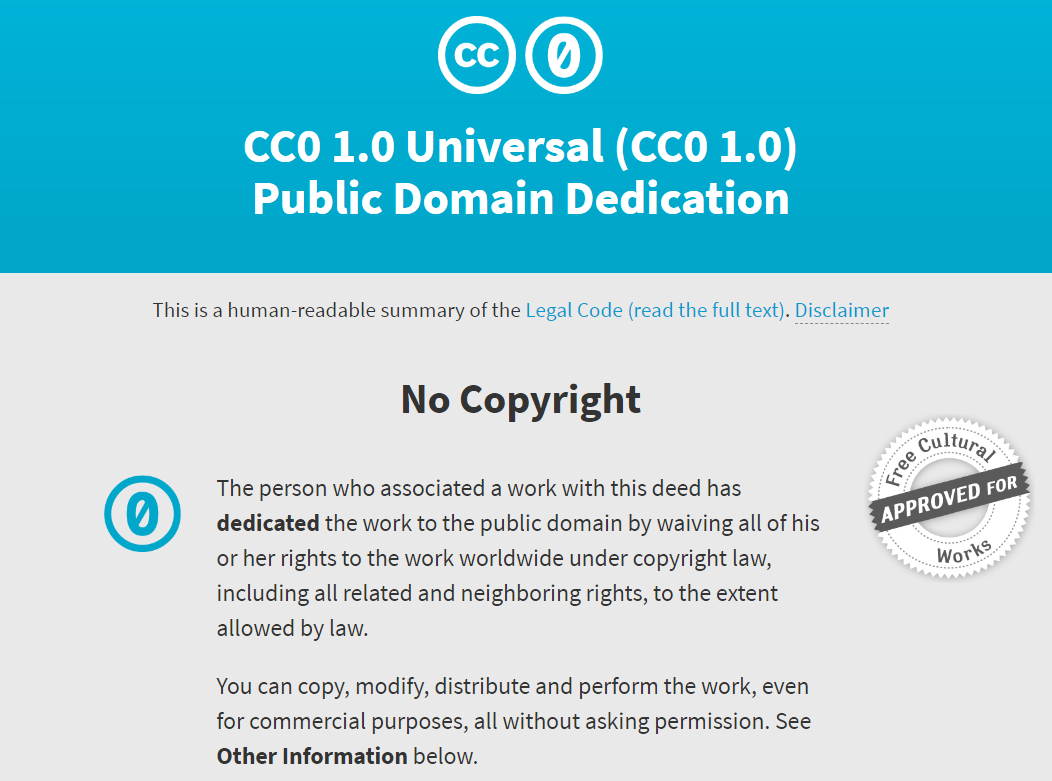
그러면 한 번 [Mask Wearing Dataset]을 다운로드하겠습니다. 저는 다음과 같이 416 X 416 해상도의 데이터 세트를 다운로드하겠습니다. 416 X 416 해상도 데이터 세트의 경우, 원본 이미지의 해상도가 다르다고 하더라도 패딩(padding)을 채워 넣어 416 X 416 해상도를 맞춘 것을 의미합니다.
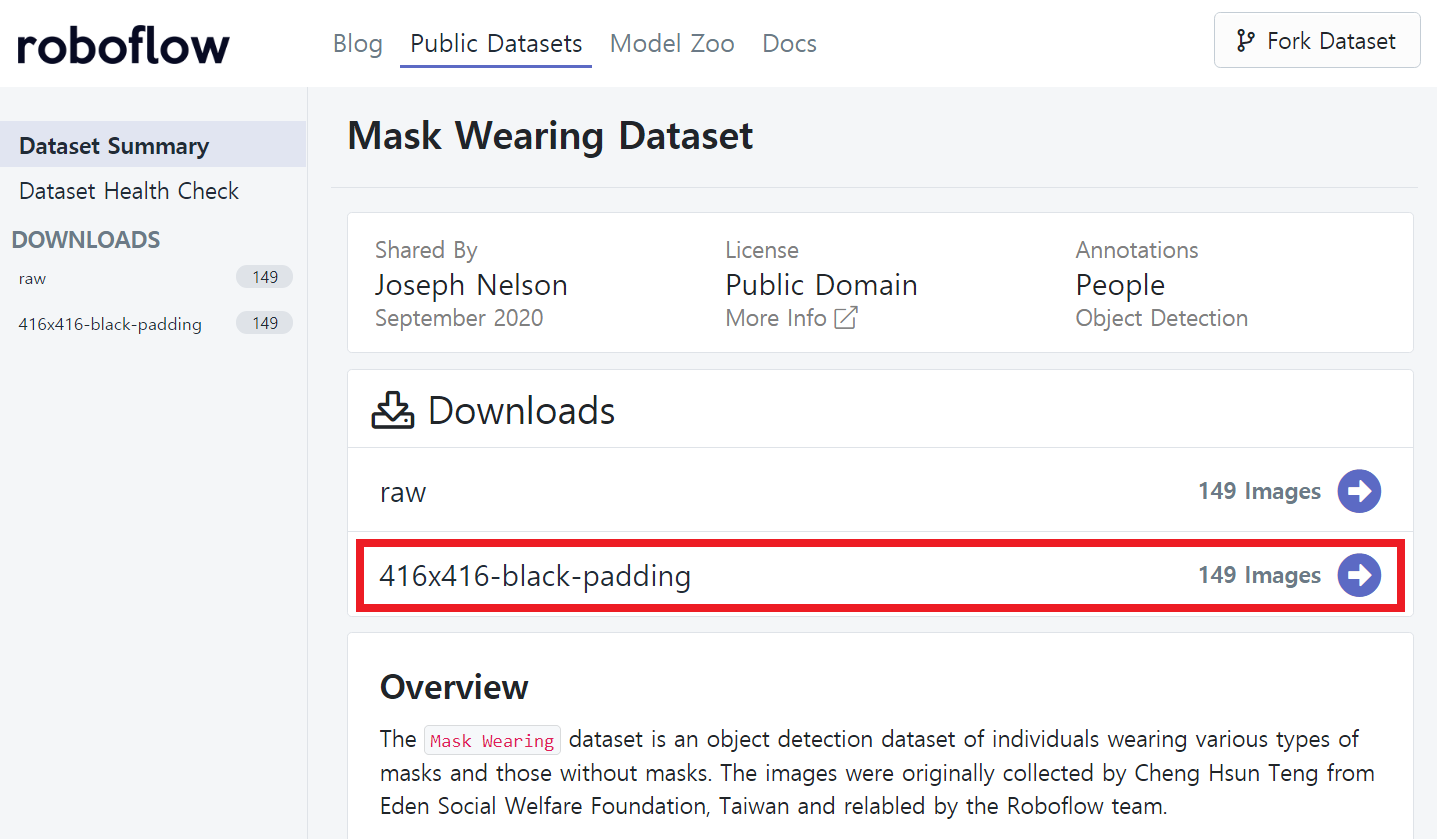
다운로드를 할 때는 [Download] 버튼을 누르면 됩니다.
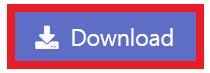
다운로드를 할 때는 자신이 원하는 형식(format)으로 다운로드를 진행할 수 있습니다. 대표적으로 YOLO v5 PyTorch 버전의 형식을 다운로드할 수 있습니다.
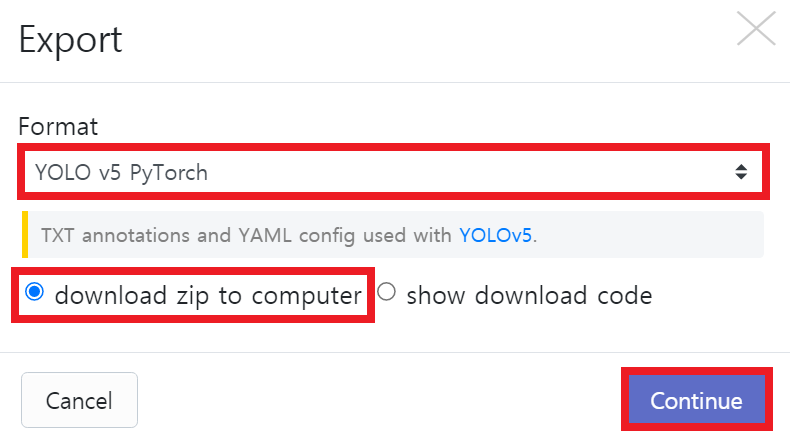
다운로드 이후에 압축 파일을 풀면 다음과 같이 사진을 확인할 수 있습니다. 원본 사진은 가로 길이가 더 길지만, 위아래로 검은색 패딩이 채워져 416 X 416 해상도를 갖는 것을 알 수 있습니다.
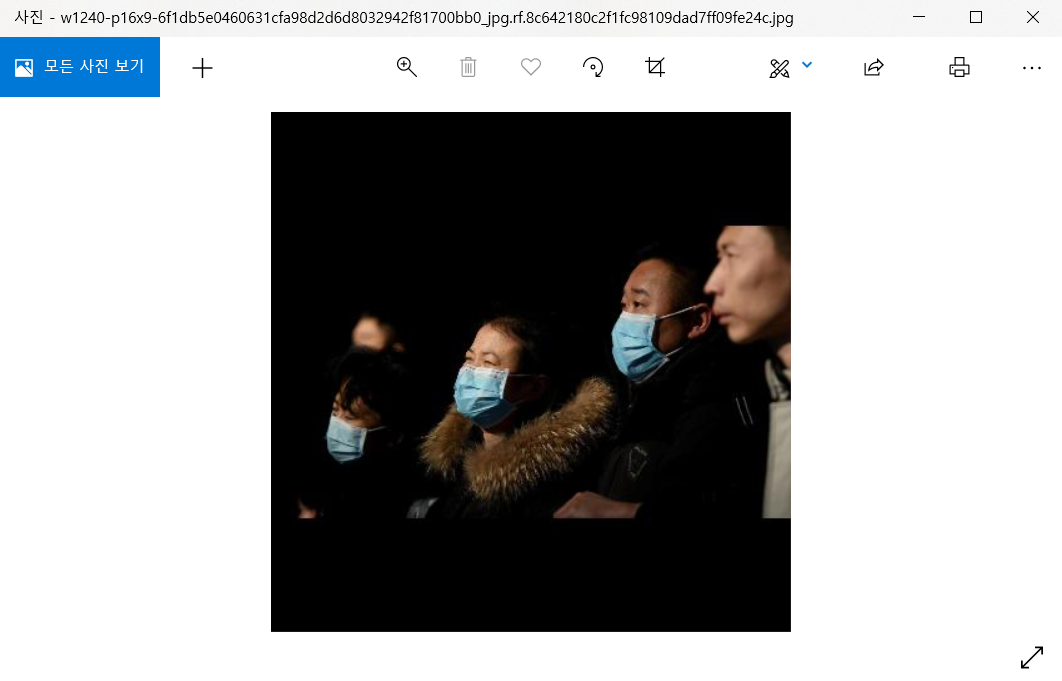
참고로 마스크 데이터셋의 경우 다음과 같은 (학습:평가:테스트) 데이터 세트 비율을 가지고 있습니다. 사실 컴퓨터 비전 쪽 분야인데 너무 데이터 세트의 크기가 작아 보일 수 있습니다. 하지만 일반적으로 객체 탐지(Object Detection) 분야에서는 전이 학습(Transfer Learning)을 베이스로 깔고 가는 경우가 많기 때문에, 데이터 개수가 100개만 넘어도 최소한의 성능은 나오는 경우가 많습니다.
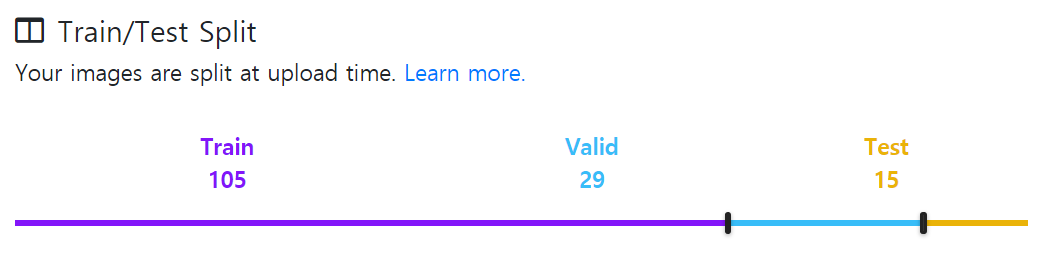
이제 실제로 학습을 진행하고 싶으면 YOLO v5 소개 페이지를 확인한 뒤에 학습을 진행하면 됩니다.
▶ YOLO v5 객체 탐지 모델: https://models.roboflow.com/object-detection/yolov5
YOLOv5 PyTorch Object Detection Model
A very fast and easy to use PyTorch model that achieves state of the art (or near state of the art) results.
models.roboflow.com
다음과 같이 곧바로 실행해 볼 수 있는 소스 코드 자료를 확인할 수 있습니다.
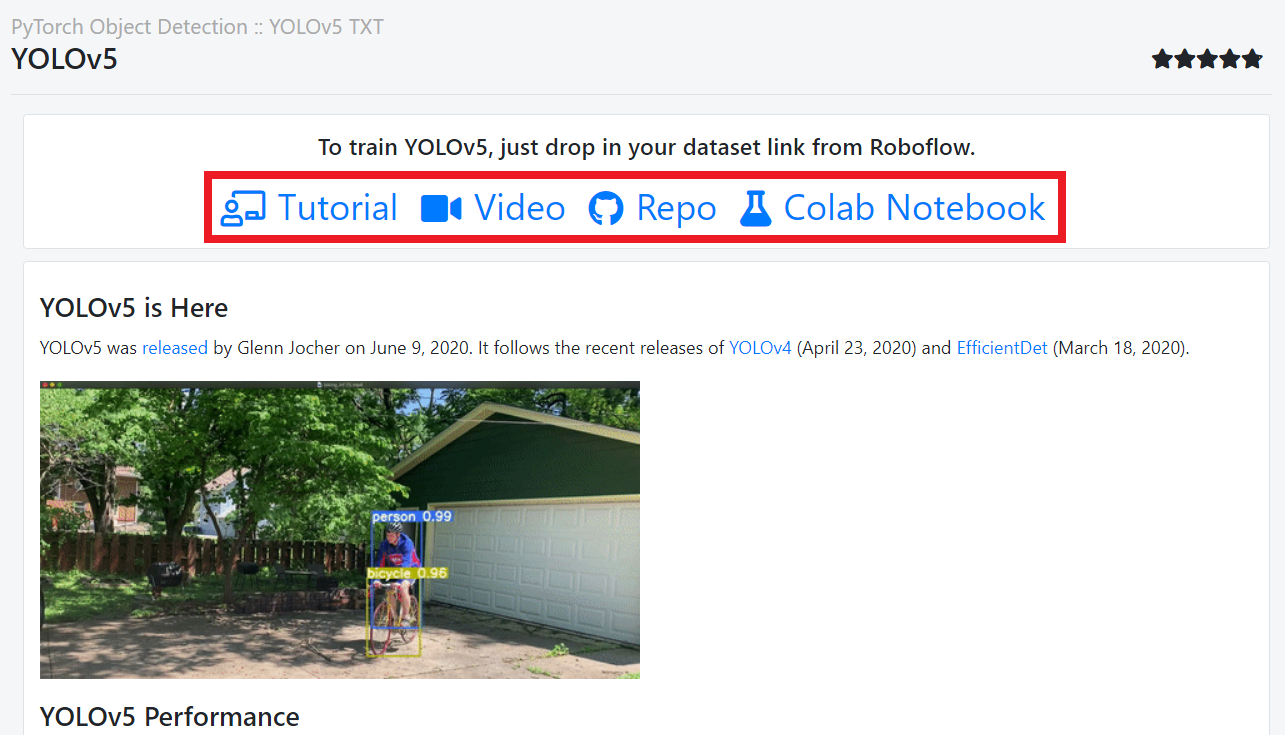
'기타' 카테고리의 다른 글
| 무료 동영상 공유 사이트 펙셀(Pexels) 소개 (0) | 2021.05.17 |
|---|---|
| Make Sense를 이용하여 (makesense.ai) YOLO 형식의 데이터 세트 만들기 (1) | 2021.05.17 |
| "버스타고" 웹 사이트에서 시외 버스 온라인 예매 방법 (비회원으로 간단하게) (0) | 2021.05.15 |
| 워드(Word)에서 목차가 안 보일 때, 목차 나오게(보이게) 하는 방법 (0) | 2021.05.13 |
| 구글(Google) 드라이브 문서를 .docx로 저장할 때 수식이 깨지는 문제 해결 방법 (0) | 2021.05.12 |
"버스타고" 웹 사이트에서 시외 버스 온라인 예매 방법 (비회원으로 간단하게)
필자는 가끔 버스를 타고 다른 지역으로 갈 때 버스타고(BUSTAGO)를 사용한다. 개인적으로는 버스타고가 UI/UX가 쉽고 편리하게 되어 있어서, 예매 과정이 간단한 편이라고 생각한다. (이 포스팅은 그냥 내가 작성하고 싶어서 작성하는 포스팅이다. 그래서 별로 도움이 안 될 수 있다.)
예매할 때는 자신이 원하는 바에 따라 [편도] 혹은 [왕복] 버튼을 누르고 출발지와 도착지를 설정하면 된다.

필자의 경우 [왕복]으로 포항 터미널에서 김해 터미널로 왕복할 것이다. 아래 예시와 같이 지역을 설정한 뒤에는 [승차권 예약] 버튼을 누르면 된다.

이후에 다음과 같이 좌석을 설정할 수 있는 [승차권 예매] 페이지로 이동한다.
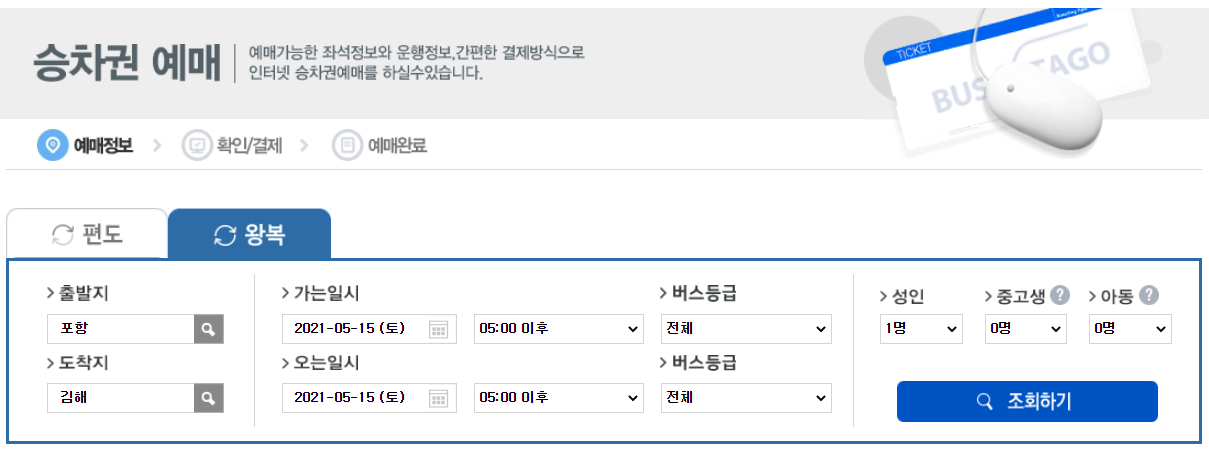
자신이 알고자 하는 특정한 시간대의 버스에 대한 정보를 알고 싶으면 [상세보기] 버튼을 누른다.
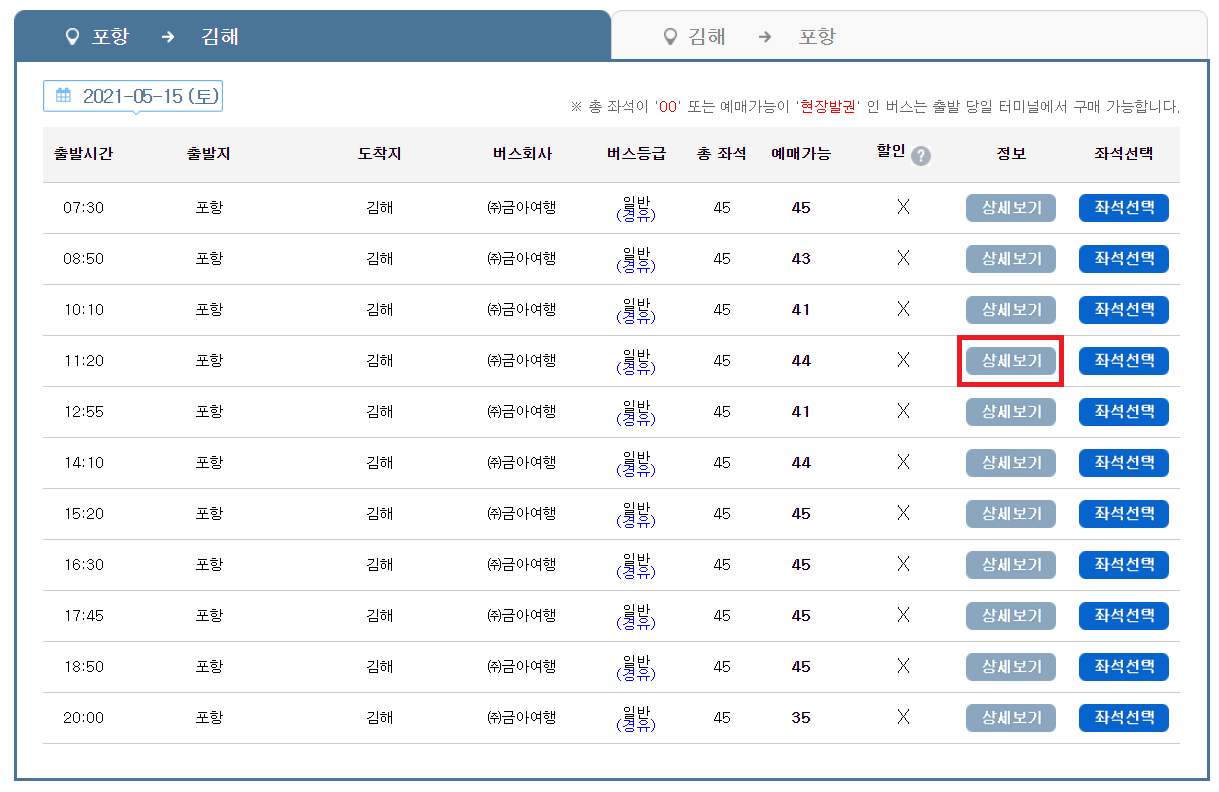
그러면 다음과 같이 예상 소요시간과 요금이 나온다. (어떠한 버스의 경우 안 나오는 경우도 있는 것 같다.)
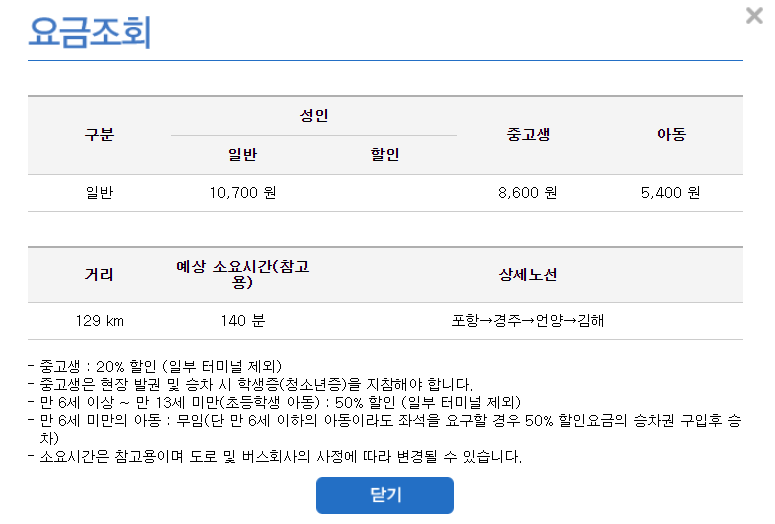
이후에 [좌석 선택] 버튼을 눌러서 앉고 싶은 좌석을 선택한다.

필자는 왕복을 선택했기에 돌아오는 시간과 좌석도 예매를 진행했다. 결과적으로 모든 좌석을 선택하고 나면, 다음과 같이 [예매내역 확인]이라는 창이 나온다. 자신이 선택한 내용이 정확한지 확인하면 된다. 필자의 경우 왕복이기 때문에, "가는날"과 "오는날"이 각각 적혀 있다.
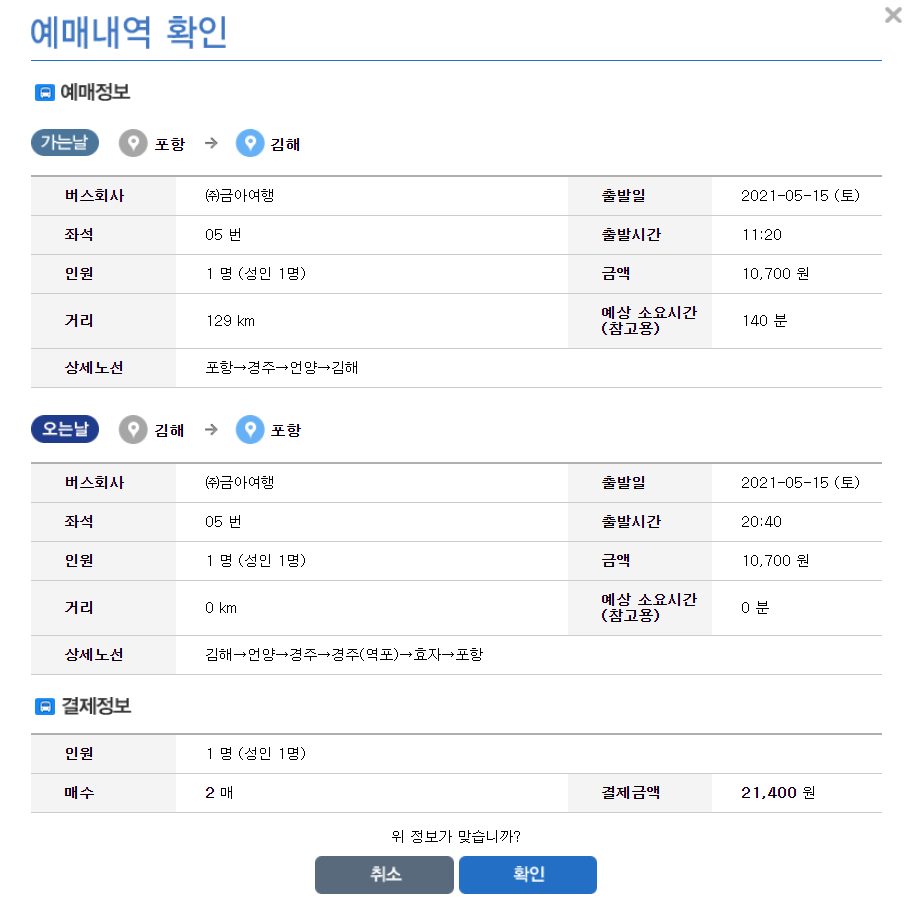
또한 이때 로그인을 해서 결제를 진행하거나, 혹은 간단히 [비회원 예매]를 이용하여 회원가입 없이 예매를 진행할 수 있다. 필자는 회원가입하기 번거롭기 때문에 비회원 예매를 했다.
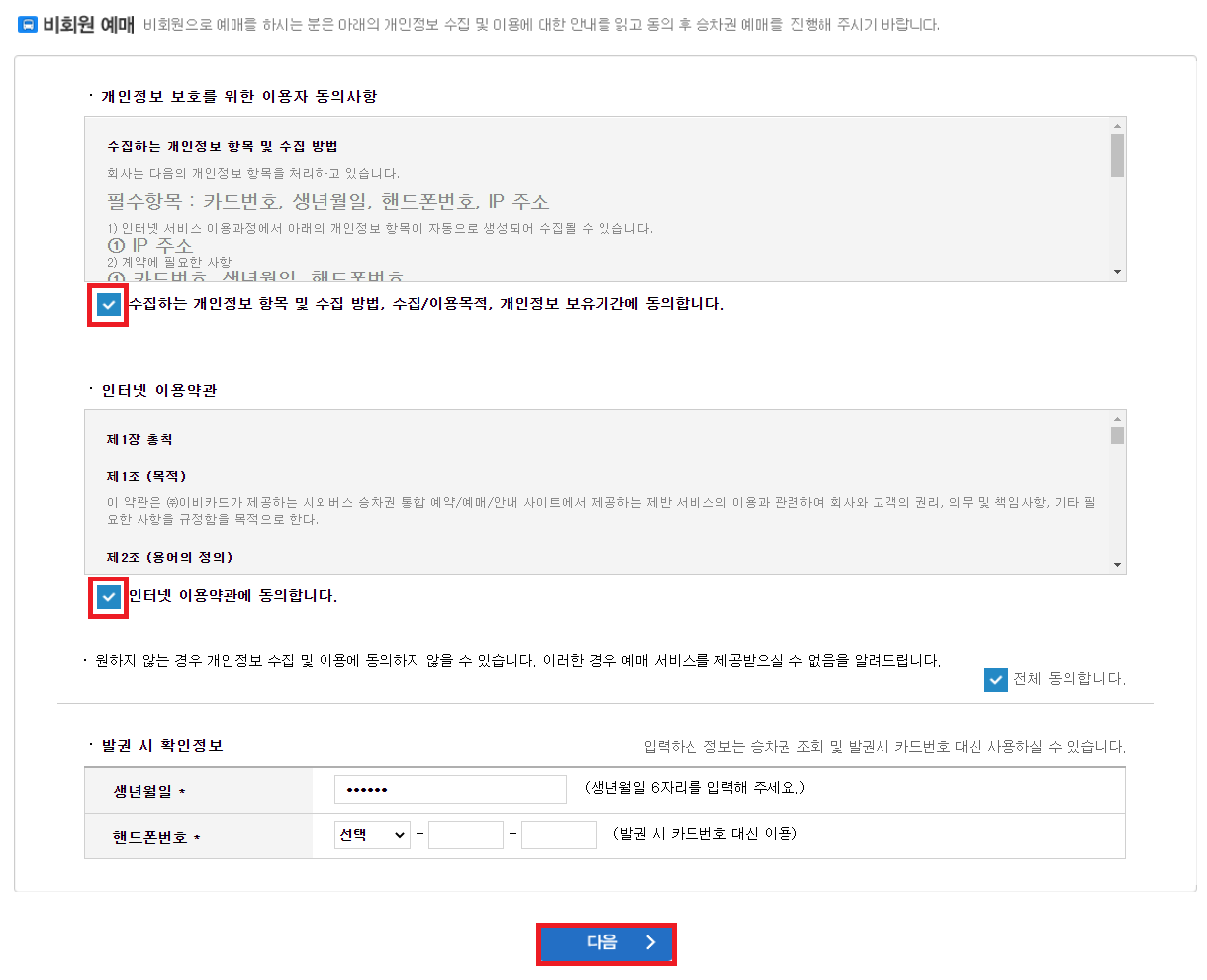
그러면 다음과 같이 [확인/결제] 페이지로 넘어간다. 여기에서 카드 정보를 입력하여 결제를 진행할 수 있다.
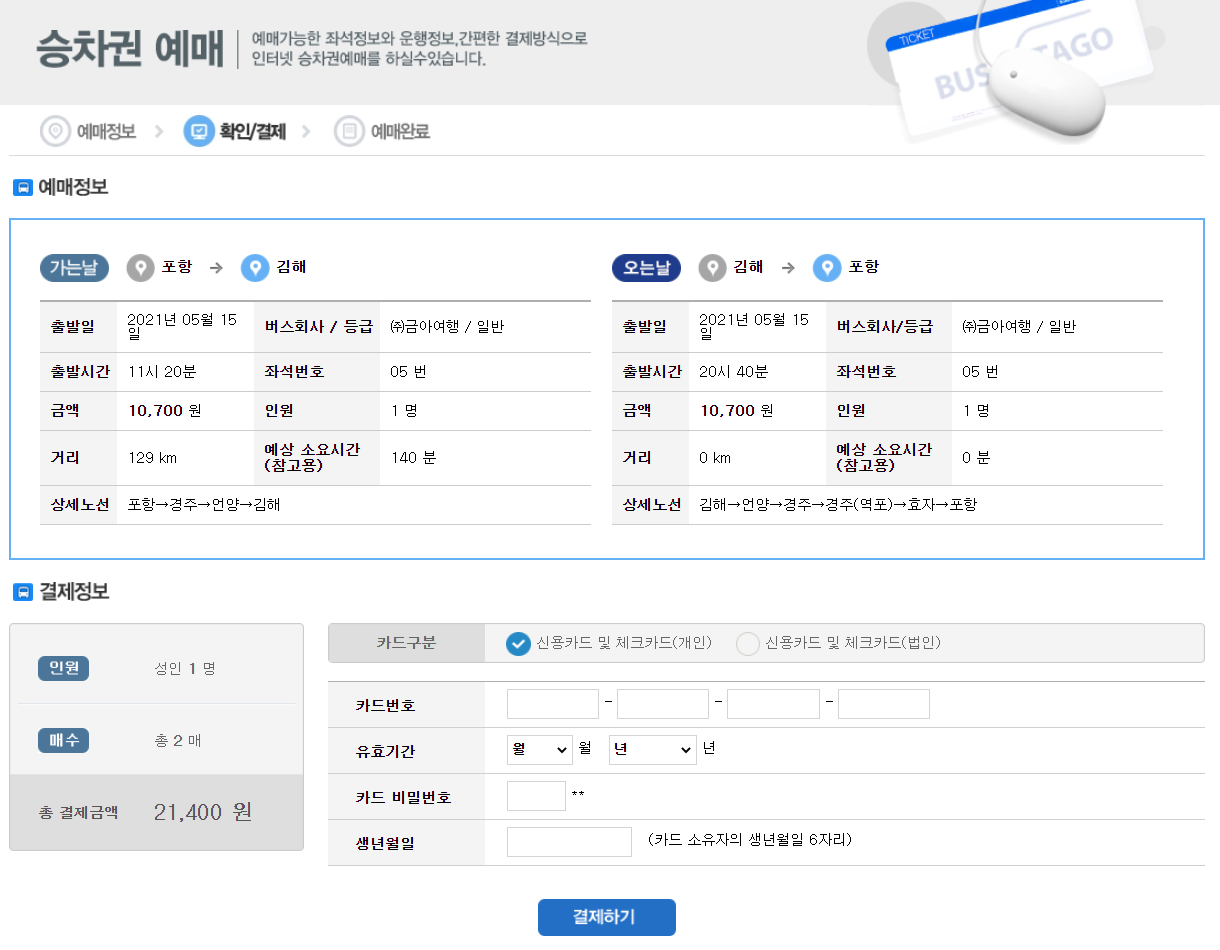
예매가 완료되면 다음과 같은 완료 화면을 확인할 수 있다.
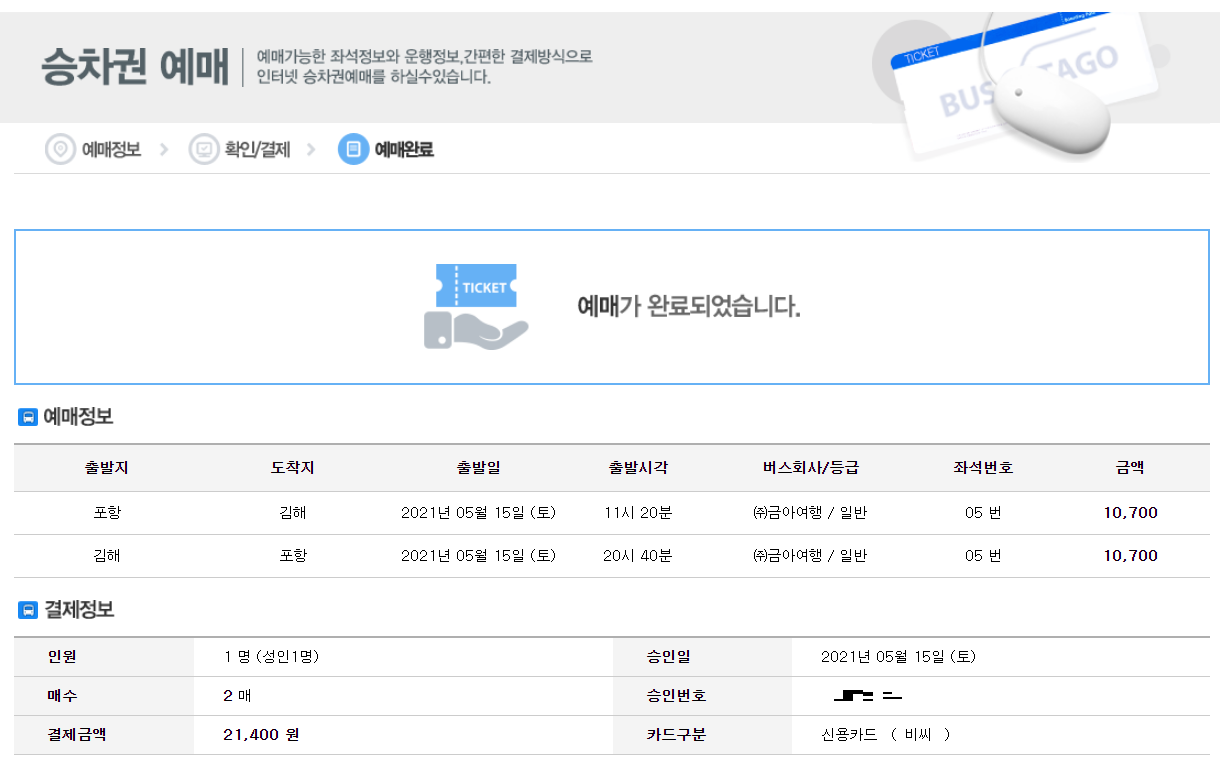
또한 [참고사항]은 다음과 같다. 예매한 카드는 창구 혹은 무인기에서 발권받을 수 있다.
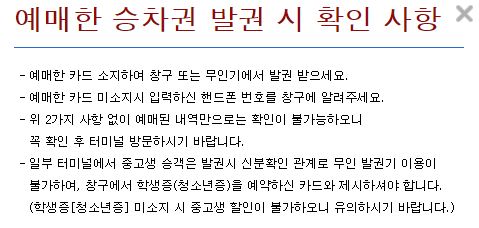
'기타' 카테고리의 다른 글
| Make Sense를 이용하여 (makesense.ai) YOLO 형식의 데이터 세트 만들기 (1) | 2021.05.17 |
|---|---|
| Roboflow 소개 및 원하는 데이터셋 다운로드하기 (0) | 2021.05.16 |
| 워드(Word)에서 목차가 안 보일 때, 목차 나오게(보이게) 하는 방법 (0) | 2021.05.13 |
| 구글(Google) 드라이브 문서를 .docx로 저장할 때 수식이 깨지는 문제 해결 방법 (0) | 2021.05.12 |
| Google Cloud Vision API 사용 방법 (Python 코드 포함) (0) | 2021.05.11 |
