워드(Word)에서 목차가 안 보일 때, 목차 나오게(보이게) 하는 방법
가끔 워드(Word)로 작업하다가 목차가 안 보일 때가 있다. 이럴 때는 [보기] - [탐색 창] 버튼을 누르면 목차가 보인다.
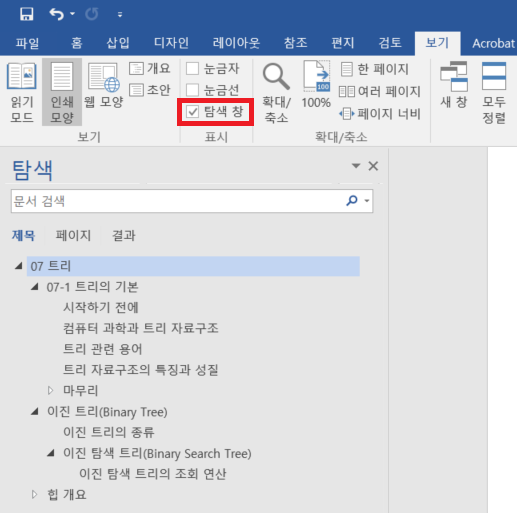
'기타' 카테고리의 다른 글
| Roboflow 소개 및 원하는 데이터셋 다운로드하기 (0) | 2021.05.16 |
|---|---|
| "버스타고" 웹 사이트에서 시외 버스 온라인 예매 방법 (비회원으로 간단하게) (0) | 2021.05.15 |
| 구글(Google) 드라이브 문서를 .docx로 저장할 때 수식이 깨지는 문제 해결 방법 (0) | 2021.05.12 |
| Google Cloud Vision API 사용 방법 (Python 코드 포함) (0) | 2021.05.11 |
| 유튜브 #Shorts 동영상 (짧은 동영상) 올리는 방법 (0) | 2021.05.05 |
구글(Google) 드라이브 문서를 .docx로 저장할 때 수식이 깨지는 문제 해결 방법
구글(Google) 문서를 생성하여 다양한 글과 수식을 작성할 수 있다.
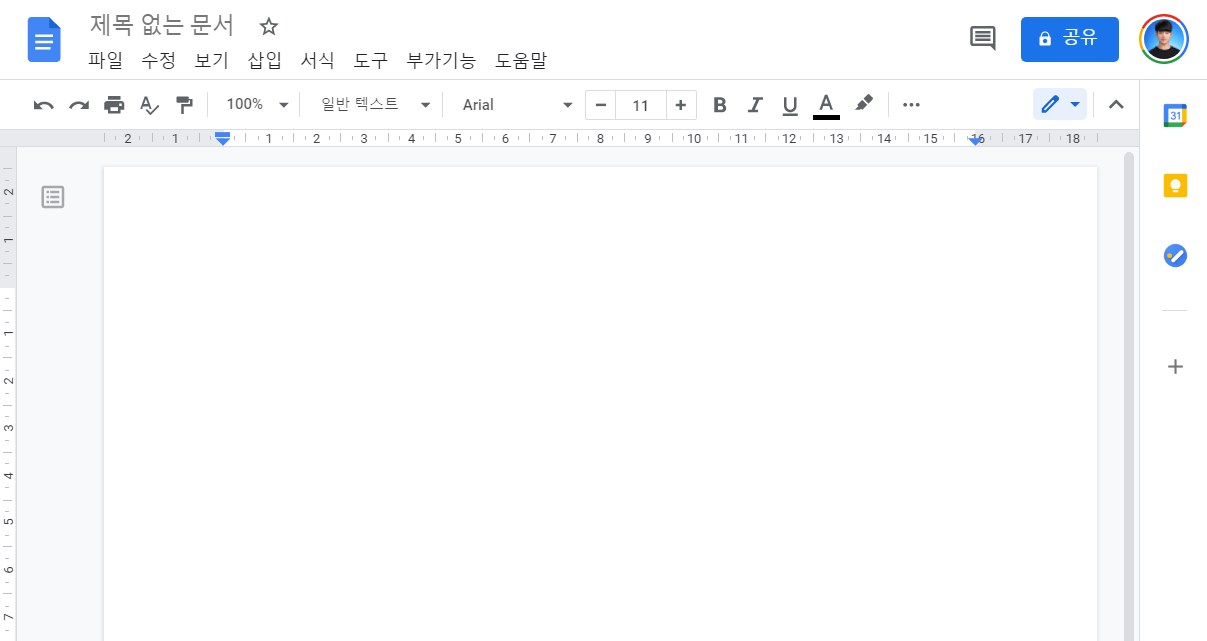
이때 구글 문서에서 수식을 작성한 뒤에 [다운로드] - [Microsoft Word(.docx)]를 선택하여 워드 파일로 저장할 수 있다.
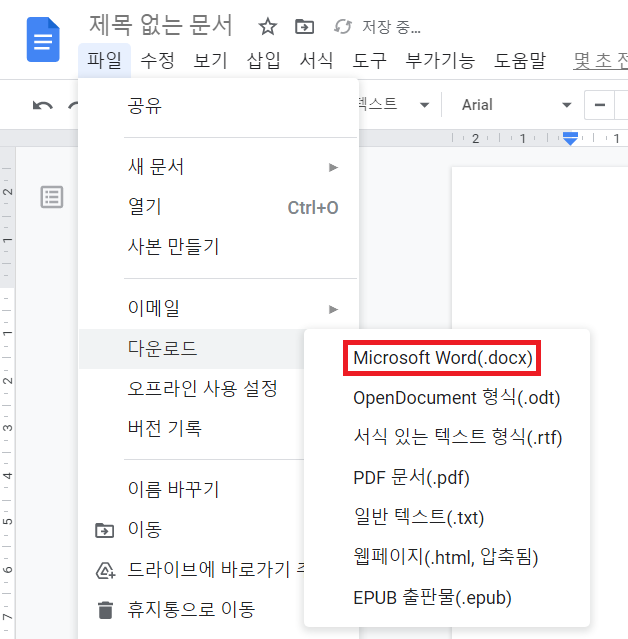
다만 .docx로 저장된 문서 파일을 열어 보면, 다음과 같이 수식이 깨지는 경우가 있다.
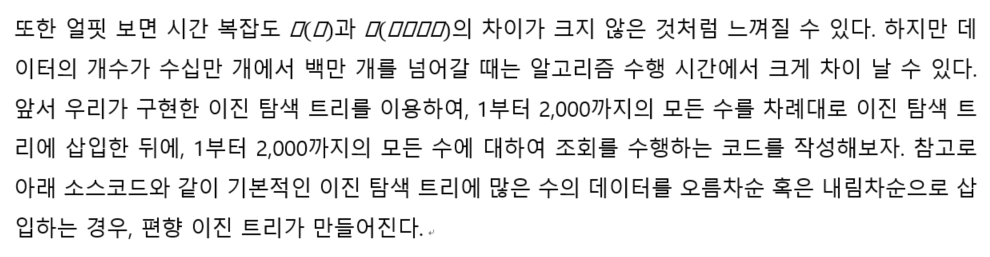
이때는 다음과 같이 [기울임꼴]을 조절하여 수식 깨짐 문제가 해결될 수 있다. 혹은 글씨체를 조절해 보는 것도 좋은 방법이다.
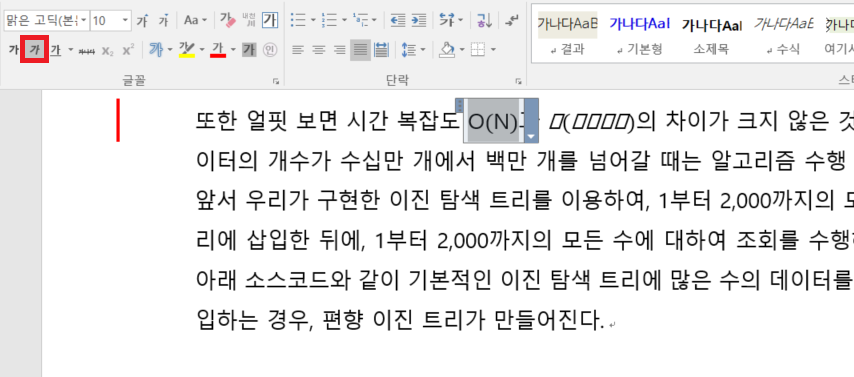
'기타' 카테고리의 다른 글
| "버스타고" 웹 사이트에서 시외 버스 온라인 예매 방법 (비회원으로 간단하게) (0) | 2021.05.15 |
|---|---|
| 워드(Word)에서 목차가 안 보일 때, 목차 나오게(보이게) 하는 방법 (0) | 2021.05.13 |
| Google Cloud Vision API 사용 방법 (Python 코드 포함) (0) | 2021.05.11 |
| 유튜브 #Shorts 동영상 (짧은 동영상) 올리는 방법 (0) | 2021.05.05 |
| 지금까지 자신이 만들었던 모든 구글(Google) 계정 찾는 방법 (핸드폰 번호로 찾기) (0) | 2021.05.03 |
파이썬에서 lru_cache를 이용해 함수의 결과를 캐싱(caching)해보자!
피보나치 수열 문제와 같은 다이나믹 프로그래밍(Dynamic Programming) 문제를 functools의 lru_cache를 이용해 해결할 수 있다. 사용 방법은 간단하다. 점화식을 이용해 재귀 함수를 작성하고, 파이썬의 lru_cache 데코레이터(decorator)를 이용하여 함수가 반환하는 값을 메모이제이션(memoization)할 수 있다. 일반적으로 메모이제이션은 캐싱(caching)과 유사한 의미를 갖는다.
흔히 다이나믹 프로그래밍 문제를 풀 때는 별도의 공간에 함수의 결과를 기록할 필요가 있는데, lru_cache를 사용하면 그럴 필요가 없어지는 것이다.
import sys
from functools import lru_cache
sys.setrecursionlimit(int(1e5))
@lru_cache(maxsize=None)
def fibo(n):
if n < 2:
return n
return fibo(n - 1) + fibo(n - 2)
print(fibo(1000))
< 실행 결과 >
43466557686937456435688527675040625802564660517371780402481729089536555417949051890403879840079255169295922593080322634775209689623239873322471161642996440906533187938298969649928516003704476137795166849228875'알고리즘 대회' 카테고리의 다른 글
| [코드포스] Codeforces Round #690 (Div. 3) (0) | 2020.12.30 |
|---|---|
| [코드포스] Codeforces Round #678 (Div. 2) (0) | 2020.10.25 |
| [코드포스] Codeforces Round #676 (Div. 2) (0) | 2020.10.18 |
| 알고리즘 대회(Competitive Programming)에서 애드혹(Ad-Hoc) 문제란? (0) | 2020.10.18 |
| 코드포스(Codeforces) 사이트에서 점수 변화와 퍼포먼스를 보여주는 크롬 확장 프로그램 (0) | 2020.10.18 |
Google Cloud Vision API 사용 방법 (Python 코드 포함)
※ Google Cloud Vision 서비스란? ※
일단 Google Cloud Vision 서비스에 대해 설명하겠다. 이미지 인식, 객체 검출 등에서 매우 효과적으로 사용할 수 있는 API를 제공한다. 예를 들어 한 장의 이미지를 입력으로 넣었을 때, 그 이미지가 무엇인지 알려주는 기능(API)이 필요할 때 Google Cloud Vision 서비스를 사용할 수 있다. 더불어 자기가 가지고 있는 커스텀 데이터를 활용하여 이미지 분류 모델을 학습시킬 수도 있다.
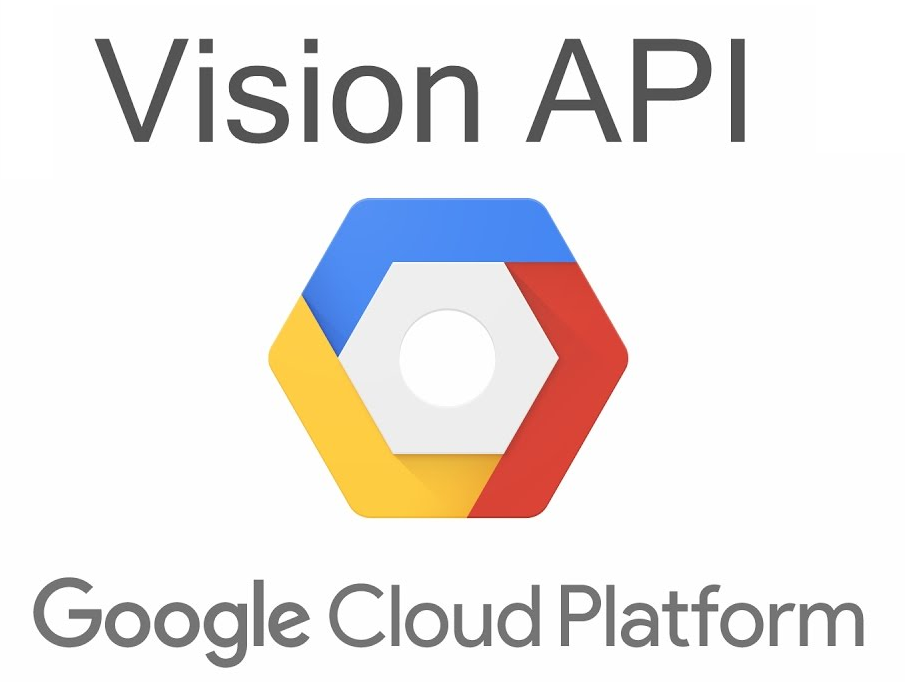
※ Google Cloud Vision API 사용 방법 ※
일단 Google Cloud Platform 콘솔로 들어간다.
▶ Google Cloud Platform: console.cloud.google.com/
필자의 경우 안 쓰던 구글 계정을 이용해 접속했다. 참고로 서비스를 처음 사용하는 경우 다음과 같이 약관에 동의하라는 화면이 나올 수 있다.
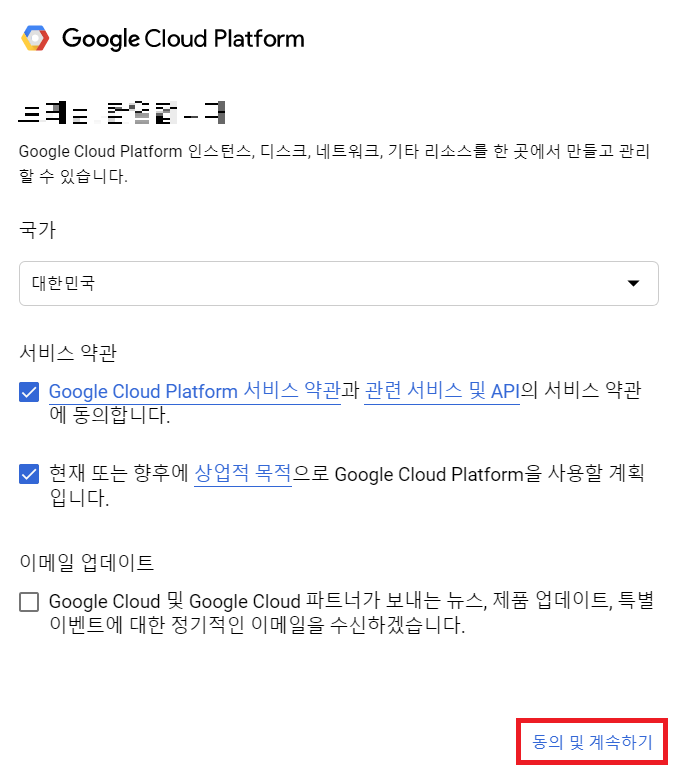
이후에 [무료로 사용해 보기] 버튼을 눌러 시작하면 된다.
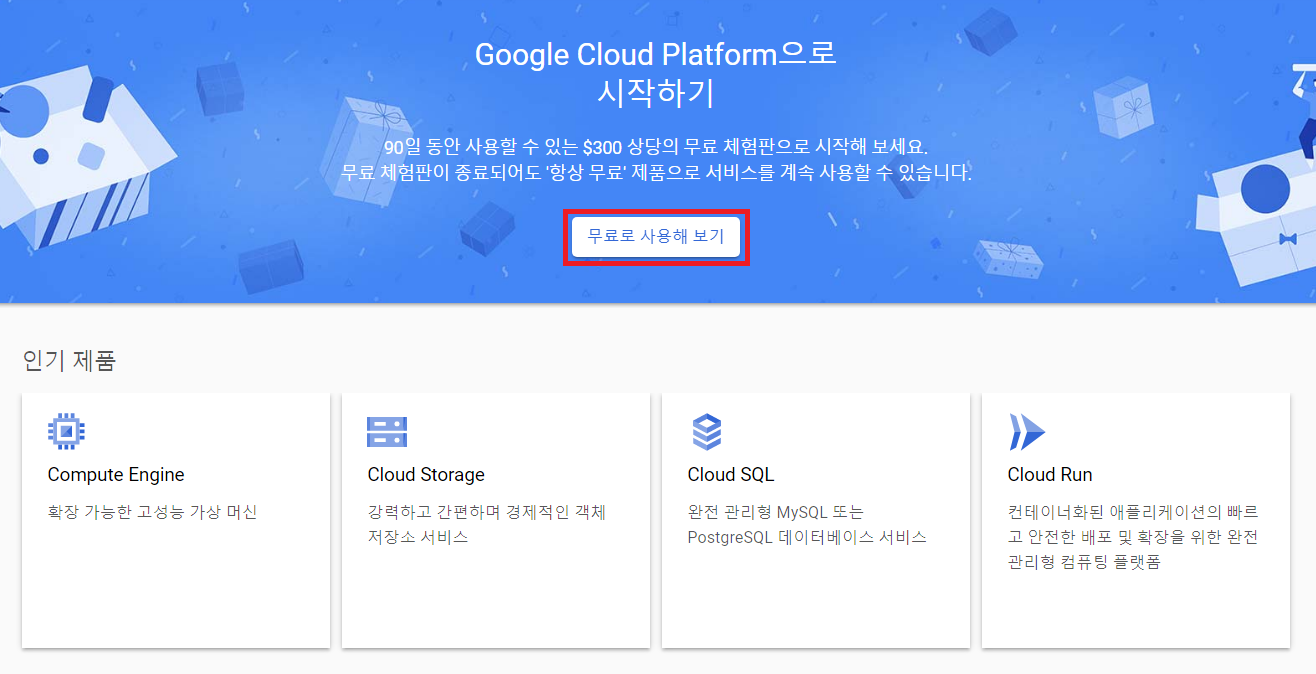
필자처럼 계정으로 처음 GCP를 사용하는 경우 $300의 무료 크레딧을 받을 수 있다. (2021년 2월 기준) 일단 Google Cloud Vision은 유료 서비스이기 때문에 당연히 결제 카드 정보를 등록해야 한다. 필자는 가지고 있던 체크카드 번호를 입력하여 등록했다.
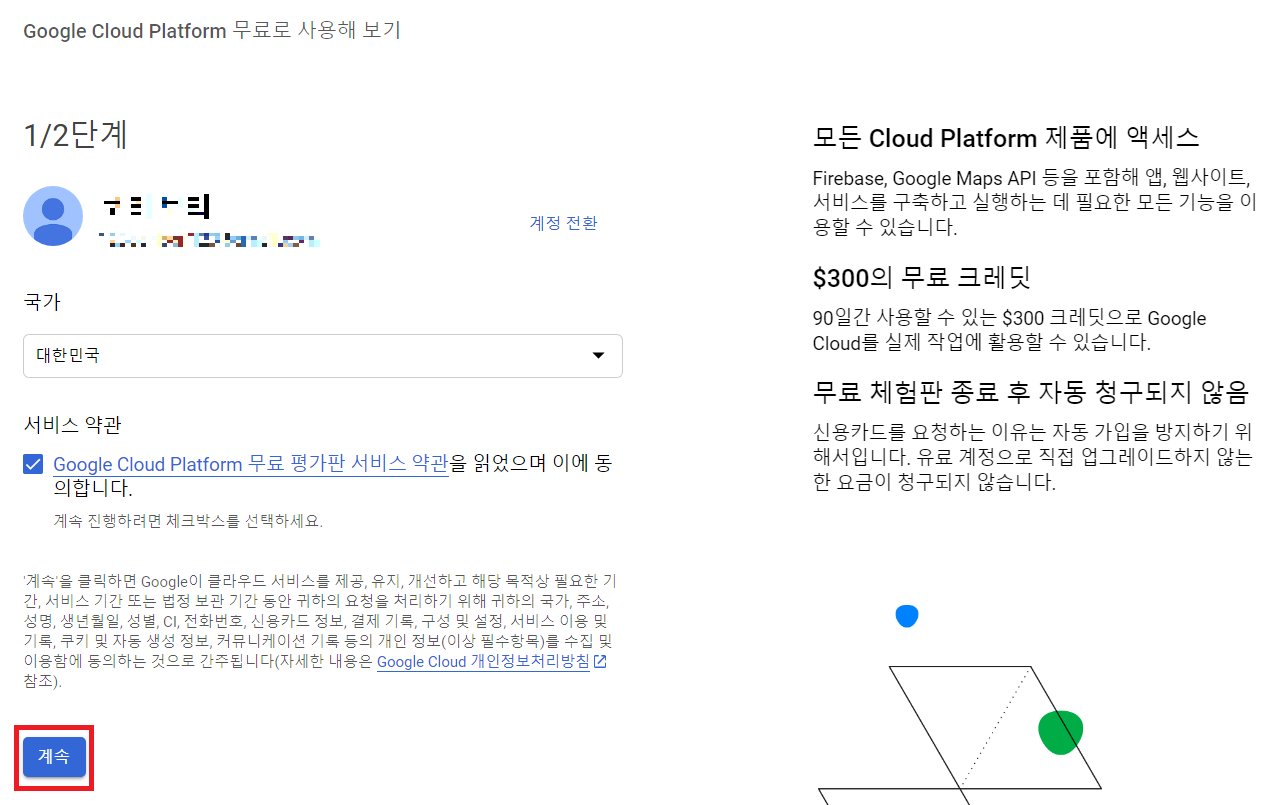
바로 Cloud Vision API를 검색한다.
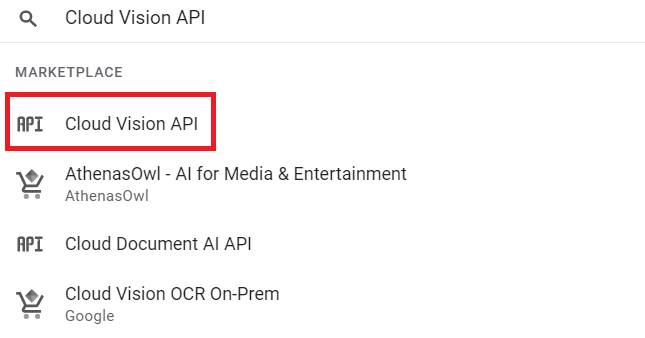
이후에 Cloud Vision API를 [사용] 버튼을 눌러 활성화한다.
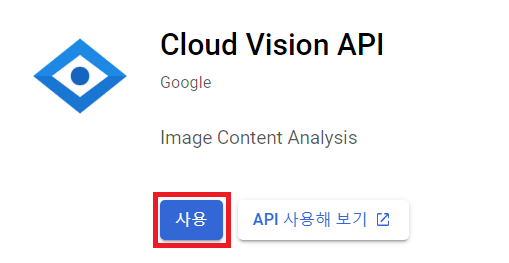
이제 [사용자 인증 정보 만들기] 버튼을 눌러 인증 정보를 생성할 수 있다.
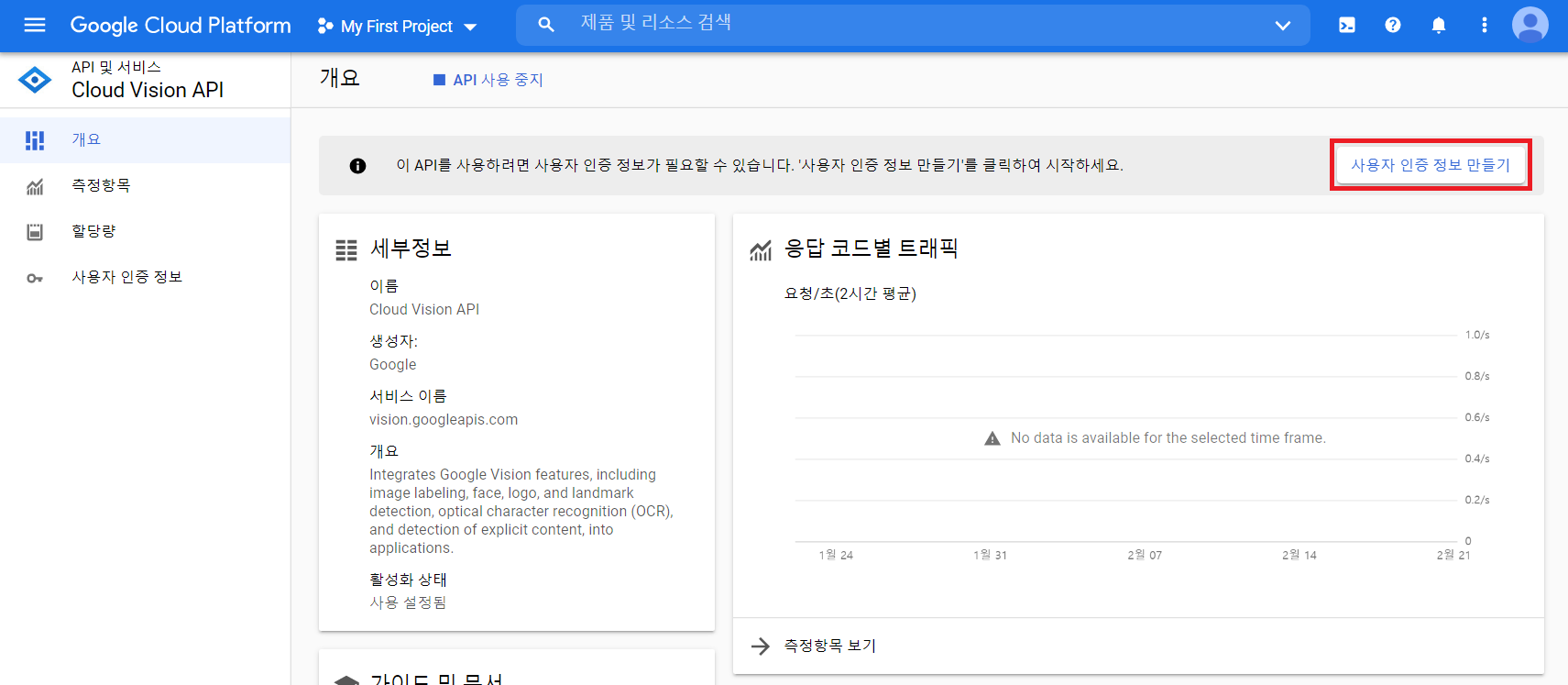
이때 [서비스 계정]을 만들어서 곧바로 서비스를 이용할 수 있는 키(key) 파일을 받도록 한다.
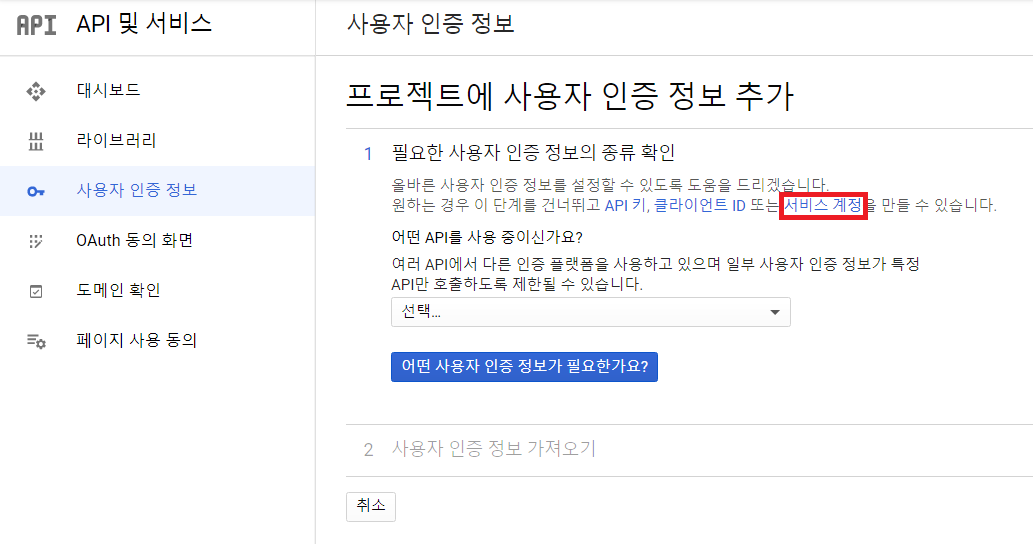
[서비스 계정 만들기]를 눌러 계정을 생성하자.
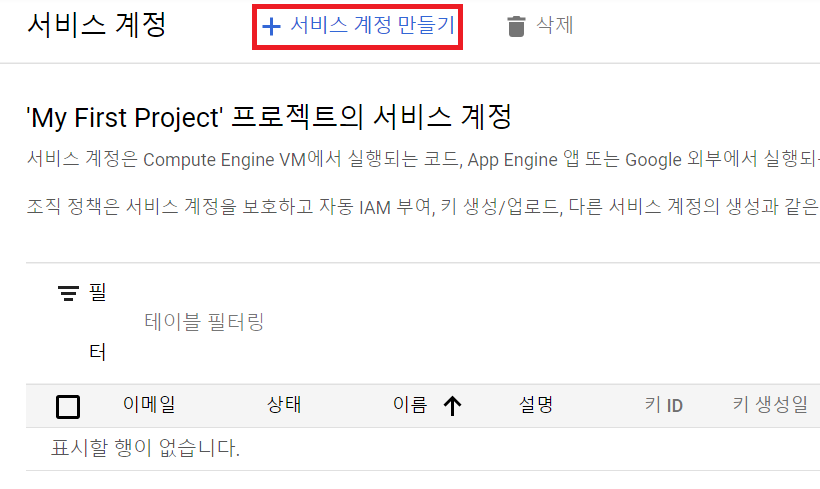
자신이 원하는 이름으로 서비스 계정 이름을 설정할 수 있다.

이제 해당 서비스를 사용하기 위한 키(key)를 생성한다. 이를 위해 [키 만들기] 버튼을 누른다.

키 유형으로는 JSON 형식을 선택한다.
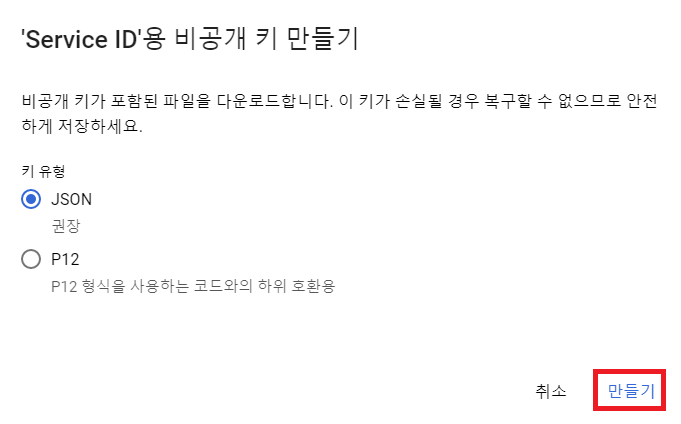
참고로 이렇게 만들어진 키(key) 파일은 매우 조심히 관리해야 한다. 이 키(key) 파일을 이용해 API 호출을 마음껏 할 수 있기 때문이다. 먼저 service_secret_key.json을 서버(server)나 개인 PC에 위치시키자. 그리고 환경변수 설정을 한다. python 코드로는 다음과 같이 작성할 수 있다.
import os
os.environ['GOOGLE_APPLICATION_CREDENTIALS'] = 'service_secret_key.json'
이후에 google-cloud-vision을 다운로드하면 된다.
!pip install --upgrade google-cloud-vision
소스코드 예시는 다음과 같다. 간단히 하나의 사진을 Google Cloud Vision을 이용해 분류하겠다. 여기에서 쓰인 사진은 구글 공식 API 문서에서 제공하는 사진이다.
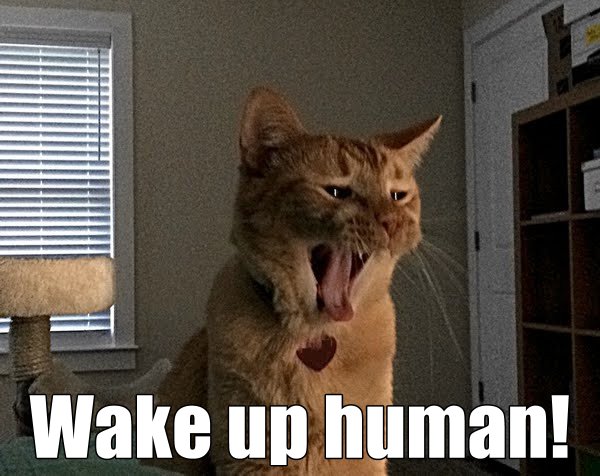
import io
import os
# Imports the Google Cloud client library
from google.cloud import vision
# Instantiates a client
client = vision.ImageAnnotatorClient()
# The name of the image file to annotate
file_name = os.path.abspath('wakeupcat.jpg')
# Loads the image into memory
with io.open(file_name, 'rb') as image_file:
content = image_file.read()
image = vision.Image(content=content)
# Performs label detection on the image file
response = client.label_detection(image=image)
labels = response.label_annotations
print('Labels:')
for label in labels:
print(label.description)
[실행 결과]
실행 결과는 다음과 같다.
Labels:
Cat
Window
Felidae
Carnivore
Jaw
Ear
Small to medium-sized cats
Window blind
Gesture
Whiskers'기타' 카테고리의 다른 글
| 워드(Word)에서 목차가 안 보일 때, 목차 나오게(보이게) 하는 방법 (0) | 2021.05.13 |
|---|---|
| 구글(Google) 드라이브 문서를 .docx로 저장할 때 수식이 깨지는 문제 해결 방법 (0) | 2021.05.12 |
| 유튜브 #Shorts 동영상 (짧은 동영상) 올리는 방법 (0) | 2021.05.05 |
| 지금까지 자신이 만들었던 모든 구글(Google) 계정 찾는 방법 (핸드폰 번호로 찾기) (0) | 2021.05.03 |
| 페이스북 계정 잠금 "회원님의 계정이 잠긴 상태입니다." 해결 방법 (9) | 2021.04.23 |
어도비 프리미어(Premiere)에서 동영상 화면 회전시키는 방법
간혹 동영상이 잘못 촬영되거나 편집상의 이유로, 동영상 화면을 회전시키고 싶을 때가 있다. 예를 들어 필자의 경우 다음과 같이 동영상이 가로로 촬영되었다.
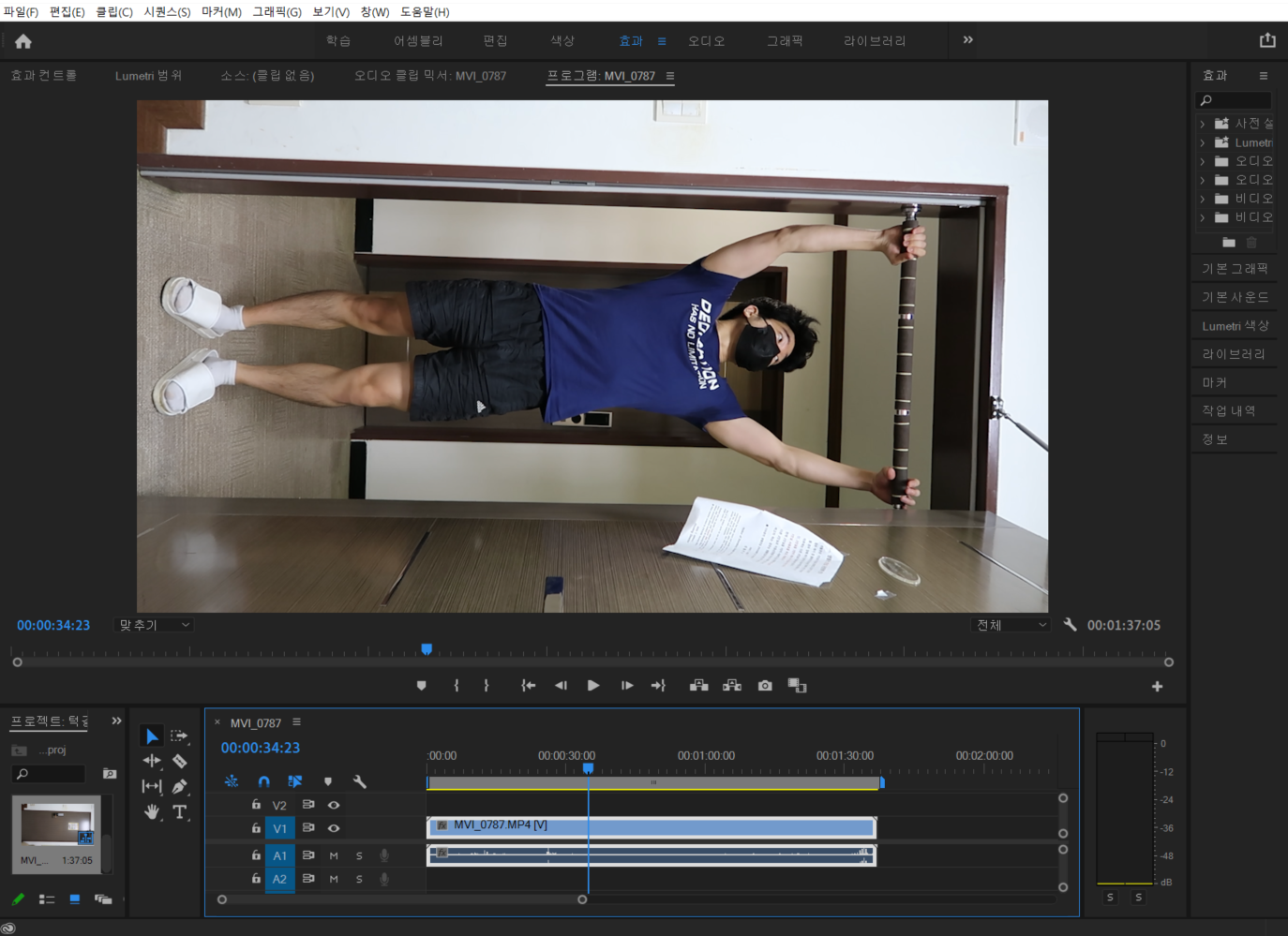
먼저 다음과 같이 [효과 컨트롤]의 [회전] 탭으로 이동하여 영상을 회전시킨다.
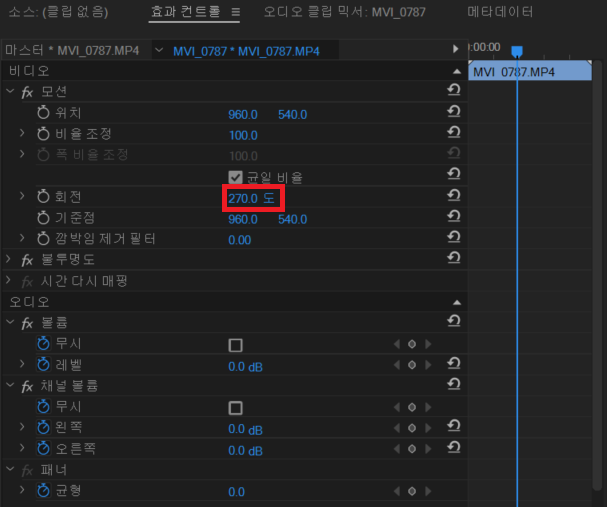
다만 이렇게 하면 프레임은 여전히 1920 X 1080의 해상도를 갖기 때문에, 영상의 위아래가 잘려 나가게 된다.
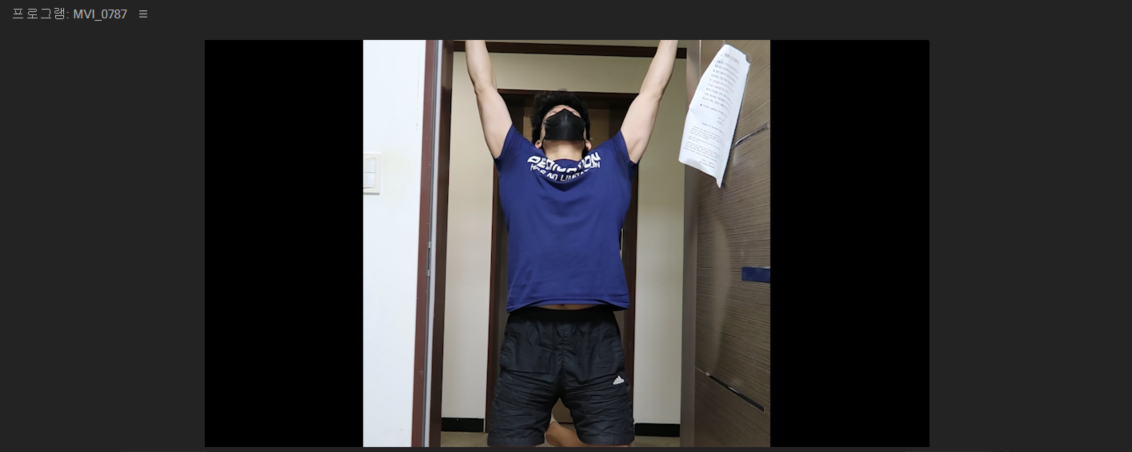
따라서 시퀀스(Sequence)의 프레임(Frame)의 해상도 또한 변경해 줄 필요가 있다. 따라서 [시퀀스] - [시퀀스 설정]으로 이동한다.
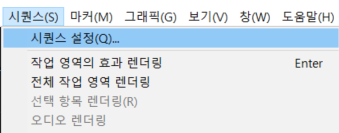
비디오의 [프레임 크기]를 원하는 해상도로 설정하면 된다. 필자의 경우 가로와 세로를 서로 바꾸어 1080 X 1920의 해상도를 갖도록 만들었다.
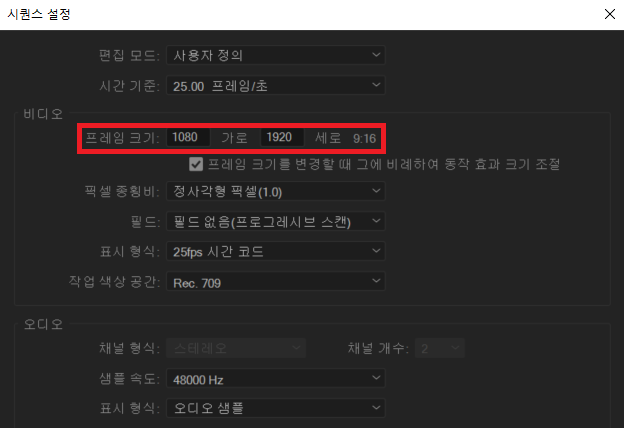
결과적으로 동영상이 다음과 같이 정상적으로 회전되었다.
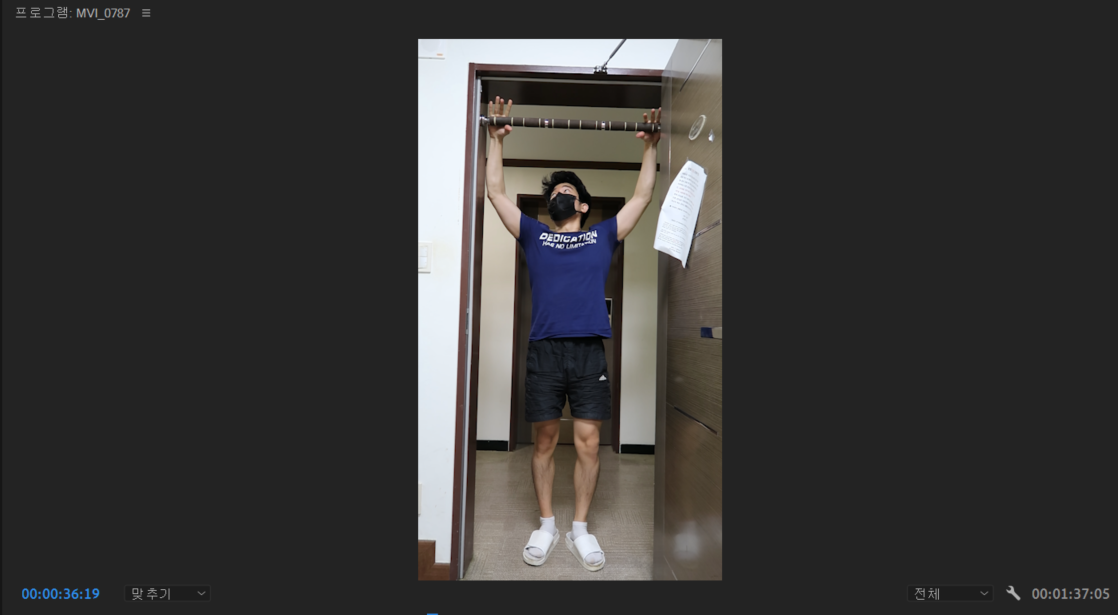
'프리미어 동영상 편집' 카테고리의 다른 글
| 어도비 프리미어(Premiere)에서 비네팅 효과로 동영상의 주변 부분을 어둡게 만드는 방법 (0) | 2021.05.29 |
|---|---|
| 어도비 프리미어(Premiere)를 이용해 동영상 내 휴대폰이나 TV에 또 따른 동영상/사진 넣기 (0) | 2021.05.22 |
| 어도비 프리미어(Premiere) 색 보정: RGB 곡선(RGB Curve) (0) | 2021.03.29 |
| 어도비 프리미어(Premiere)에서 목소리를 명료하게 만들기 (강의 영상에 효과적인 방법으로, Multi-band Compressor 이용) (0) | 2021.03.06 |
| 어도비 프리미어(Premiere)에서 동영상 해상도(크기) 변경하는 방법 (0) | 2021.03.01 |
유튜브 #Shorts 동영상 (짧은 동영상) 올리는 방법
1. 동영상을 1080 X 1920과 같은 해상도를 갖는 "세로 영상"으로 만든다. (1080 X 1080의 정사각형 동영상도 가능하다.) 이때 길이가 1분 이내인 동영상이 될 수 있도록 한다.
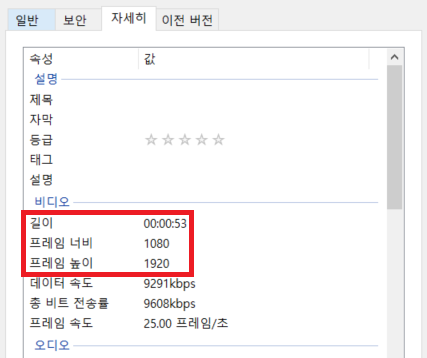
2. 유튜브에 동영상을 업로드한다.
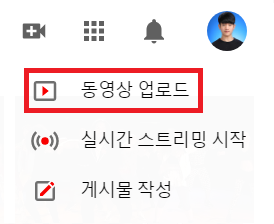
3. 영상을 올릴 때 #Shorts 태그를 붙여서 업로드한다.

업로드 이후에 크리에이터 스튜디오의 [맞춤설정] 페이지로 가면 짧은 동영상(Shorts 동영상) 섹션을 확인할 수 있다. 여기에 방금 업로드한 영상이 올라가 있는 것을 알 수 있다.

(+참고) 필자는 1080 X 1080 해상도의 동영상도 유튜브에 업로드 해보았는데, 마찬가지로 정상적으로 #Shorts 동영상으로 등록되었다. 인스타그램의 경우 기본적으로(기본 설정) 정사각형 비율의 동영상과 사진을 업로드하도록 되어 있는데, 그래서 인스타그램에 업로드했던 동영상을 그대로 업로드할 수 있기도 하다.
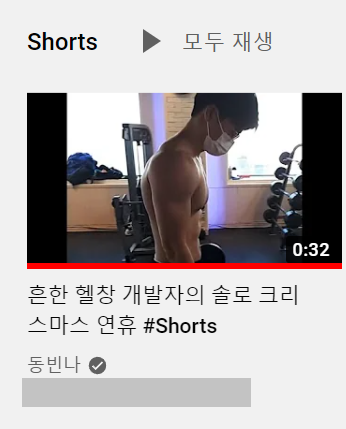
그리고 재미있게도 쇼츠(Shorts) 영상에 대해서도 수익 창출이 가능한 것으로 보인다. (광고를 달 수 있게 되어 있다.) 하지만 Shorts 영상에는 광고를 달아도 광고 수익이 매우 적은 것으로 잘 알려져 있다. 기본적으로 영상의 길이가 짧기도 하다. 그럼에도 쇼츠 영상은 상대적으로 짧은 길이의 동영상으로 많은 조회수를 얻기에 적합하다는 점에서, 채널을 홍보하기 위한 목적(구독자를 늘리기 위한 목적)으로 효과적으로 사용된다.
보다 자세한 설명은 YouTube 고객센터에 나와있는 설명을 참고하자.
▶ YouTube Shorts 동영상 만들기: https://support.google.com/youtube/answer/10343433
YouTube Shorts 동영상 만들기 - Android - YouTube 고객센터
도움이 되었나요? 어떻게 하면 개선할 수 있을까요? 예아니요
support.google.com
다음과 같이 [컴퓨터]에서 Shorts 동영상을 업로드하는 방법에 대하여 자세히 확인할 수 있다.
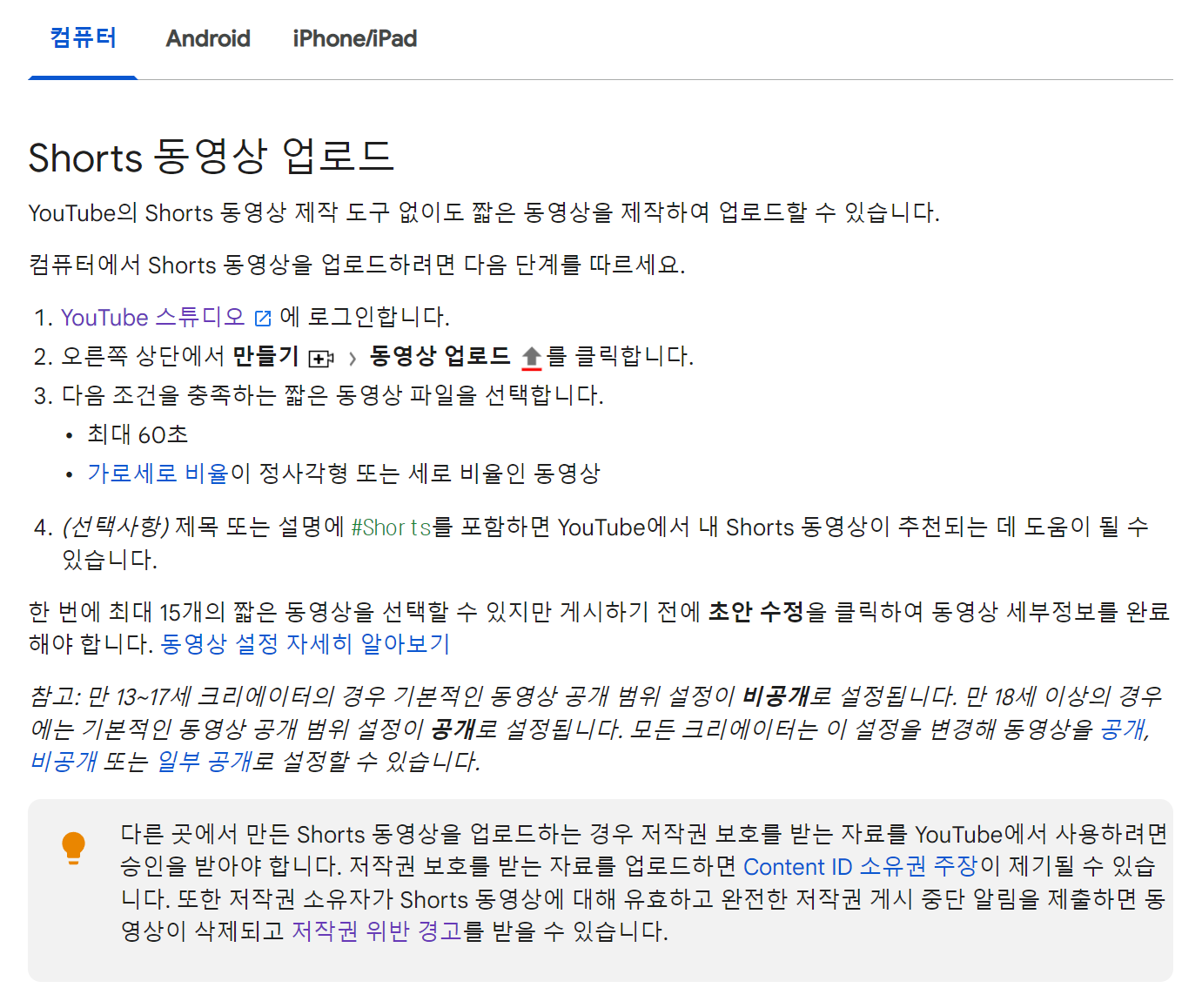
'기타' 카테고리의 다른 글
| 구글(Google) 드라이브 문서를 .docx로 저장할 때 수식이 깨지는 문제 해결 방법 (0) | 2021.05.12 |
|---|---|
| Google Cloud Vision API 사용 방법 (Python 코드 포함) (0) | 2021.05.11 |
| 지금까지 자신이 만들었던 모든 구글(Google) 계정 찾는 방법 (핸드폰 번호로 찾기) (0) | 2021.05.03 |
| 페이스북 계정 잠금 "회원님의 계정이 잠긴 상태입니다." 해결 방법 (9) | 2021.04.23 |
| 농협 계좌 이체 확인증 (이체 결과 확인서) 출력 방법 (인터넷 뱅킹) (0) | 2021.04.21 |
지금까지 자신이 만들었던 모든 구글(Google) 계정 찾는 방법 (핸드폰 번호로 찾기)
지금까지 자신이 만들었던 모든 구글(Google) 계정을 찾는 방법은 간단하다. 가장 먼저 구글(Google)이 공식적으로 제공하는 [기존 계정 확인하기] 페이지로 이동하면 된다.
▶ 기존 계정 확인하기: support.google.com/accounts/answer/40560?hl=ko
기존 계정 확인하기 - Google 계정 고객센터
도움이 되었나요? 어떻게 하면 개선할 수 있을까요? 예아니요
support.google.com
이후에 [사용자 이름 찾기] 버튼을 누른다.

전화번호나 이메일을 입력한다. 간단히 자신의 휴대폰 번호를 기입하면 된다.
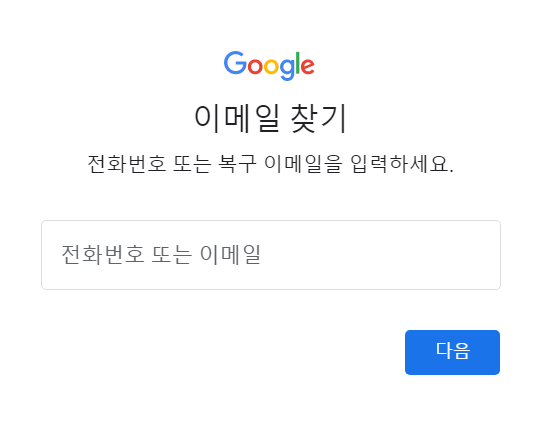
이어서 구글(Google) 계정의 이름 정보를 입력한다.

이후에 휴대폰 번호로 인증 과정을 거치면 된다.
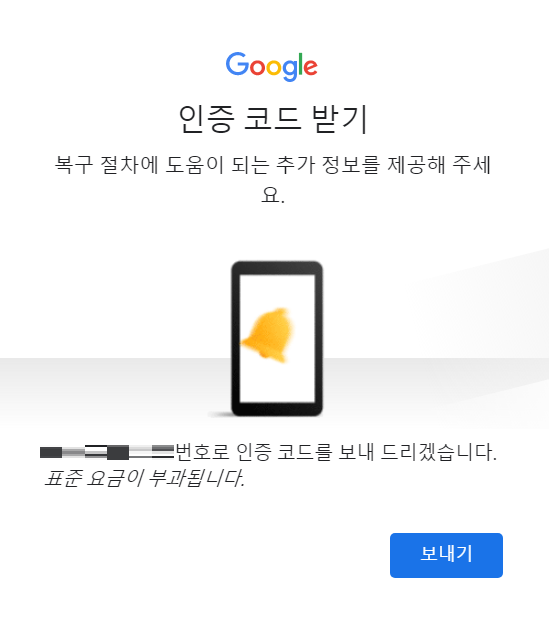
이후에 다음과 같이 해당 정보로 가입된 모든 계정 리스트가 출력된다.
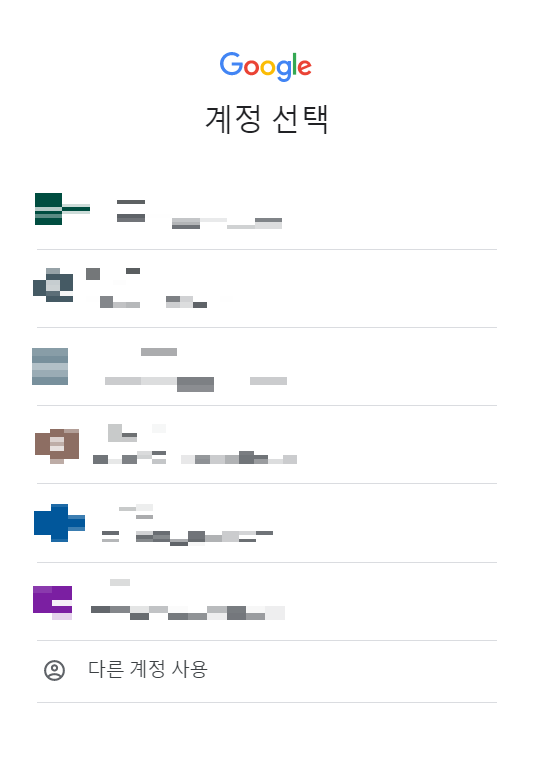
'기타' 카테고리의 다른 글
| Google Cloud Vision API 사용 방법 (Python 코드 포함) (0) | 2021.05.11 |
|---|---|
| 유튜브 #Shorts 동영상 (짧은 동영상) 올리는 방법 (0) | 2021.05.05 |
| 페이스북 계정 잠금 "회원님의 계정이 잠긴 상태입니다." 해결 방법 (9) | 2021.04.23 |
| 농협 계좌 이체 확인증 (이체 결과 확인서) 출력 방법 (인터넷 뱅킹) (0) | 2021.04.21 |
| 소득금액증명원 인터넷(온라인) 발급 방법 (정부24 웹 사이트를 이용하는 방식) (0) | 2021.04.20 |
페이스북 "계정이 비활성화되었습니다" 해결 방법
페이스북에서는 약관을 위반하는 게시물을 작성하거나, 과도한 광고 목적의 영상을 올리는 등으로 비활성화 처리를 당할 수 있습니다.
하지만 필자의 경우 가명을 사용하고 있지도 않고, 약관을 위반하는 게시물을 작성한 적도 없습니다. 또한 오직 하나의 페이스북 계정만 사용하고 있습니다. 가끔 운동하는 영상을 올리긴 했는데, 정책을 위반한 적은 한 번도 없습니다. 아무튼 계정이 비활성화되고, 본인이 생각하기에 비활성화 처리 될 이유가 없다는 생각이 들면 [검토 요청]을 진행할 수 있습니다.
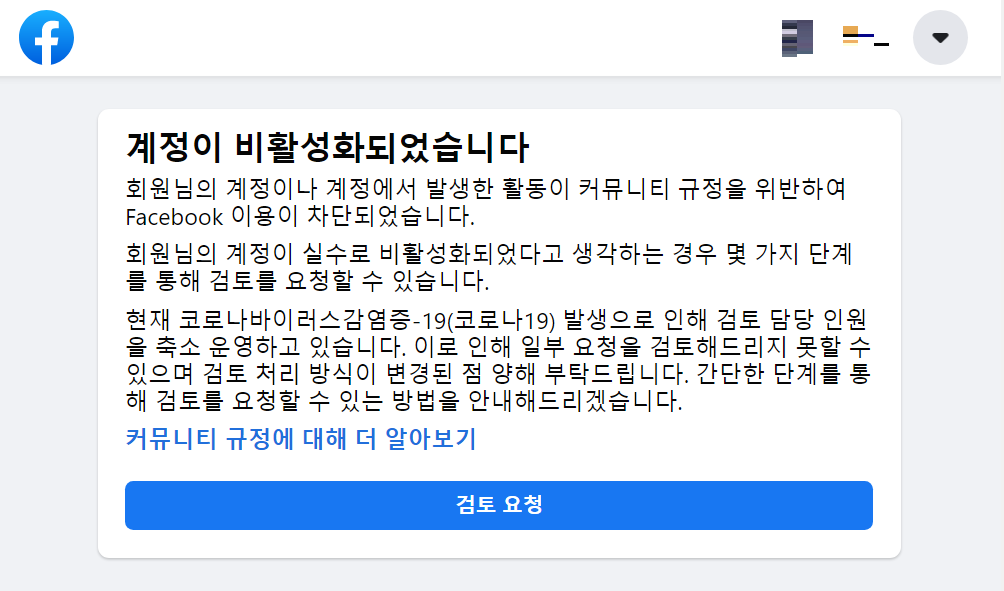
이어서 본인 확인을 진행합니다. 휴대폰 번호를 추가하여 본인 확인을 진행할 수 있습니다.
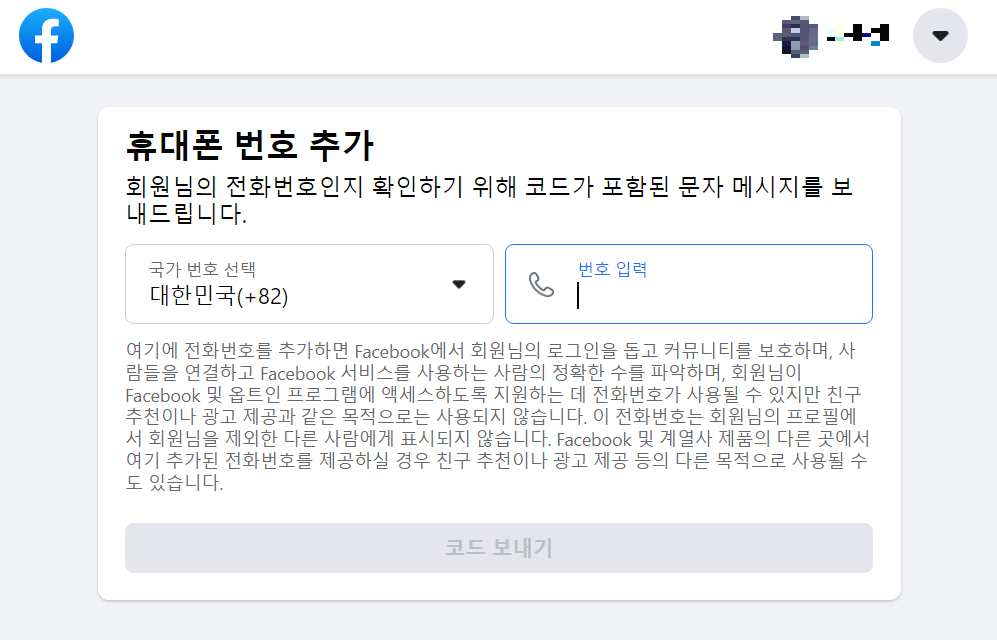
이후에 본인의 사진을 업로드하면 됩니다. 자신의 얼굴이 선명하게 나온 사진을 업로드하라고 나와 있습니다.
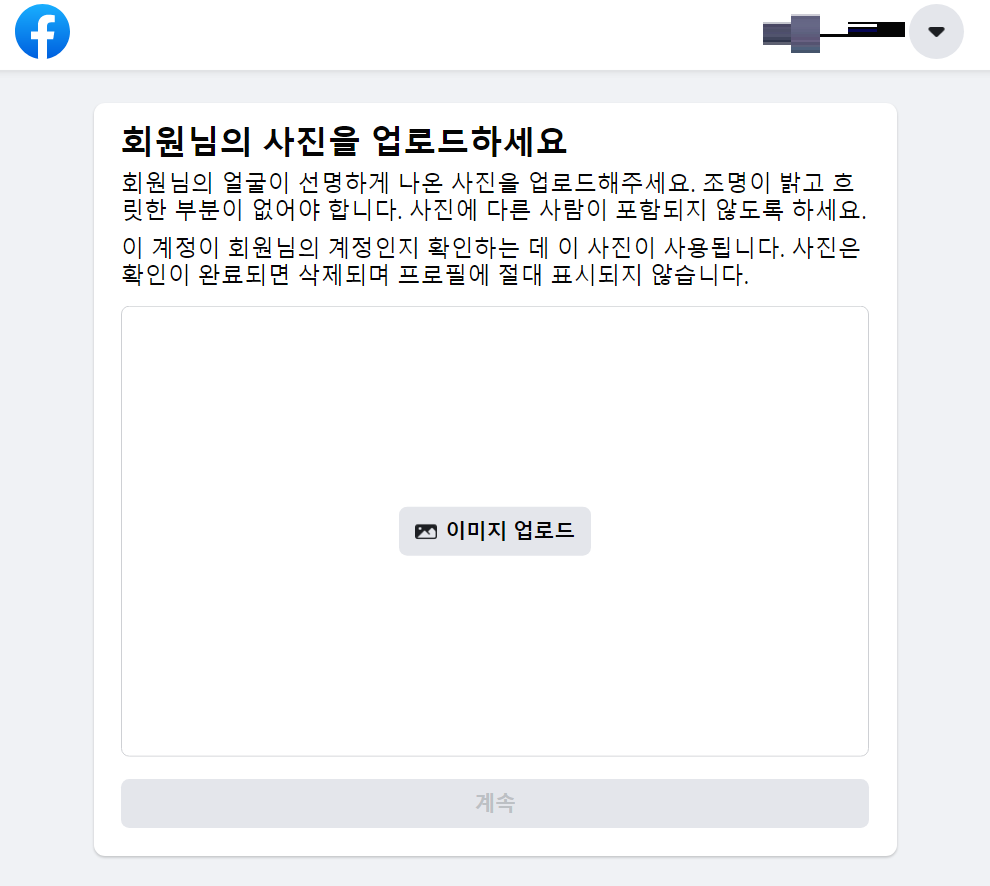
필자의 경우 사진을 찍어 업로드했습니다. 그랬더니 다음과 같이 정보가 접수되었다는 메시지를 확인할 수 있었습니다. 현재는 코로나19 바이러스로 인해 계정을 정상적으로 검토하지 못할 수도 있다고 합니다.
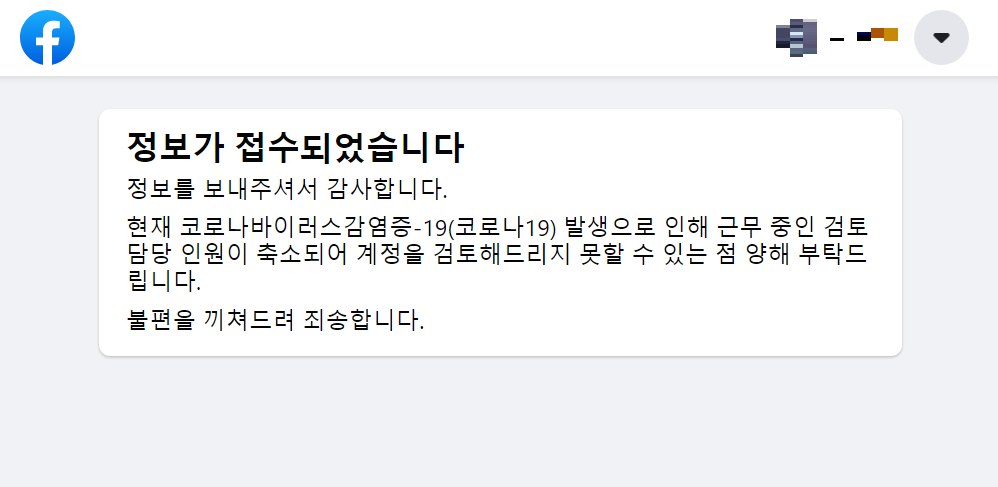
또한 로그아웃을 하려고 했더니, 다음과 같이 계정이 30일 후 비활성화된다는 공포의 메시지가 등장했습니다. 필자는 어떠한 잘못도 하지 않았는데, 계정이 영구적으로 비활성화된다면 억울할 것 같습니다.
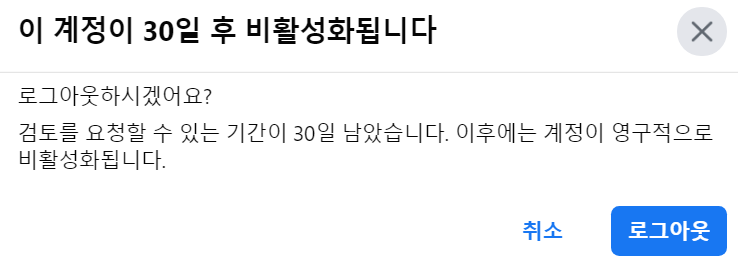
페이스북 계정 잠금 "회원님의 계정이 잠긴 상태입니다." 해결 방법
간혹 페이스북을 이용하다 보면 내 비밀번호가 유출된 뒤에 다른 사람이 접속을 시도했기 때문에 계정이 잠금 되는 경우가 있다. 혹은 실제로 내가 사용했음에도 페이스북 측에서 이상 징후를 감지하여 "계정 잠금" 상태가 될 수 있다. 필자의 경우 여러 가지 기기를 이용하여 페이스북을 사용하고 있는데, 명확한 이유를 알 수는 없지만, 계정 잠금 상태가 되었다. 이때의 화면은 바로 다음과 같다.
계정 잠금을 해제하는 방법은 간단하다. 바로 [시작하기] 버튼을 누르면 된다.
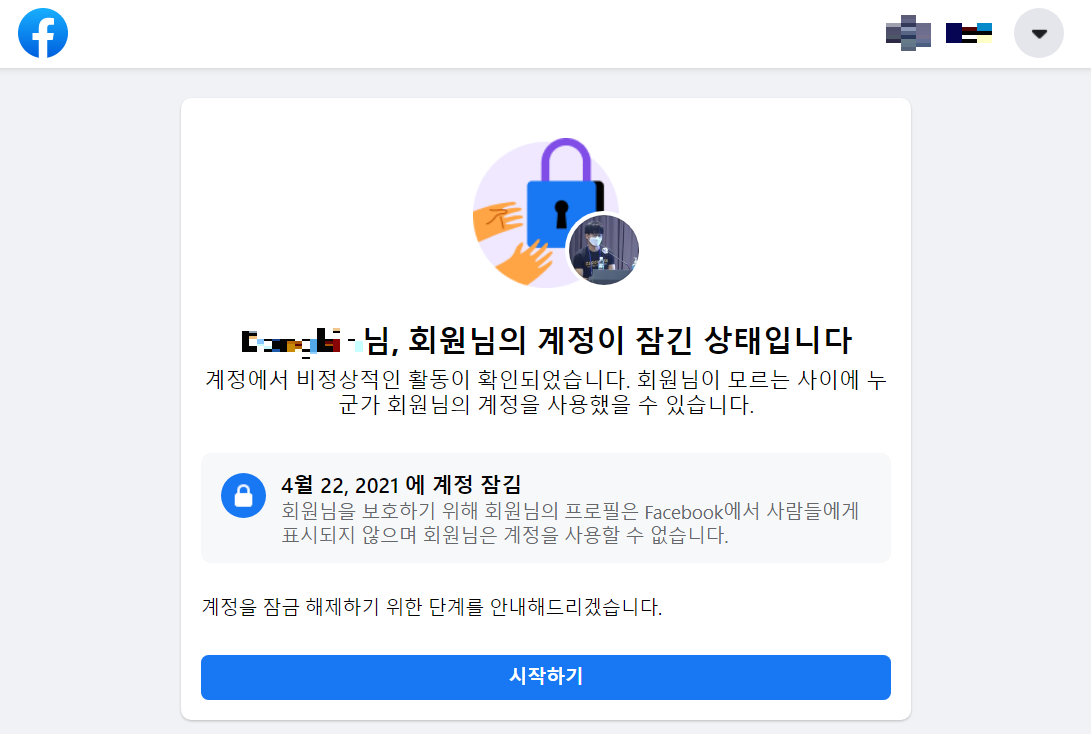
계정 잠금 해제를 위해서는 로그인 상세 정보(로그인을 위한 정보)를 확인한다. 그리고 비밀번호를 변경할 수 있다. 바로 [다음] 버튼을 누르자.

그러면 기본적으로 계정과 연동된 연락처 번호와 이메일 주소가 등장한다. 실제로 페이스북의 경우에는 연락처 번호를 아이디처럼 사용하여 로그인이 가능하다. 따라서 굳이 이메일 주소로 로그인이 가능한 상황에서, 연락처를 이용한 로그인이 가능하도록 제공할 필요는 없는 것이다. 마찬가지로 [다음]을 누른다.

필자의 경우 전화번호로 로그인하는 기능을 제거하기 위해 전화번호를 '로그인 상세 정보'에서 제거했다.
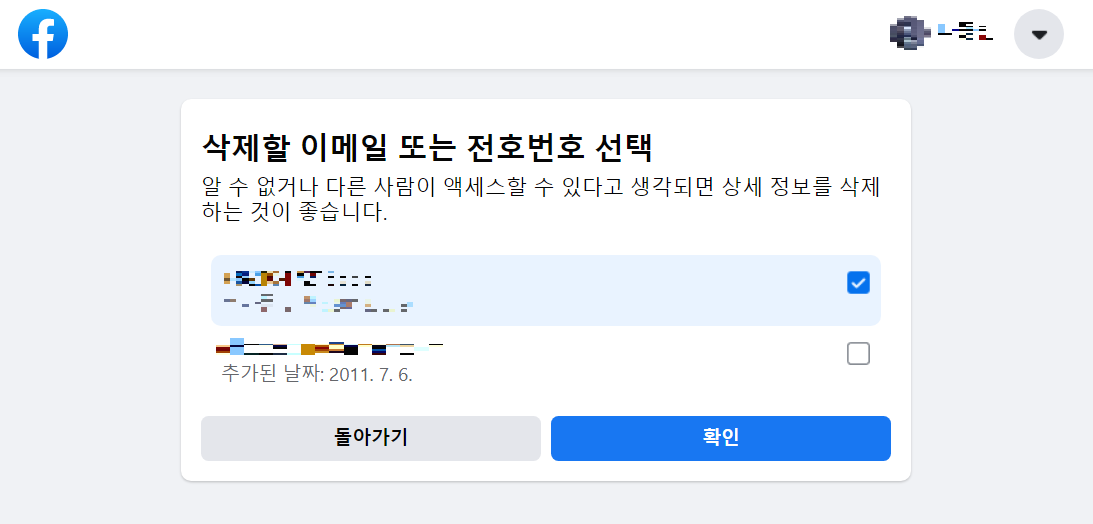
결과적으로 전화번호는 제거되었고, 이메일 주소를 이용했을 때만 로그인이 가능할 수 있게 할 것이다.
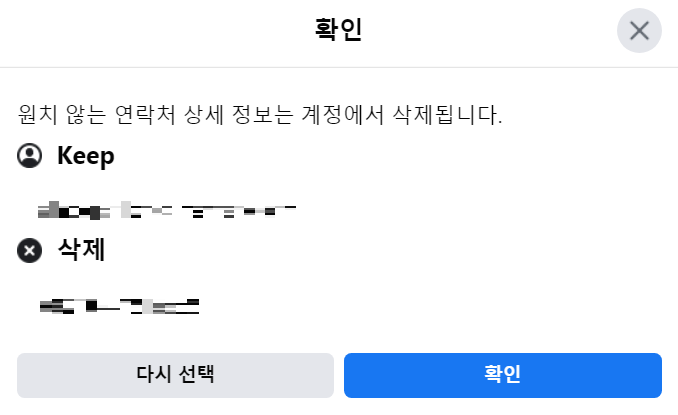
이어서 새 비밀번호를 입력해 [변경 내용 저장] 버튼을 눌러 비밀번호를 변경한다.
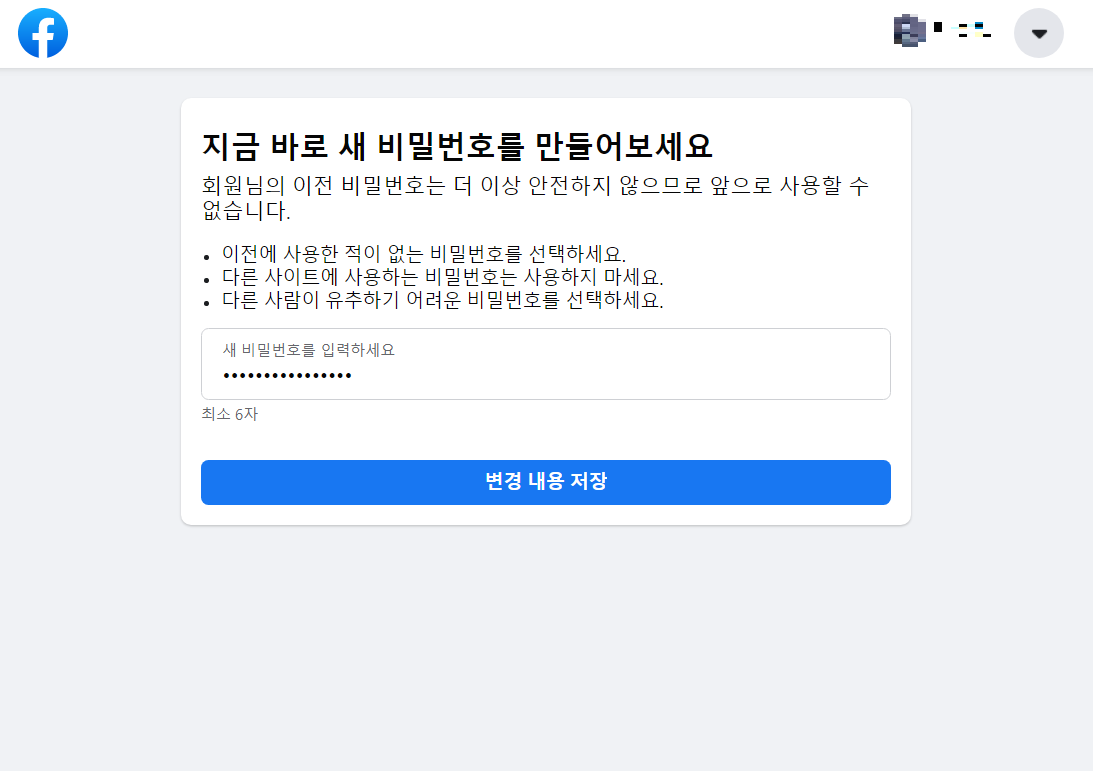
결과적으로 업데이트된 로그인 상세 정보가 나왔다. 이제 이메일로만 로그인이 가능해졌다.
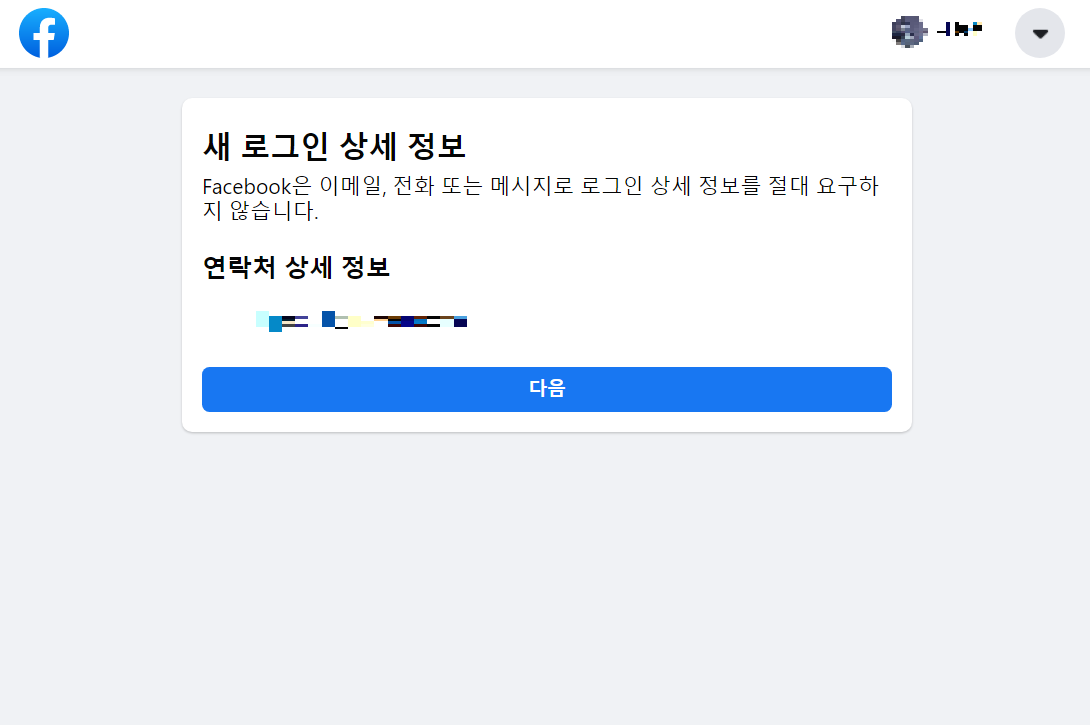
이후에 자체적으로 페이스북이 계정 보안 과정을 진행한다.
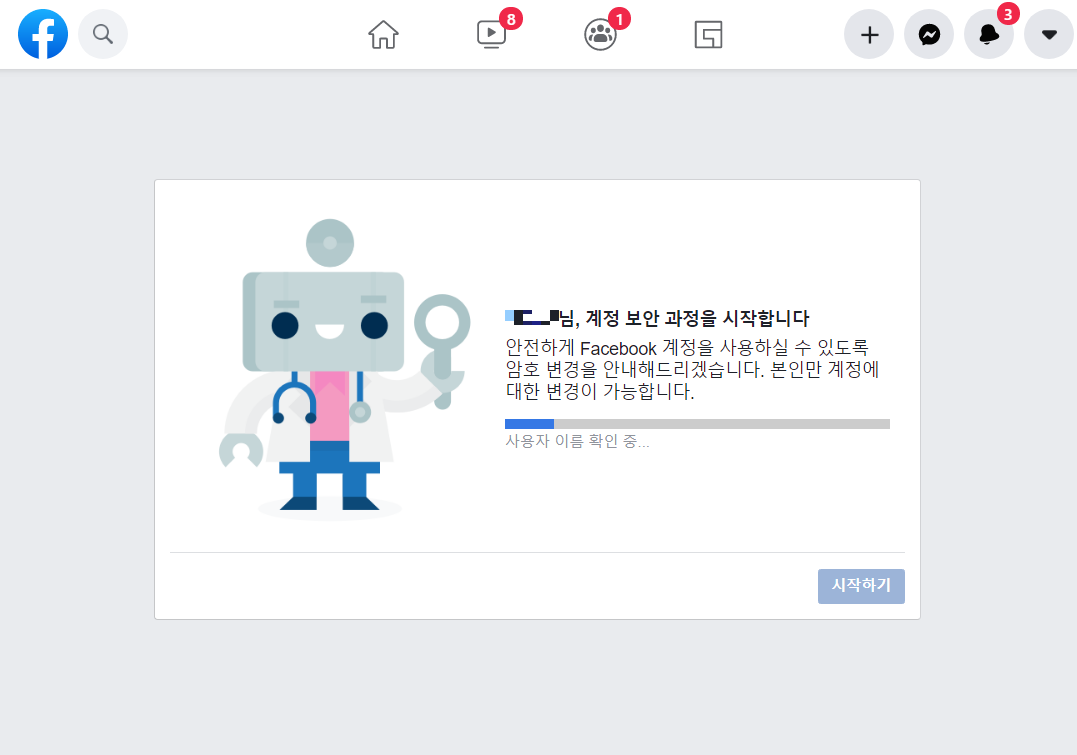
결과적으로 최근에 어떤 변경 사항이 있었는지 알려준다. 만약 나의 계정이 해킹당했다면 해킹당한 기간 동안 친구 정보가 바뀌고, 게시물 정보가 바뀌거나 댓글 정보가 바뀔 수 있기 때문이다. [계속] 버튼을 눌러 최근의 내 활동 기록이 실제로 내가 만든 것인지 확인할 수 있다.
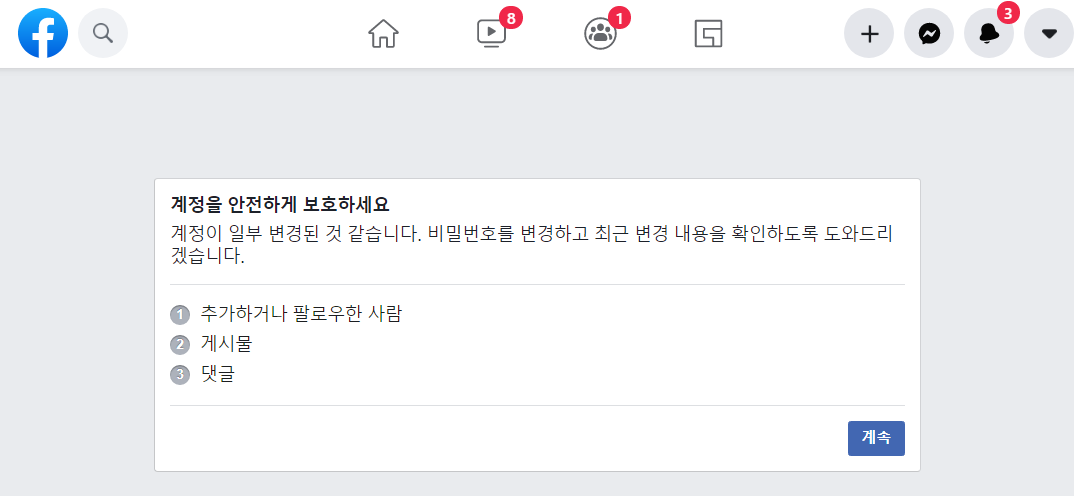
이유는 모르겠으나 필자의 경우 이 위치에서 비밀번호를 다시 바꾸라고 했는데, 다시 변경해줌으로써 최종적으로 계정 잠금 해제를 완료했다.
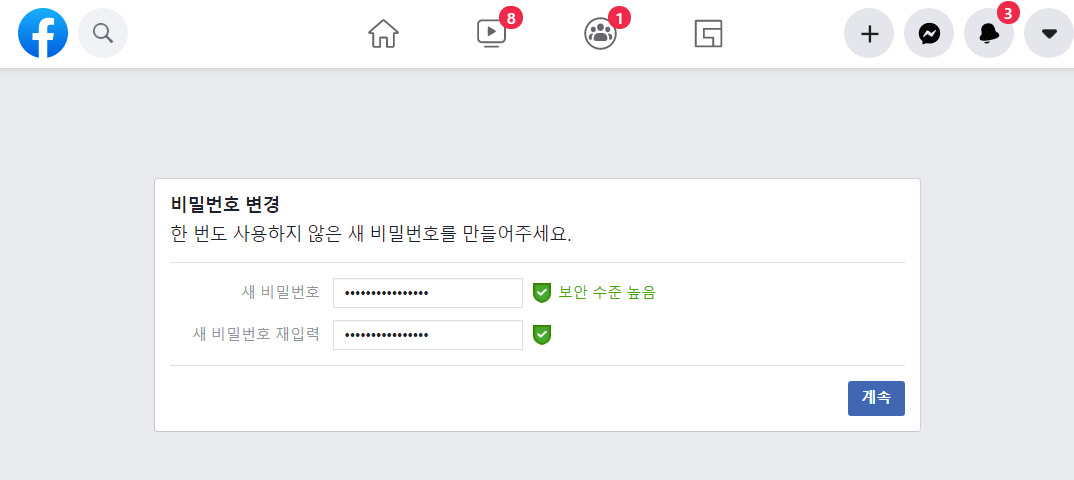
'기타' 카테고리의 다른 글
| 유튜브 #Shorts 동영상 (짧은 동영상) 올리는 방법 (0) | 2021.05.05 |
|---|---|
| 지금까지 자신이 만들었던 모든 구글(Google) 계정 찾는 방법 (핸드폰 번호로 찾기) (0) | 2021.05.03 |
| 농협 계좌 이체 확인증 (이체 결과 확인서) 출력 방법 (인터넷 뱅킹) (0) | 2021.04.21 |
| 소득금액증명원 인터넷(온라인) 발급 방법 (정부24 웹 사이트를 이용하는 방식) (0) | 2021.04.20 |
| Adobe PDF 문서 오류 "Adobe Acrobat/Reader에 문제가 있습니다." 발생 시 프로그램을 제거하는 방법 (0) | 2021.04.20 |
농협 계좌 이체 확인증 (이체 결과 확인서) 출력 방법 (인터넷 뱅킹)
농협 은행 사용자를 위한 이체 확인증 (이체 결과 확인서)를 출력하는 방법을 소개한다. 이체 확인증은 부동산 계약, 출장비 정산 등 다양한 목적으로 요구되는 문서다. 일반적으로 인터넷 뱅킹을 이용해 금액을 송금하는 경우가 많으며, 이체 확인증 또한 인터넷 뱅킹으로 인쇄할 수 있다.
▶ 농협 인터넷 뱅킹: banking.nonghyup.com/
https://banking.nonghyup.com/
banking.nonghyup.com
농협 인터넷 뱅킹에 로그인한 이후에 [이체] - [즉시이체결과조회] 페이지에 접속한다.
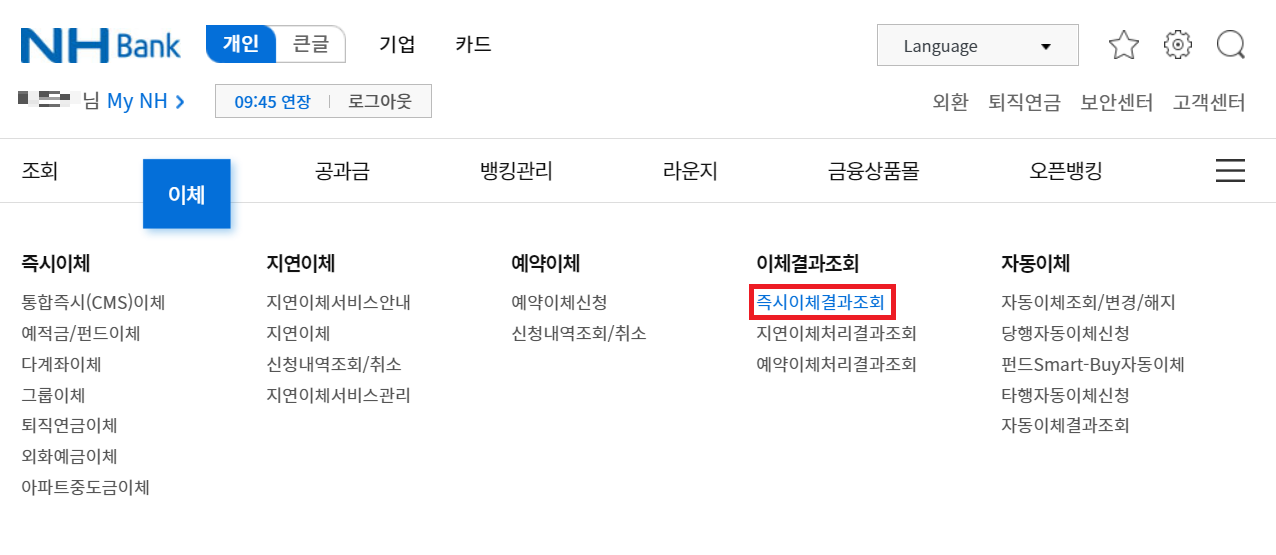
이후에 이체 결과를 조회할 기간을 설정한다. 필자는 최근 3개월간 이체 내역을 출력하고자 했다.

이후에 이체 확인증에 포함하고자 하는 이체 내역을 선택한 뒤에 [인쇄] 버튼을 눌러 인쇄하면 된다.
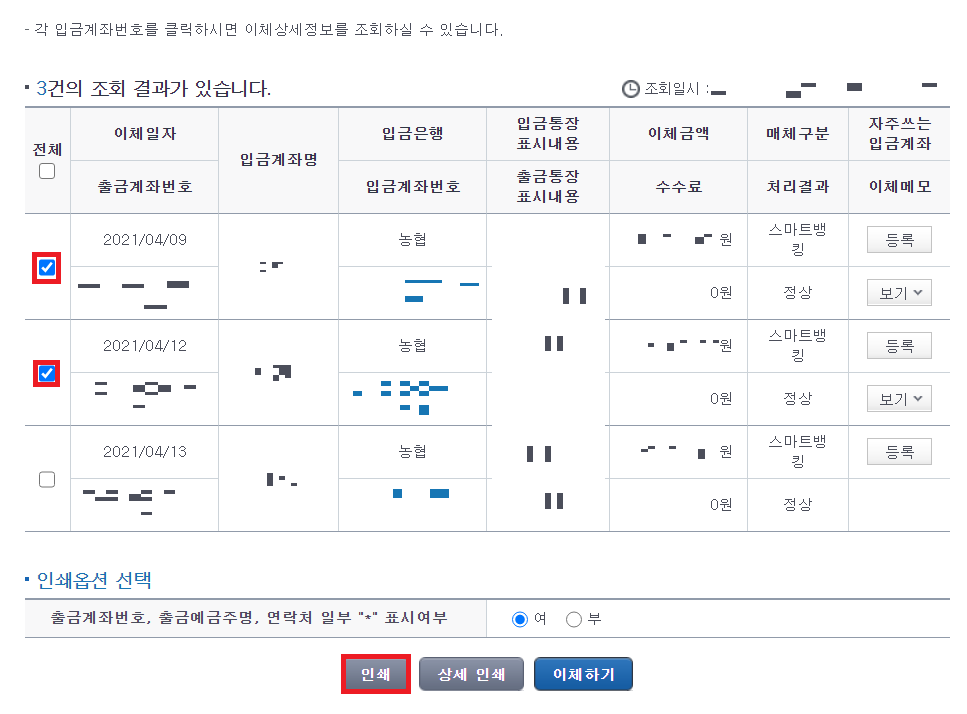
이후에 [즉시 인쇄] 버튼을 눌러 프린터기로 인쇄를 진행할 수 있다.
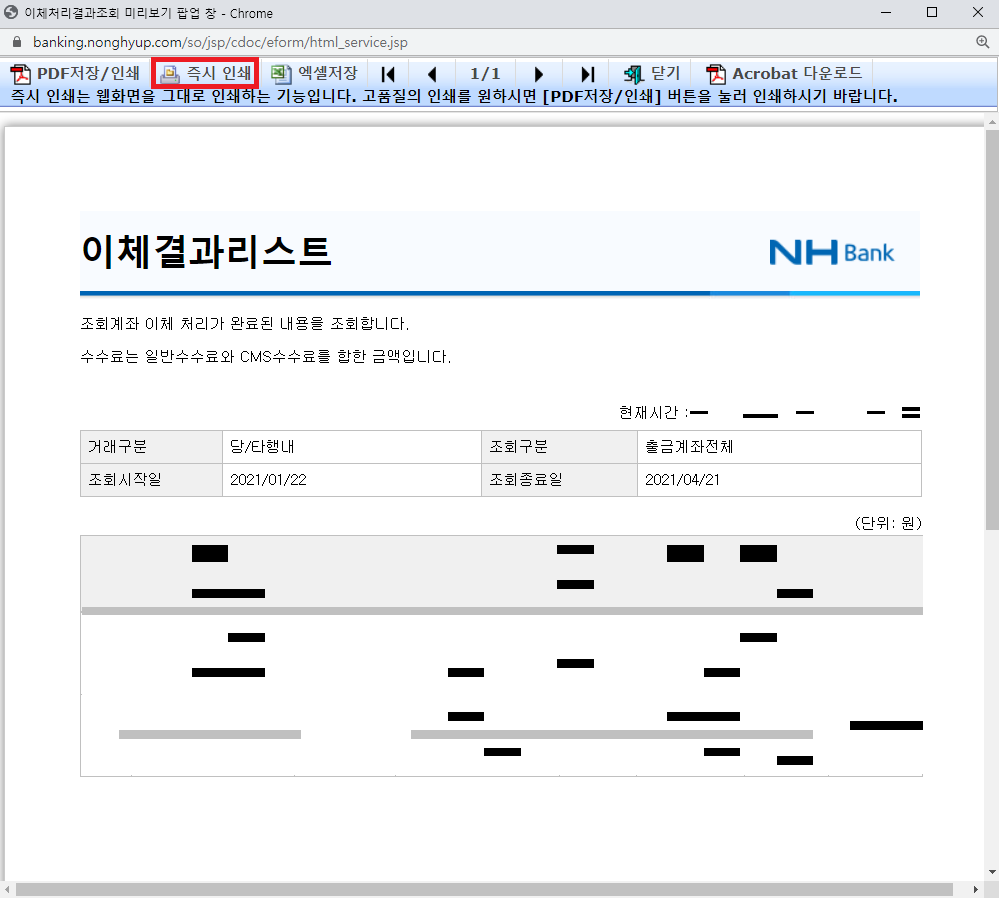
'기타' 카테고리의 다른 글
| 지금까지 자신이 만들었던 모든 구글(Google) 계정 찾는 방법 (핸드폰 번호로 찾기) (0) | 2021.05.03 |
|---|---|
| 페이스북 계정 잠금 "회원님의 계정이 잠긴 상태입니다." 해결 방법 (9) | 2021.04.23 |
| 소득금액증명원 인터넷(온라인) 발급 방법 (정부24 웹 사이트를 이용하는 방식) (0) | 2021.04.20 |
| Adobe PDF 문서 오류 "Adobe Acrobat/Reader에 문제가 있습니다." 발생 시 프로그램을 제거하는 방법 (0) | 2021.04.20 |
| 윈도우(Windows) 10 사용자 계정 로그인 비밀번호 변경 방법 (0) | 2021.04.20 |
