[어도비 프로그램 한 번에 삭제하기] 어도비 클리너(Adobe Cleaner) 설치 및 사용 방법 (feat. Adobe Creative Cloud Cleaner)
※ 어도비 클리너 소개 ※
어도비(Adobe) 프로그램을 한꺼번에 제거할 때 사용할 수 있는 도구인 어도비 클리너(Adobe Cleaner)를 소개합니다. 말 그대로 포토샵, 프리미어와 같은 어도비 프로그램들을 한꺼번에 제거해주는 프로그램입니다.
어도비 클리너는 Creative Cloud Cleaner라는 명칭으로 불리기도 합니다.
이 프로그램을 사용하는 가장 큰 이유 중 하나는 어도비 소프트웨어 버전 업그레이드입니다. CS6, CS5 등 이전 버전의 소프트웨어를 사용하던 사람이 한꺼번에 CC 버전의 소프트웨어로 바꾸거나 할 때는 이전 버전의 프로그램을 한꺼번에 지울 필요가 있습니다. 아무튼, 자신이 사용하고 있는 어도비 소프트웨어를 한꺼번에 제거해야 한다면 효과적인 프로그램입니다.
※ 유의 사항 ※
일단 사용 중이던 어도비 소프트웨어를 제거하는 경우에는 혹시나 자신이 작업하던 프로젝트 파일이 날아가지 않도록 하기 위해서 프로젝트 폴더를 백업해 둘 필요가 있습니다.
일반적으로 어도비 제품군을 사용하시는 경우 아마 다음의 경로가 기본 프로젝트 경로일 것입니다. (이는 개인별로 확실하게 확인할 필요가 있습니다.) 어도비 프리미어 프로(Adobe Premiere Pro)를 사용하는 분이라면 아래 경로에 Premiere Pro라는 이름의 폴더가 있는 방식입니다. 따라서 이러한 프로젝트 폴더 자체를 저장해 둘 필요가 있습니다.
▶ 어도비 기본 프로젝트 경로: C:\Users\{사용자명}\Documents\Adobe
예를 들어 저는 프리미어 프로를 쓰고 있으며 프로젝트 폴더를 바꾸지 않았기 때문에 아래 그림에 보이는 Premiere Pro 폴더에 각종 프로젝트 파일들이 저장되어 있습니다. 다시 말해 제가 지금까지 작업했던 모든 영상 편집 프로젝트들은 여기에 저장되어 있습니다. 따라서 혹시나 이전에 작업하던 영상 편집 작업물들을 날리고 싶지 않다면 이 폴더를 백업해 둘 필요가 있는 것입니다.

저는 이 폴더가 총 13GB만큼이나 차지하고 있네요. 저는 이 파일들을 별도의 폴더에 백업해두었습니다. 또한, 어도비 공식 사이트에 의하면 다음의 경로에 있는 폴더도 따로 백업해두라고 하네요.
▶ CoreSync 경로: C:\Users\{사용자명}\AppData\Roaming\Adobe\CoreSync
저는 아래와 같이 폴더가 구성되어 있는데요. 일단 시키는 대로 이것들도 다 백업해 두었습니다.
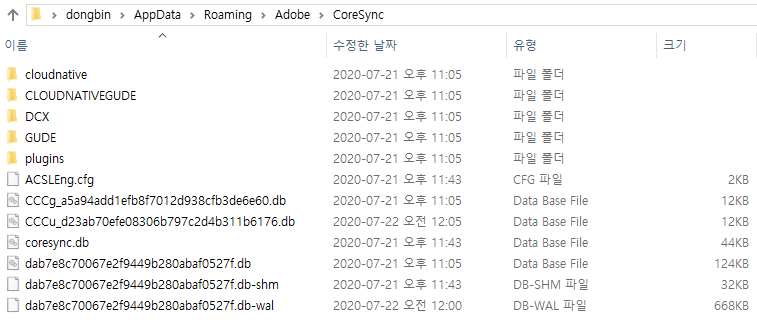
※ 어도비 클리너 설치 및 사용 방법 ※
이제 어도비 클리너를 설치해서 사용해 봅시다.
▶ 어도비 클리너 경로: helpx.adobe.com/kr/creative-cloud/kb/cc-cleaner-tool-installation-problems.html
Creative Cloud Cleaner Tool을 사용하여 설치 문제 해결
Adobe Creative Cloud Cleaner Tool은 고급 컴퓨터 사용자를 위한 도구이며 이전 Adobe 소프트웨어 제거, 손상된 설치 파일 정리, Adobe 서버 연결을 위한 호스트 파일 수정 등 여러 가지 일반적인 문제를 해
helpx.adobe.com
사이트 접속 이후에 자신의 운영체제에 맞게 설치 프로그램을 다운로드받습니다.
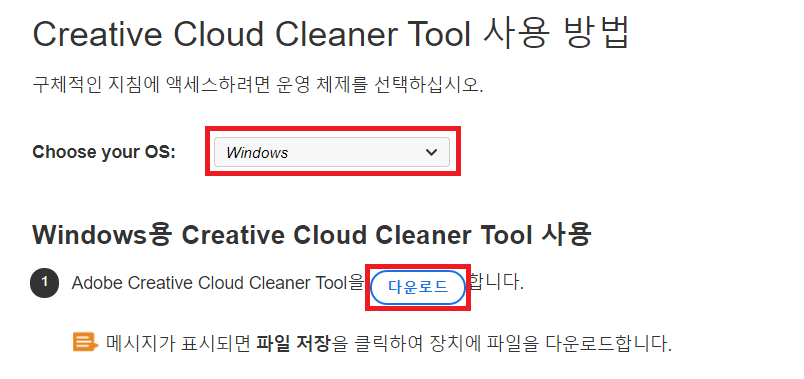
이후에 클리너(cleaner) 프로그램을 [관리자 권한으로 실행]합니다.
1. 영어(English)로 설명을 보기 위해 e를 누르고 엔터(Enter)를 누릅니다.
2. 이후에 라이센스 관련 검토 메시지가 나오는데 수락하려면 y를 누르고 엔터(Enter)를 누릅니다.
결과적으로 삭제할 앱을 선택하라는 메시지가 나오는데, 원하는 옵션에 맞게 선택한 뒤에 엔터(Enter)를 누르면 됩니다. 저는 CC와 CS6를 모두 제거하기 위해 3번을 선택했습니다.
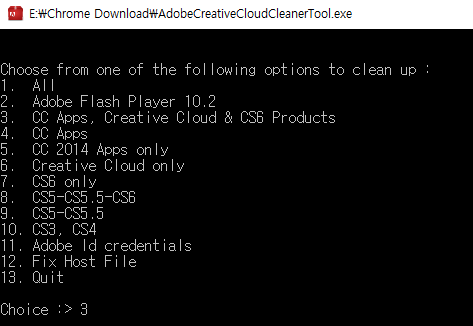
이어서 자신의 컴퓨터에 설치된 프로그램들이 등장하는데, 구체적으로 어떤 프로그램을 지울지 기입하면 됩니다. 저는 그냥 CS6와 CC 관련된 프로그램을 남김없이 삭제하기 위해 [Clean All]을 선택했습니다.
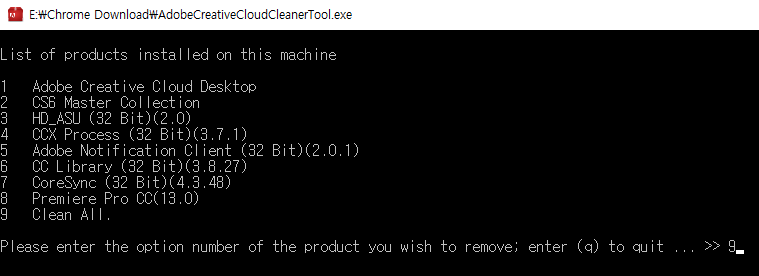
제거가 완료되면 다음과 같은 화면을 만날 수 있습니다. 이후에 컴퓨터를 재부팅 하면 깔끔하게 어도비 프로그램들이 제거된 것을 확인할 수 있습니다.
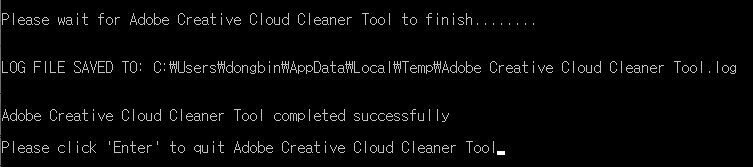
※ 참고 ※
참고로 중요한 파일을 모두 백업해 놓는 것이 좋습니다. 물론 실제로 어도비 클리너를 실행해 본 결과, 어도비 프로젝트 파일은 다음과 같이 그대로 남아있었습니다. 다시 말해 프로그램 파일만 제거하고 프로젝트는 남겨 놓는 것처럼 보이긴 합니다. 하지만 혹시 모르니까 클리너를 실행하기 전에는 꼭 백업 해놓아야 합니다.

'기타' 카테고리의 다른 글
| 원타임 패드(One-time Pad) 암호 시스템 파이썬(Python) 구현 (0) | 2021.01.29 |
|---|---|
| 내 컴퓨터의 윈도우(Windows) 운영체제 버전 확인하는 방법 (0) | 2021.01.27 |
| 노트북에 물 흘렸을 때 대처 방법 + 물 흘려서 메인보드 망가진 경험 (0) | 2021.01.26 |
| 원격으로 구글 계정 로그아웃 시키기 (0) | 2021.01.25 |
| 사람인 광고 메일 안 받는 방법 (광고 메일 수신 거부/차단) (0) | 2021.01.07 |
