어도비 프리미어(Premiere)에서 목소리를 명료하게 만들기 (강의 영상에 효과적인 방법으로, Multi-band Compressor 이용)
믹싱(mixing) 과정에서 굉장히 많이 사용되는 도구로는 컴프레서(compressor)가 있다. 일반적으로 압축기라고 불리기도 하는 이 도구는, 보컬 믹싱이나 강의 영상 믹싱 과정에서 매우 많이 사용된다. 흔히 보컬에서는 컴프레서를 이용해 큰 목소리로 내는 소리와 작은 목소리로 내는 소리의 차이가 덜 나도록 만드는 것이 일반적이다. 당연히 듣는 입장에서 편하게 노래를 들을 수 있을 것이다. 더불어 컴프레서를 사용하여 threshold를 조절하면 체감상 단단한 목소리가 나는 것처럼 느껴진다. 그래서 목소리가 더 명료하게 만들어진다.

[효과] 탭으로 이동한 뒤에 멀티밴드 압축기(Multi-band Compressor)를 선택한다.

이후에 [효과 컨트롤] 탭으로 이동하여 [편집]을 열어 구체적인 설정을 진행할 수 있다.

기본적으로 많이 사용되는 설정은 미리 준비되어 있다. 예를 들어 내가 강의 영상을 제작할 때 많이 사용하는 사전 설정으로는 [거친 음 제거], [저음 향상], [팝 마스터]가 있다. 강의 내용이 너무 졸리다 싶으면 고음을 강조하기 위해 [고음 향상]을 선택하는 경우도 있다. 직접 다양한 설정을 선택해 본 뒤에 가장 마음에 드는 적절한 설정을 선택하면 된다.

또한 추가적으로 노이즈 제거(Denoiser)를 적용하는 것도 좋다. 강의를 찍다 보면 다양한 노이즈(noise)가 끼게 되는 경우가 많기 때문이다. 다음과 같이 [효과] 탭에서 [노이즈 제거]를 선택한다.
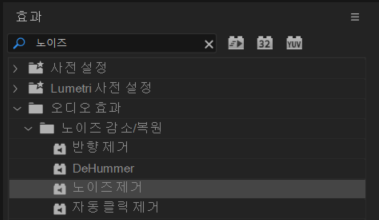
이후에 필자의 경우 5%에서 10% 정도의 강도를 적용하는 경우가 많다. 너무 강도를 높이면 많은 양의 노이즈가 목소리와 함께 제거될 수 있기 때문이다.
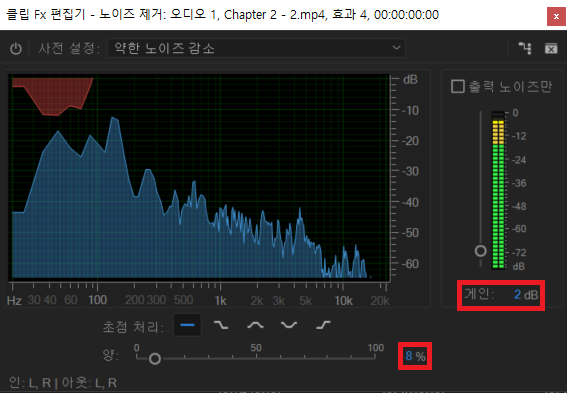
참고로 이러한 오디오 관련 기능을 적용하는 경우 인코딩(encoding) 속도가 현저하게 느려질 수 있다.
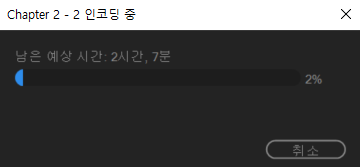
(+추가) 참고로 영상 내 다수의 클립들의 오디오의 크기가 서로 다를 수 있다. 이럴 때는 여러 개의 클립에 대하여 표준화를 진행할 수 있는데, 영문 버전 어도비 프리미어에서는 Normalization이라는 용어로 번역되어 있다. 방법은 매우 간단하다. 여러 개의 오디오를 묶은 뒤에 [오디오 게인]을 누른다.
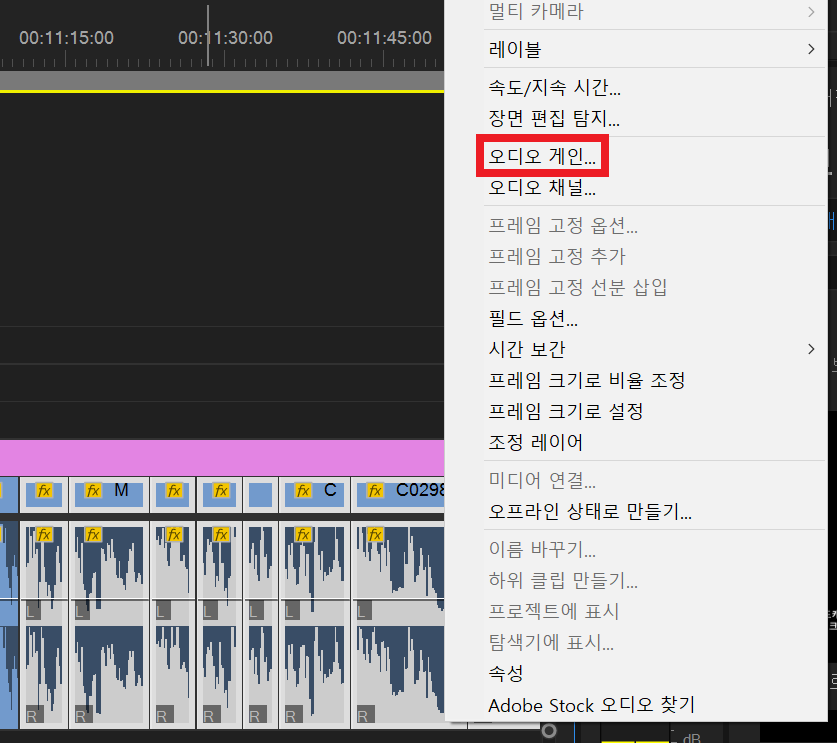
이후에 [모든 최고점을 다음으로 표준화] 버튼을 눌러 표준화를 진행할 수 있다. 이를 이용하면, 상대적으로 소리가 작은 클립은 소리가 커지고, 상대적으로 소리가 큰 클립은 소리가 작아진다. 다만 길이가 짧은 클립 중에서 과도하게 목소리가 작아지거나 커지는 경우가 있다.
그래서 필자의 경우 Normalization을 이용하는 것보다는 전체적으로 오디오를 확인한 뒤에, 소리가 작은 클립들은 키우는 방식으로 수동으로 조절하는 것이 더 낫다고 판단하고 있다.
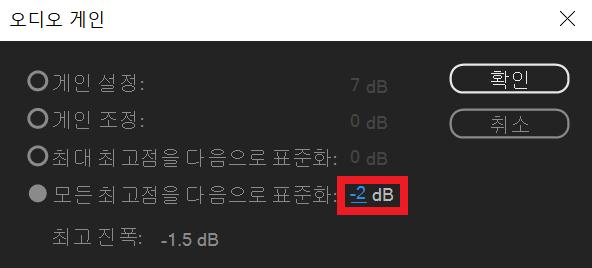
혹은 영상에서 오디오만 따로 추출(extract)하여, 다른 편집 앱을 이용해 오디오를 처리한 뒤에 다시 삽입할 수도 있다. 이를 위해서는 가장 먼저 [파일] - [내보내기] - [미디어]를 확인한다.
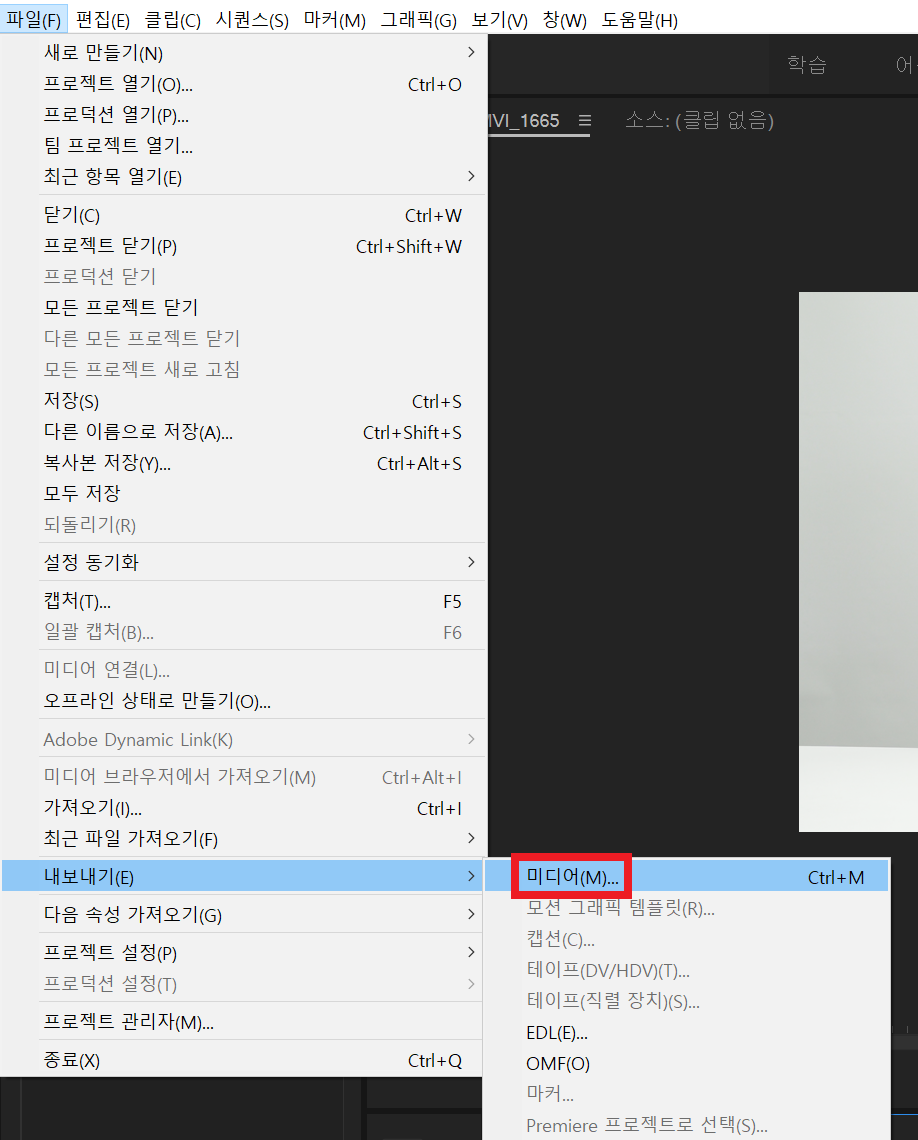
이후에 [AAC 오디오]를 선택하고 [오디오 내보내기]에 정상적으로 체크가 되어있는지 확인한다.
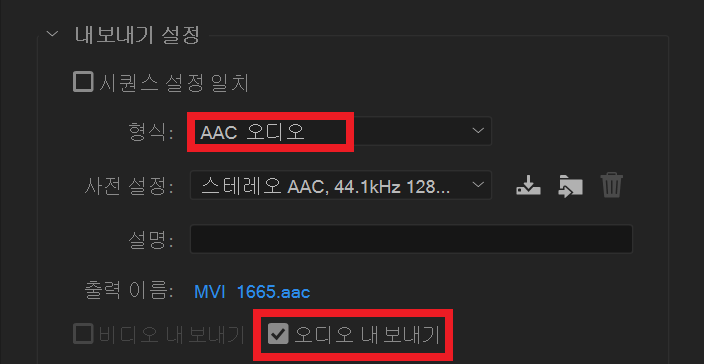
'프리미어 동영상 편집' 카테고리의 다른 글
| 어도비 프리미어(Premiere)에서 동영상 화면 회전시키는 방법 (0) | 2021.05.05 |
|---|---|
| 어도비 프리미어(Premiere) 색 보정: RGB 곡선(RGB Curve) (0) | 2021.03.29 |
| 어도비 프리미어(Premiere)에서 동영상 해상도(크기) 변경하는 방법 (0) | 2021.03.01 |
| 어도비 프리미어(Premiere)에서 비디오 혹은 오디오 중에 하나만 타임라인에 불러와 질 때 해결 방법 (0) | 2021.02.12 |
| 어도비 프리미어(Premiere)에서 동영상이나 사진을 특정한 형태의 도형(원, 사각형 등) 안에 넣는 방법 (0) | 2021.02.11 |
