어도비 프리미어(Premiere) 기본 사용 방법 정리
이번 포스팅에서는 어도비 프리미어(Premiere)의 사용 방법에 다루고자 합니다. 특히 알아두시면 좋은 점은 프리미어(Premiere)의 기본적인 사용 방법은 버전과 상관 없이 거의 유사하다는 점입니다. 예를 들어 어도비 프리미어 CS6과 어도비 프리미어 CC는 거의 사용 방법이 동일합니다. 그렇기 때문에 저는 어도비 프리미어 CC를 이용하지만, 다른 버전을 사용하시는 분들도 거의 동일하게 따라오실 수 있을 겁니다.
※ 프로젝트 만들기 ※
어도비 프리미어를 실행하면 다음과 같이 하나의 [새 프로젝트]를 만드실 수 있습니다.
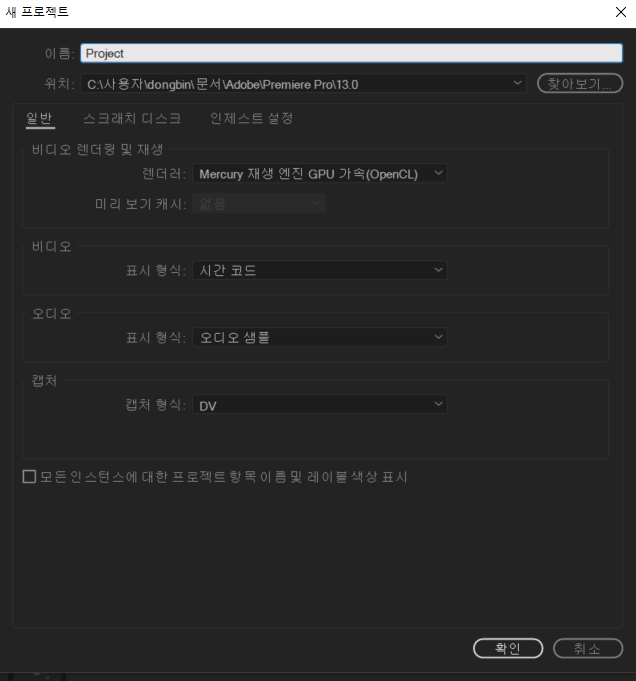
이제 왼쪽 아래의 [프로젝트] 탭으로 드래그 앤 드롭(Drag & Drop)을 해서 영상을 불러올 수 있습니다.
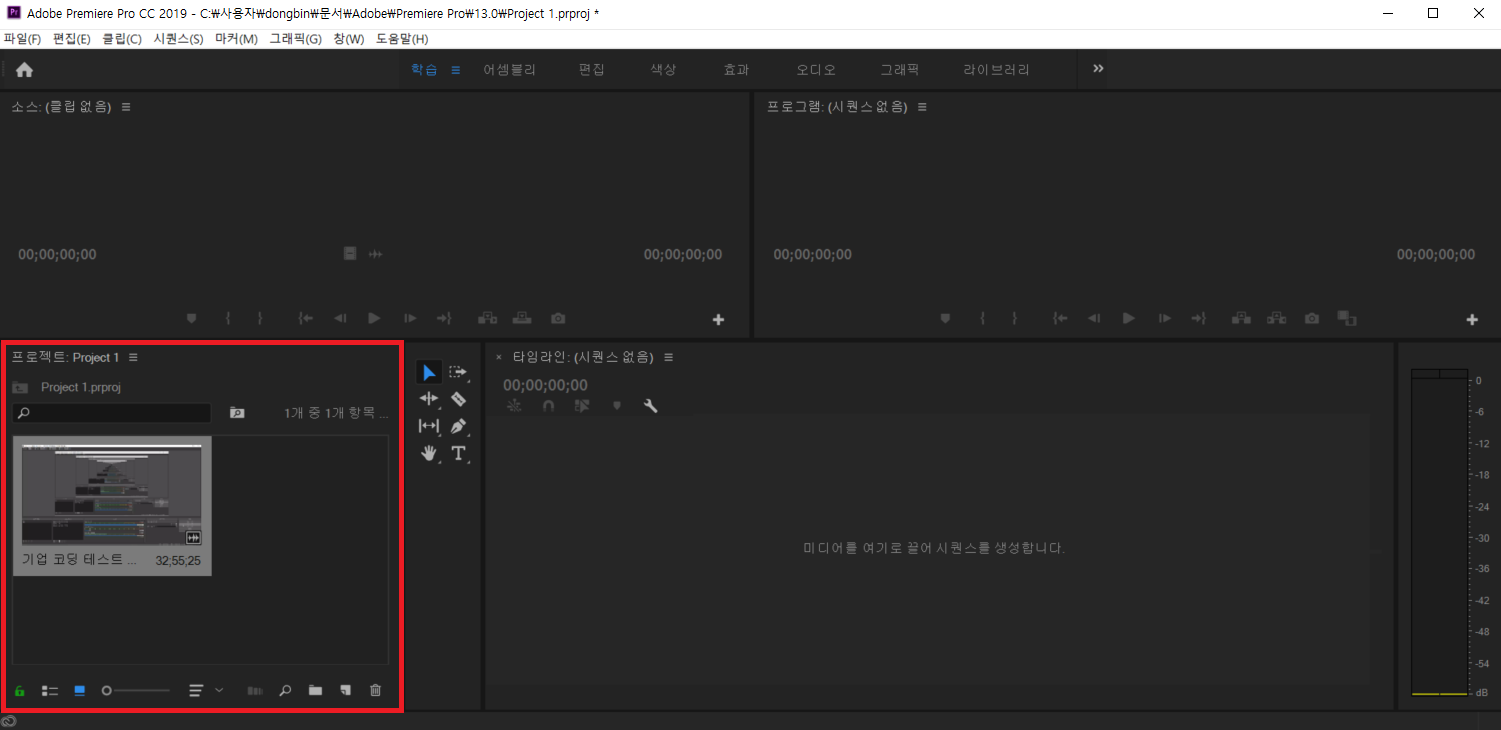
영상을 불러온 뒤에 [타임라인] 탭으로 영상을 드래그 앤 드롭(Drag & Drop)하면 편집을 진행할 수 있습니다.
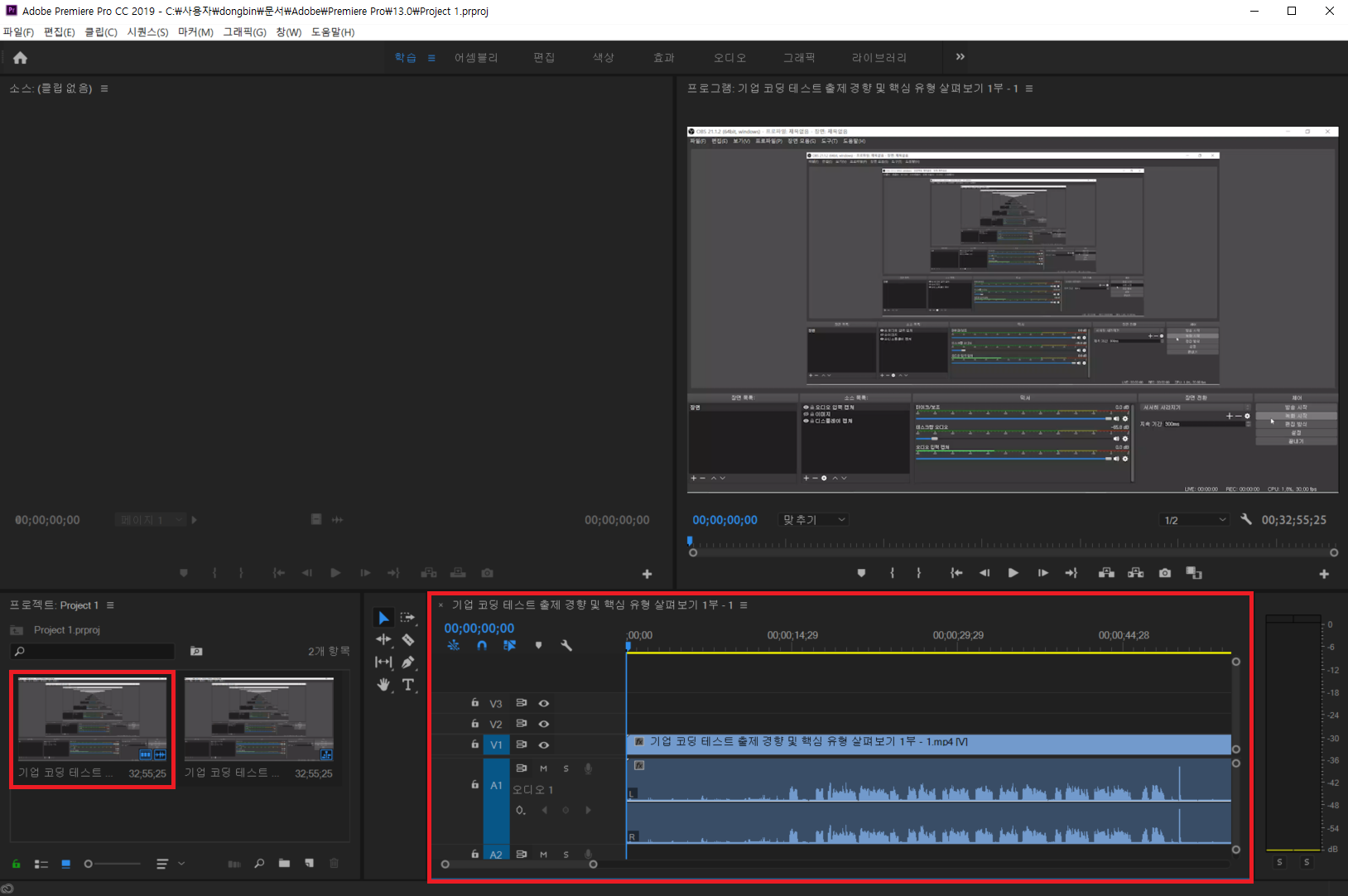
※ 기본적인 오디오 다루기 ※
기본적으로 편집을 진행할 때는 편집에 용이하도록 오디오가 잘 들리게 오디오를 크게 키우는 것이 일반적입니다. 따라서 오디오를 선택해서 우클릭 이후에 [오디오 게인]에 들어가시면 됩니다.

조금씩 값을 바꾸어 가며 적절한 음의 세기를 찾으세요.
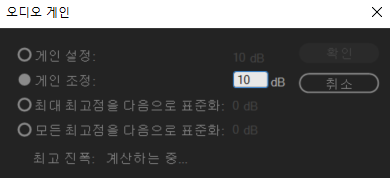
저는 10dB만큼 소리를 키웠는데요. 다음과 같이 오디오의 크기가 적절히 커지는 것을 확인할 수 있습니다.
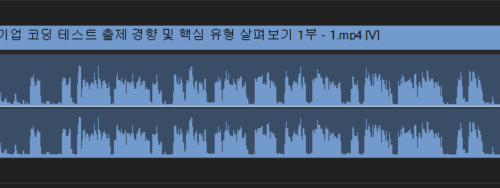
※ 동영상 속도(빠르기) 조절하기 ※
또한 교육용 동영상을 편집하거나 할 때는 빠르게 편집하기 위해서 속도(빠르기)를 잠시 2배 정도로 늘려서 편집한 뒤에, 나중에 다시 속도를 원상복귀 하는 방법이 많이 사용됩니다. 속도를 조절할 때는 우클릭 이후에 [속도/지속 시간]을 누르시면 됩니다.
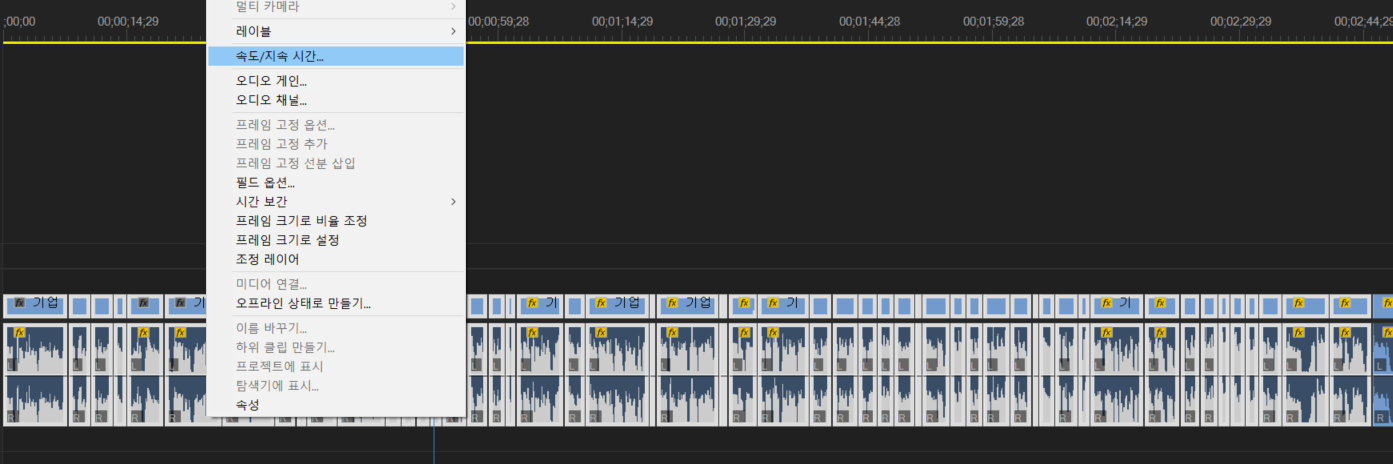
이후에 다음과 같은 창이 나오며 여기에서 속도를 설정할 수 있습니다.
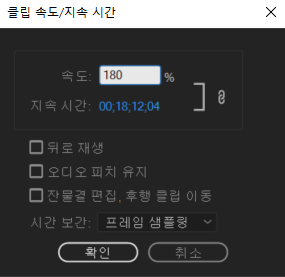
참고로 속도를 빠르게 하면 일반적으로 음의 높이가 올라갑니다. 이걸 막기 위해서는 [Maintain Audio Pitch]를 체크하시면 되는데요. 저는 어차피 나중에 다시 원상복귀 시킬 거라서 체크하지 않습니다.
※ 동영상 (길이) 자르기 ※
동영상의 길이를 자르고 싶을 때에는 간단히 자르기(Cut)를 진행하면 됩니다. 단축키는 C입니다. 자르는 순간 바로 영상이 2등분으로 나누어집니다.
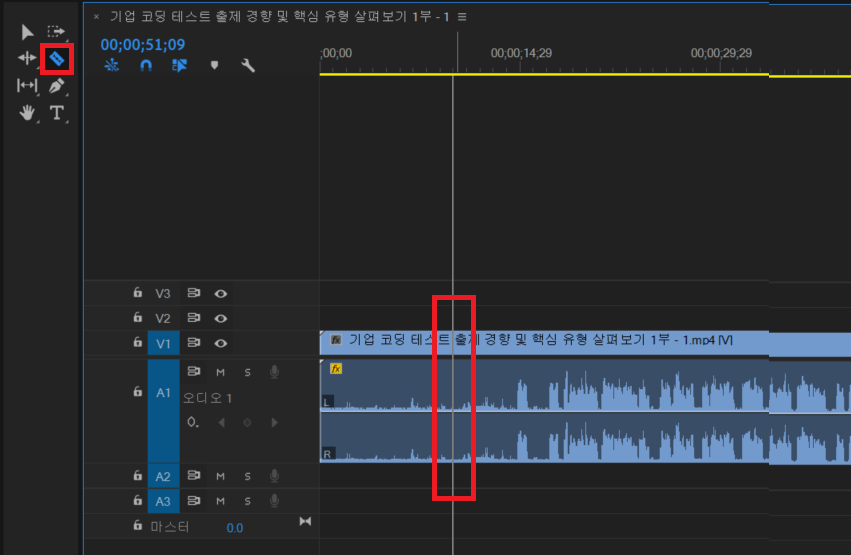
자른 뒤에는 선택 도구(V)로 잘라낸 동영상을 선택해서 제거하시면 됩니다.
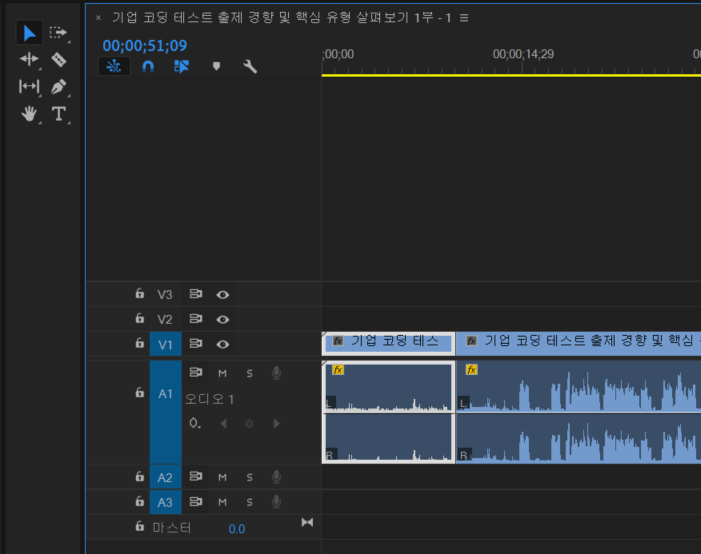
제거 이후에는 빈 공간을 우클릭하여 [잔물결 삭제]를 눌러주시면 빈 공간을 메우게 됩니다. 혹은 그냥 단순히 지우기(Delete) 버튼을 눌러도 빈 공간이 메워집니다.
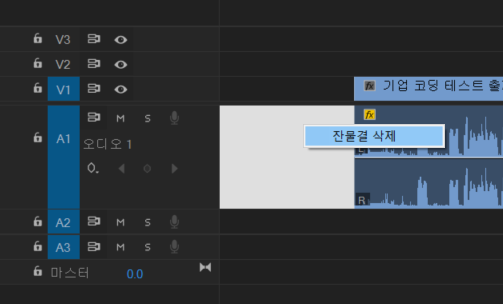
[잔물결 삭제]를 진행하면 다음과 같이 빈 공간이 잘 메워지게 됩니다.
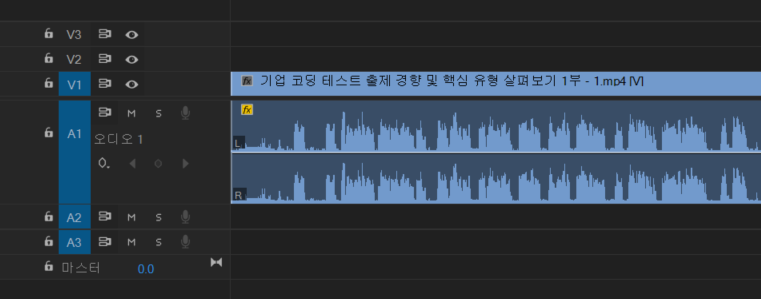
또한 참고로 다음과 같이 각 영상 클립 사이에 간격이 다수 존재하는 경우에는, 영상 클립 사이에 있는 모든 간격을 한꺼번에 제거할 수도 있습니다. 일단 다음과 같이 간격을 제거할 영상들을 잡아 주시구요.
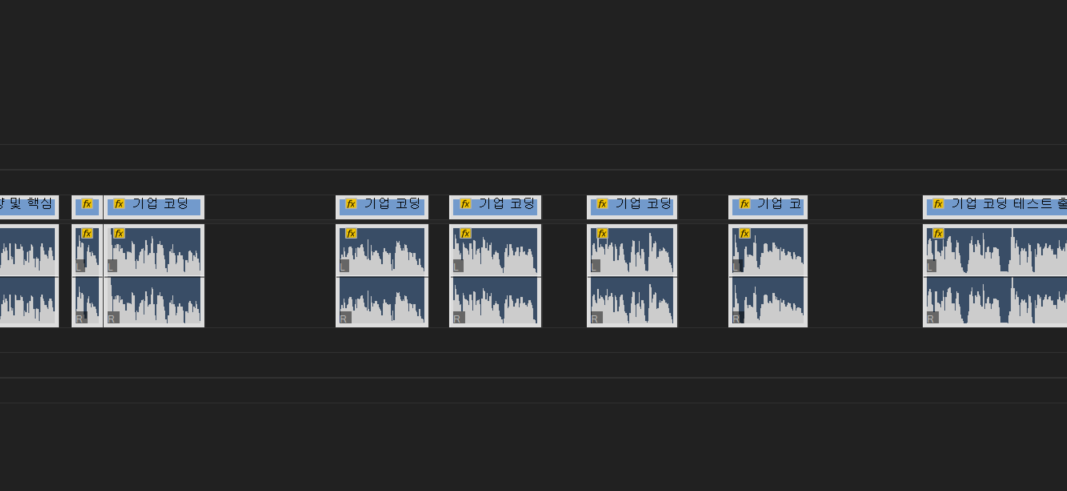
다음과 같이 [시퀀스] - [간격 닫기(C)]를 눌러주시면 됩니다.
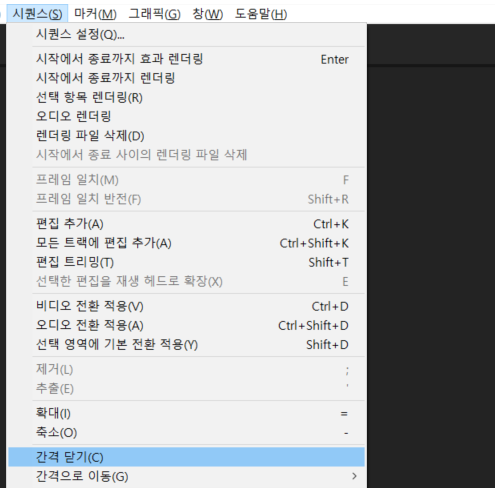
그러면 다음과 같이 모든 영상 클립들이 이어집니다.
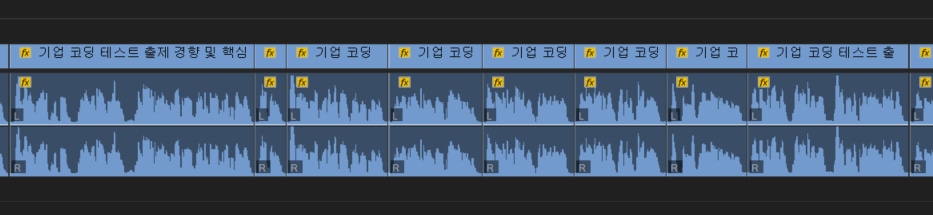
참고로 이전 버전의 어도비 프리미어에서는 [간격 닫기] 기능을 제공하지 않는 경우가 있습니다. 필자는 해당 문제를 해결하기 위해 프로젝트를 저장한 뒤에, 최신 버전의 어도비 프리미어에서 해당 프로젝트를 열어서 [간격 닫기]를 진행하여 해결한 적이 있습니다.
※ 편집된 동영상 내보내기 ※
최종적으로 편집된 동영상을 내보낼 때에는 다음과 같이 [파일] - [내보내기] - [미디어]에 들어가서 어떠한 형식으로 영상을 내보낼 지 설정할 수 있습니다.
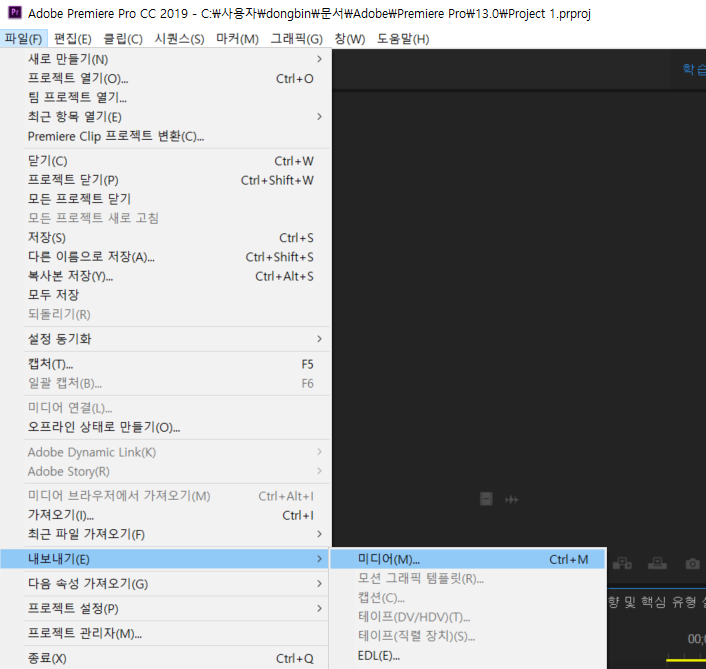
아래와 같은 화면이 나오는데 바로 [내보내기] 버튼을 눌러서 동영상을 내보내시면 됩니다. 일반적으로 .mp4 확장자로 동영상의 용량이 적절히 잘 압축되도록 합니다. 저는 주로 YouTube 업로드 용으로 1080p 화질로 영상을 내보내는 경우가 많습니다.
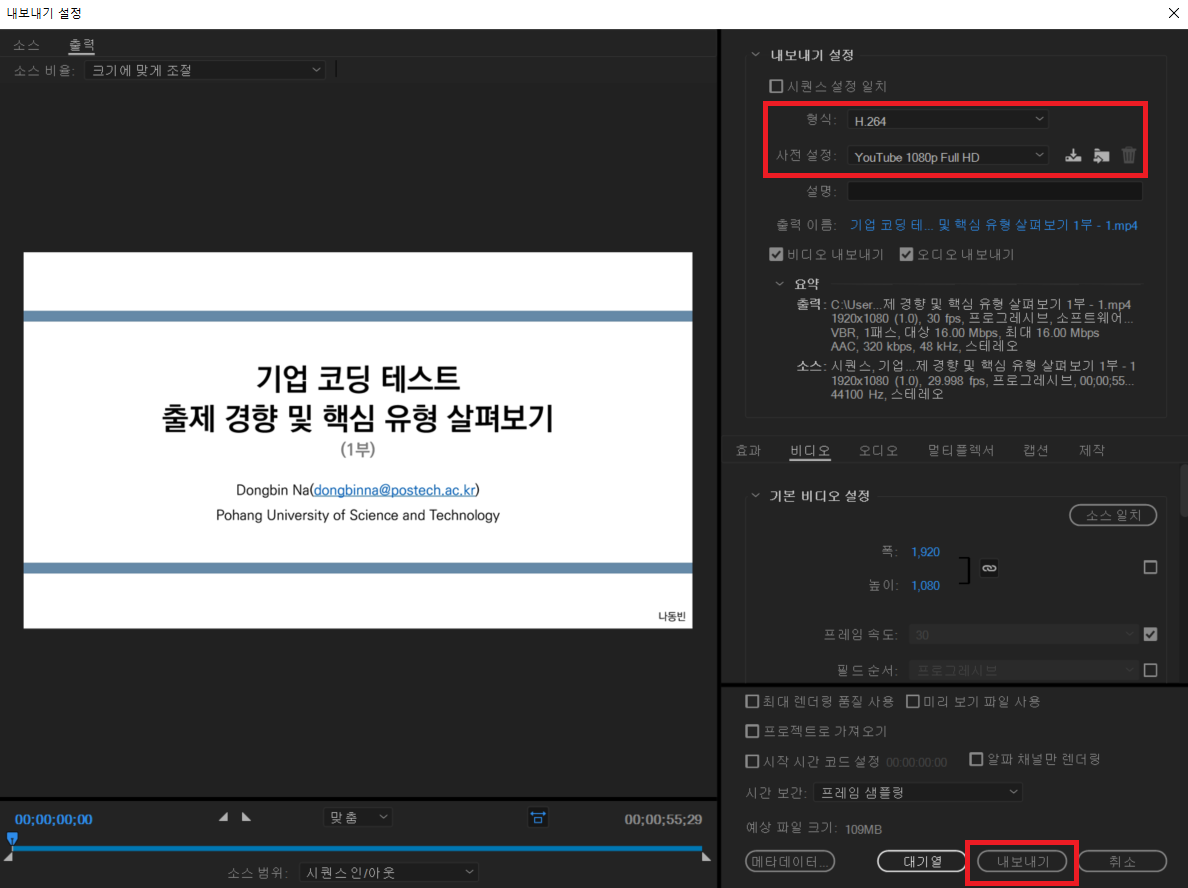
사실 저 같은 경우는 영상의 화면이 많이 바뀌지 않는 강의 영상이기 때문에, 예상 파일 크기보다 훨씬 적은 용량으로 동영상이 만들어진 것을 알 수 있습니다.

'프리미어 동영상 편집' 카테고리의 다른 글
| 어도비 프리미어(Premiere)에서 특정 구간(범위)만 내보내기(출력)하는 방법 (2) | 2020.10.02 |
|---|---|
| 어도비 프리미어(Premiere) 효과(Effect) 복사해서 여러 시퀀스에 한꺼번에 붙여넣기/여러 시퀀스에서 모든 효과 제거하기 (1) | 2020.09.19 |
| 어도비 프리미어(Premiere)를 이용한 간단한 노이즈 제거 방법 (0) | 2020.09.19 |
| [프리미어 프로] 편집하면서 오디오 싱크가 밀리는 문제 해결 방법 (0) | 2020.09.19 |
| 어도비 프리미어(Premiere) 소리가 안 들릴 때 해결 방법 (0) | 2020.07.22 |
