온라인 화상회의 프로그램 줌(Zoom) 사용 방법
※ 줌(Zoom) 설치 방법 ※
줌(Zoom)은 PC로도 사용이 가능하고, 모바일(Mobile)로도 사용이 가능합니다. 모바일의 경우 앱을 설치하기만 하면 곧바로 회의에 참여할 수 있기 때문에 매우 간단합니다. 또한 PC는 웹 브라우저만 있어도 사용하는 데에 큰 무리가 없습니다. PC의 경우 다음의 링크에 접속하면 됩니다.
▶ 줌(Zoom) 웹 사이트 링크: https://zoom.us/
접속 이후에는 바로 [회의 참가] 링크로 들어가서 회의에 참가할 수 있습니다.
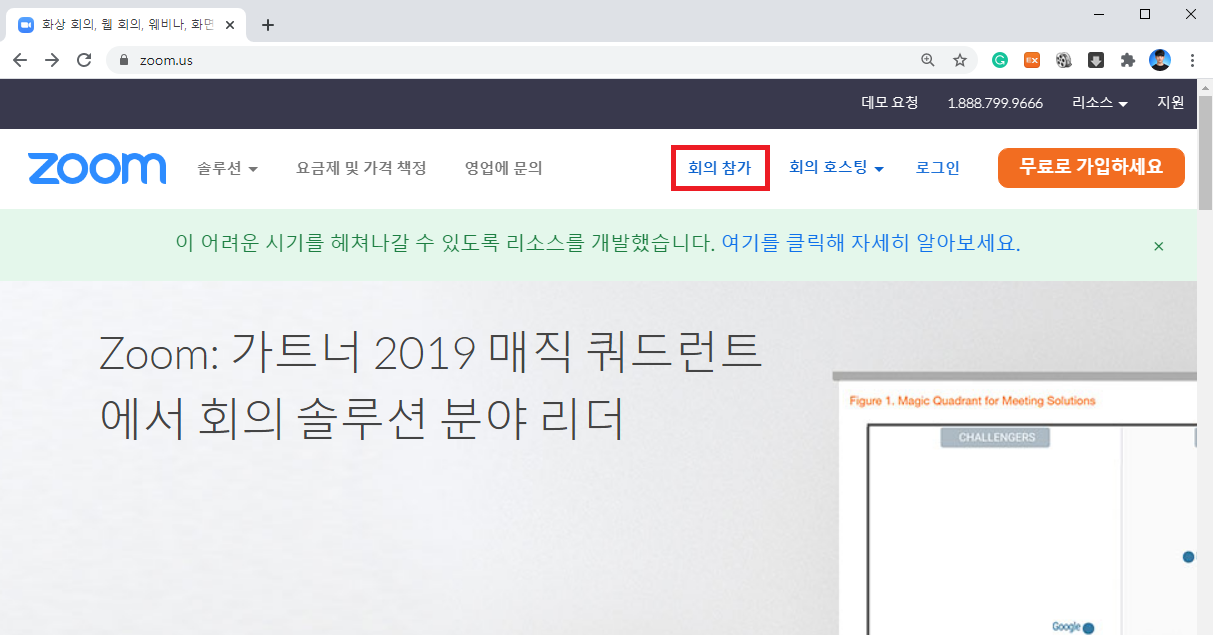
모바일의 경우 다음과 같이 플레이 스토어에서 Zoom을 검색하시면 됩니다. 설치하면 곧 바로 사용이 가능합니다.
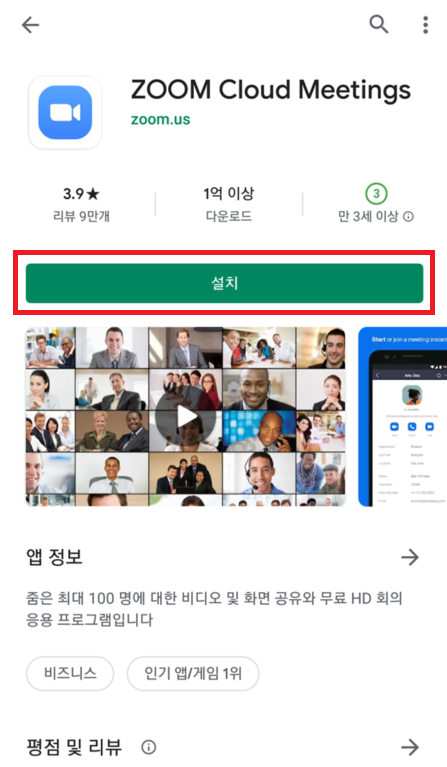
※ 회의 참가자용 사용 방법 ※
1. 방 번호 및 비밀번호를 받은 경우
회의에 참가하려는 사람들은 간단히 줌(Zoom) 회의 방 번호를 입력하여 접속하면 됩니다. 회의를 생성한 사람에게 미리 회의 방 번호랑 비밀번호를 받았을 텐데요. 그 방 번호와 비밀번호를 입력하면 됩니다. (일반적으로 비밀번호는 그냥 간단히 0으로 설정하거나 합니다.)
모바일의 경우 Zoom을 실행하면, 바로 다음과 같은 화면이 나올 건데요. [회의 참가] 버튼을 눌러주세요.
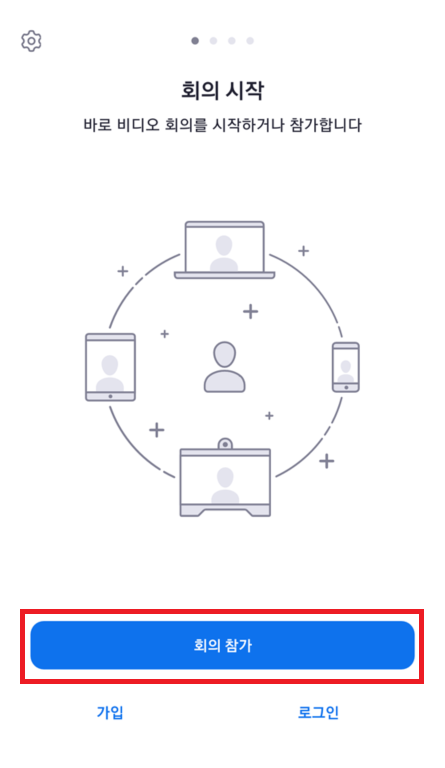
회의에 참가할 때에는 위 쪽에 방 번호를 넣어 주시고, 그 바로 아래에 자신의 이름을 넣으시면 됩니다.
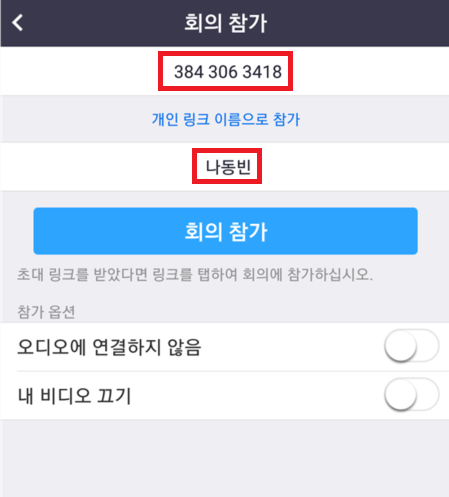
만약 방에 비밀번호가 걸려있는 경우, 다음과 같이 [회의 비밀번호]를 입력하라는 메시지가 나옵니다. 이 경우 비밀번호를 정상적으로 입력해야 회의에 참가가 가능합니다.
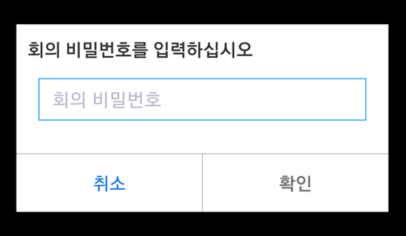
2. 줌(Zoom) 링크를 받은 경우
줌 링크를 받은 경우, 일반적으로 그 링크에 방 번호와 비밀번호 정보가 포함되어 있기 때문에 바로 접속이 가능합니다. 따라서 이 경우는 생략하겠습니다. 일반적으로 호스트(방 주인)이 회의 방을 개설한 다음에, 그 링크를 카카오톡 등으로 공유합니다. 그 링크는 대략 다음과 같은 형태입니다.
▶ 예시 링크: us04web.zoom.us/j/6217744563?pwd=L09aK1dAAKJD
결과적으로 회의 방에 접속할 수 있는데요. 만약에 호스트(방 주인)이 회의를 시작하지 않은 상태라면, 다음과 같은 대기 메시지가 나옵니다. 호스트가 회의를 시작하면 비로소 회의가 시작됩니다.
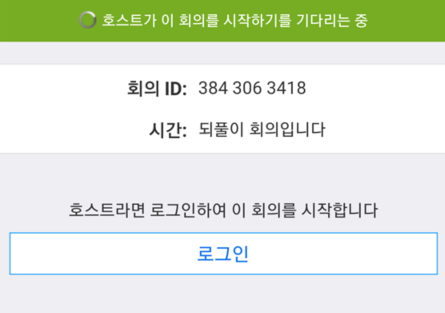
회의가 시작되면 [비디오 공유]를 통해서 간단히 자신의 카메라로 보이는 화면을 공유할 수 있습니다. 결과적으로 다른 사람과 간단하게 화상 회의를 진행할 수 있습니.

'기타' 카테고리의 다른 글
| 유튜브 채널 나만의 맞춤형 URL 만들기 (채널 이름 변경 안 하고) (0) | 2020.07.14 |
|---|---|
| [과제 도우미 끝판왕] 온라인 계산기 사이트 및 소스코드 정리: 선형대수학, 머신러닝, 미적분, 수열 (Feat. 파이썬 소스코드) (0) | 2020.06.25 |
| (교수님/선생님/학생 모두를 위한 글) 온라인 시험 진행을 위한 무료 플랫폼 Exam.net 사용법 (0) | 2020.06.24 |
| Teensy HID 코어 라이브러리 개발 실습 (0) | 2020.06.22 |
| Oracle VM VirtualBox 드래그 앤 드롭으로 파일 옮기기 (0) | 2020.06.22 |
