(교수님/선생님/학생 모두를 위한 글) 온라인 시험 진행을 위한 무료 플랫폼 Exam.net 사용법
최근 코로나 사태 등으로 온라인으로 시험을 치러야 하는 일이 많아지고 있습니다. 그래서 온라인 시험을 위한 플랫폼들이 많이 사용되고 있는데요. 오늘은 온라인 시험을 위한 플랫폼 중에서 Exam.net을 설명하고자 합니다. 이름에서부터 알 수 있듯이 온라인 시험을 치를 수 있도록 도와주는 교수님/선생님/학생 전용 서비스입니다.
▶ Exam.net 사용법: https://exam.net/
Exam.net is a secure platform for digital exams.
Exam.net is a secure platform for digital exams.
exam.net
※ 교수님/선생님을 위한 설명 ※
일단 이 글을 보시는 분이 교수님이나 선생님이라면, Exam.net에서 선생님(Teacher) 모드로 가입하셔야 합니다. 웹 사이트에 접속하신 뒤에 [Teacher] 계정으로 회원가입/로그인을 진행해주세요.
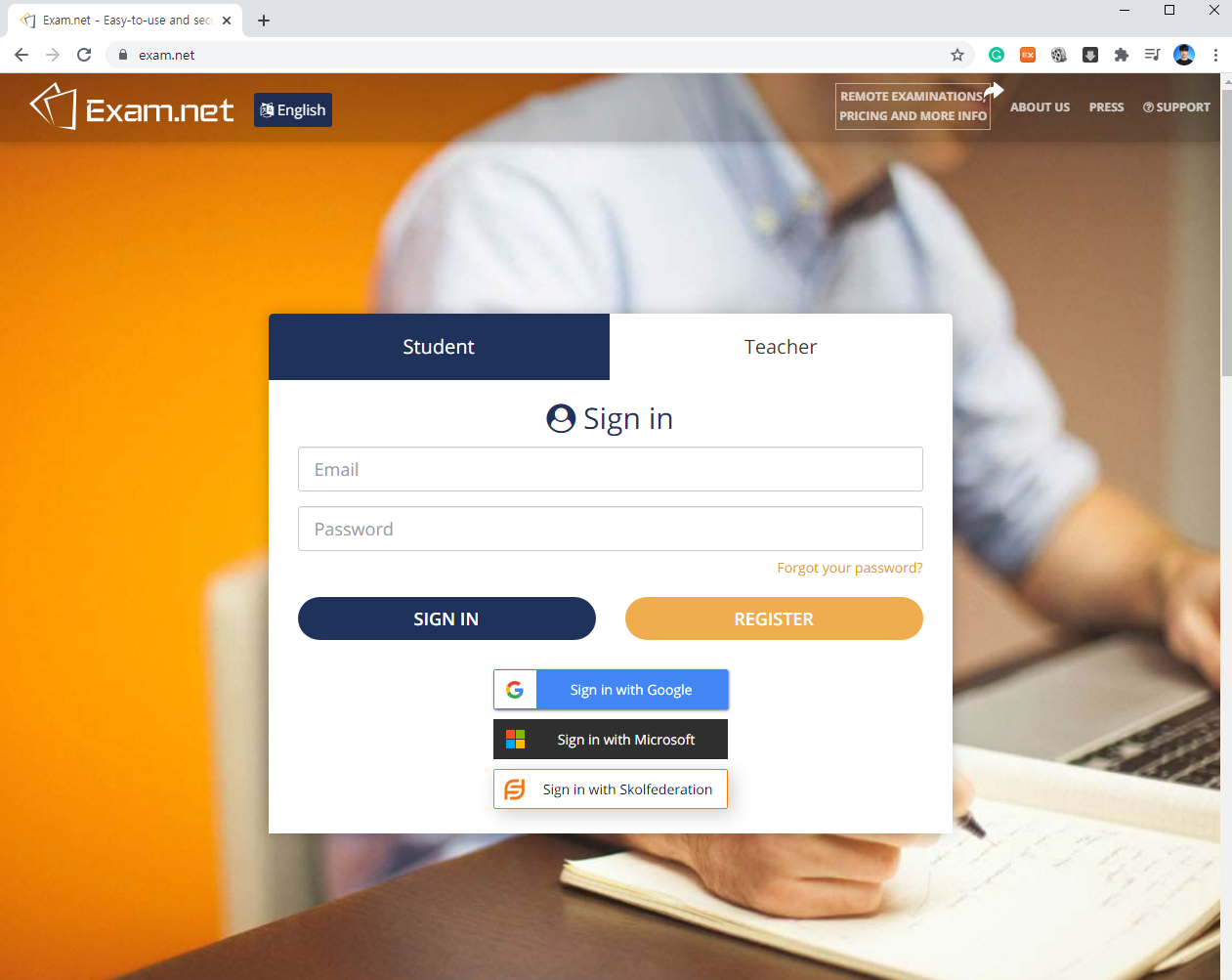
선생님 계정으로 회원가입(Register)을 할 때에는 다음과 같이 국가명 및 도시명을 기입해야 합니다. 그리고 이어서 학교가 어디인지 기입해야 합니다.
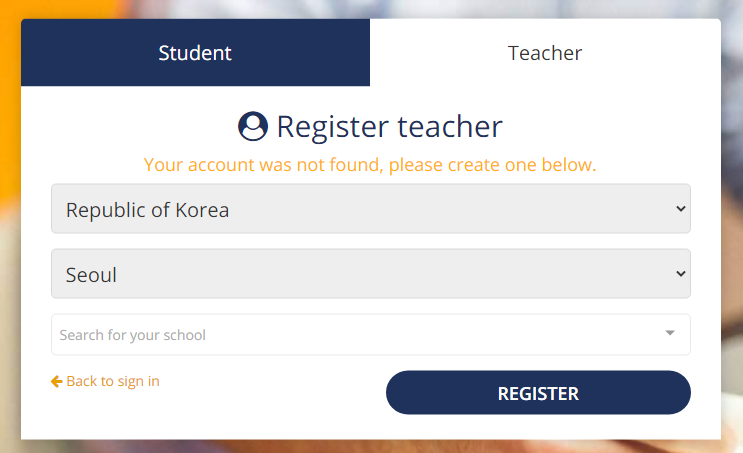
만약에 본인의 학교가 존재하지 않는다면, [Click here to add a new school] 버튼을 눌러서 학교를 새롭게 등록할 수도 있습니다.
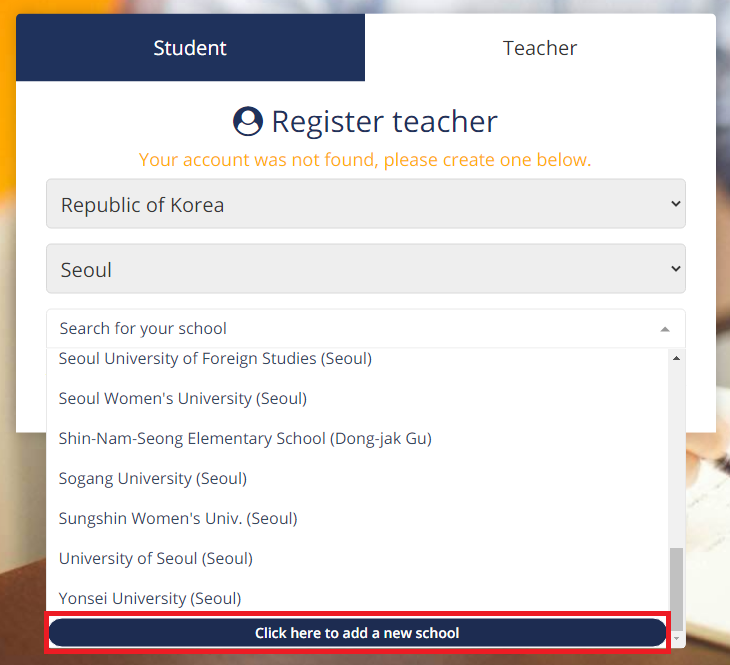
저는 예시로 다음처럼 한 번 회원가입을 해보았습니다. 사실 학교 이름이나 이메일 계정을 따로 검사하지는 않기 때문에, 아무렇게나 넣어도 선생님 계정을 만들 수는 있습니다.
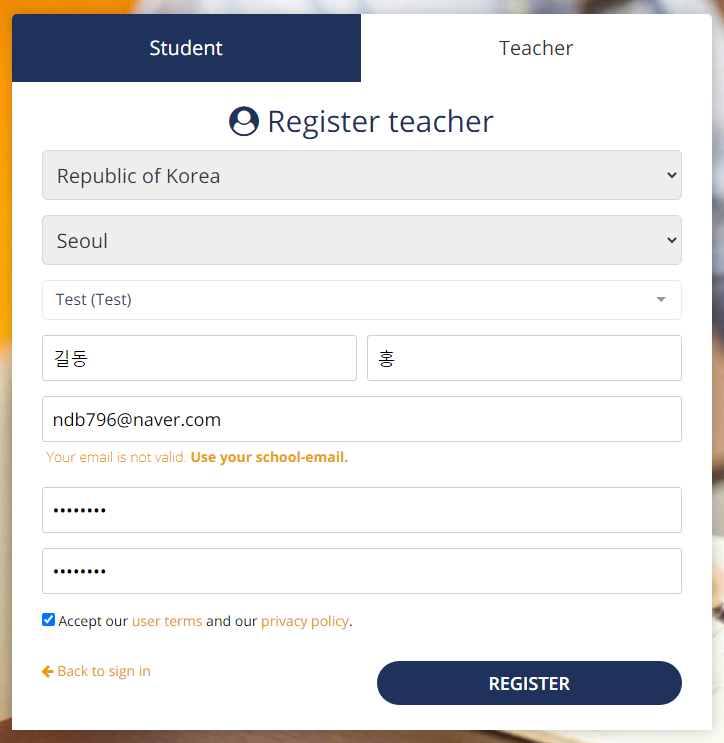
회원가입이 끝나고 나면 다음과 같이 새로운 시험(New Exam)을 만들 수 있습니다.
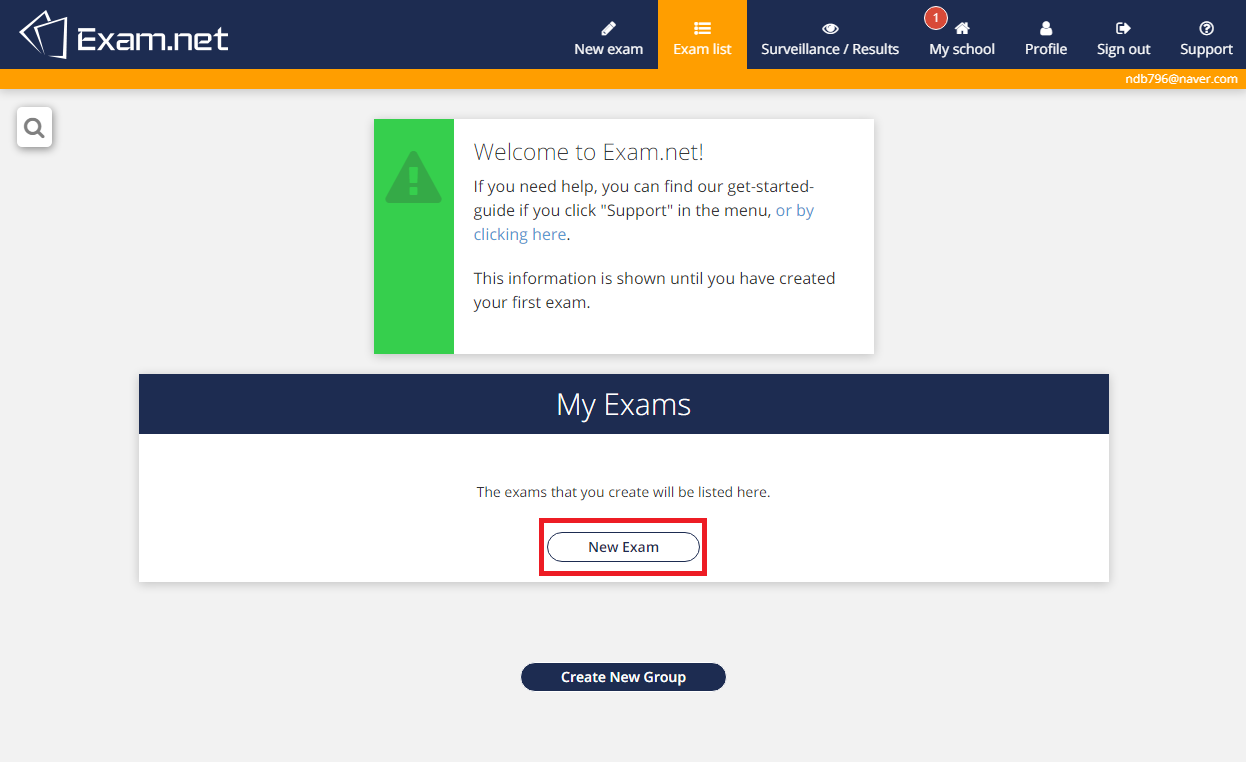
새롭게 시험을 등록하는 과정은 매우 간단한데요. 먼저 시험용 문제(Exam Questions)를 등록하실 수 있습니다. PDF 파일로 문제를 올리셔도 되고, 그냥 단순히 글을 보여주려고 한다면 [Write exam questions] 버튼을 눌러서 문제를 바로 글로 작성하실 수도 있습니다.

저는 한 번 다음과 같이 문제를 출제해 보았습니다.
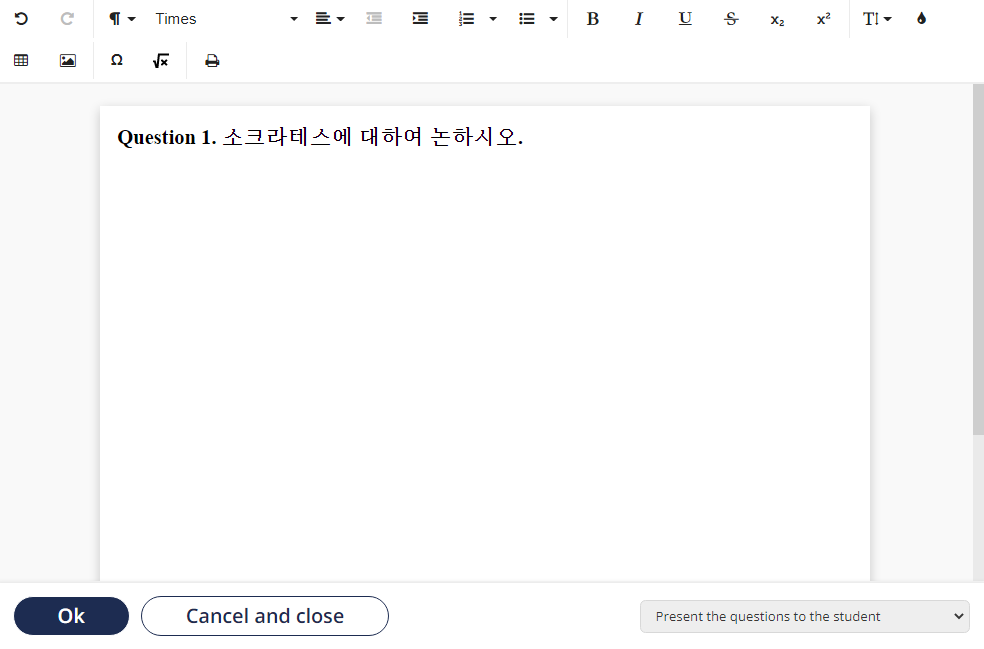
이후에 학생으로부터 어떤 정보를 받을지 기입하는 부분(Student Information)이 나오는데요. 일반적으로 동명이인이 없다면 그냥 First Name과 Last Name 정도만 받아도 될 것 같네요. 학교에서의 시험이라면 학번(Student ID)까지 받도록 하시면 좋습니다.
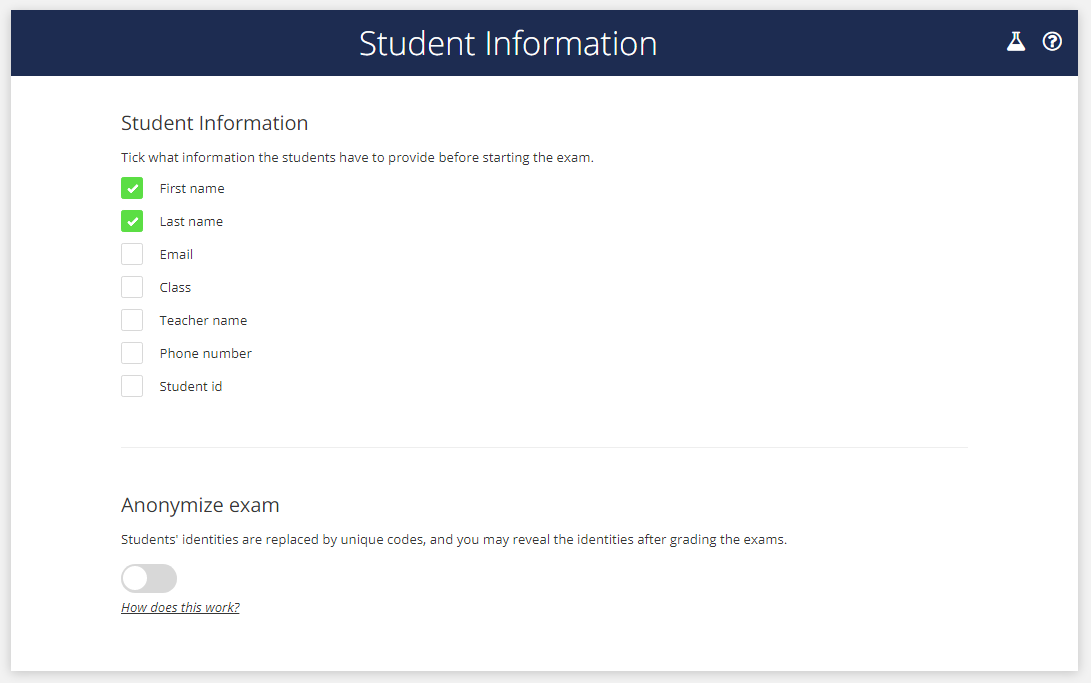
그리고 학생이 답안지를 작성하는 화면(Student Workspace) 대한 내용인데요. 학생이 어떤식으로 답안을 작성하도록 할 것인지를 설정할 수 있습니다. [Writing area]를 체크해서, 학생이 문장을 입력해 답안을 작성할 수 있도록 하는 것이 일반적입니다.
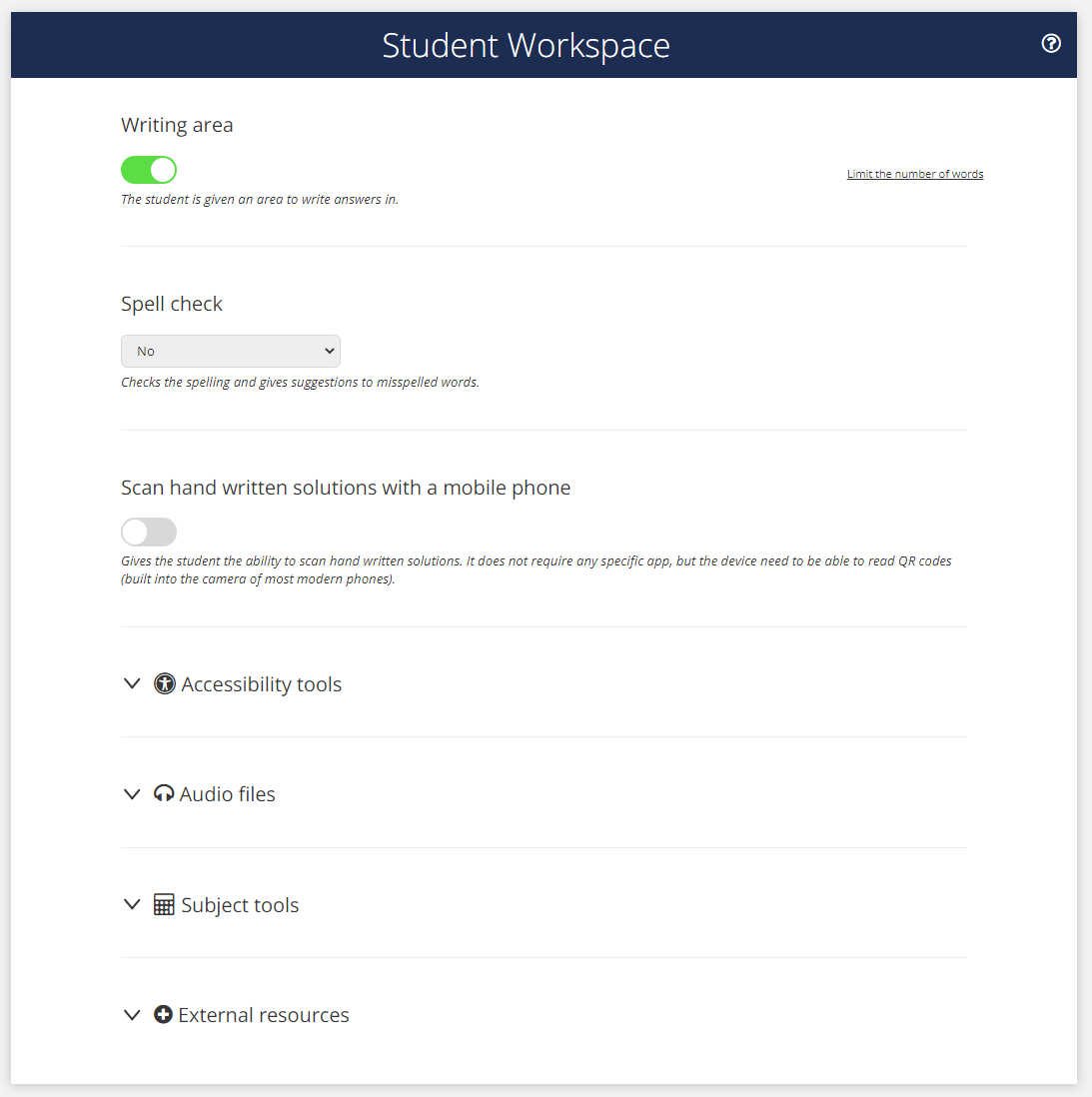
그리고 보안(Security) 설정을 하실 수 있습니다. [Require high-security mode]를 이용하시면, 학생들이 별도의 정해진 앱으로만 시험을 보도록 하며 부정행위를 더 잘 방지할 수 있습니다. 반면에 [Allow any browser]를 이용하면, 학생이 아무 브라우저나 이용해서 시험을 볼 수 있습니다.
아래 쪽의 [Settings for the lower security mode]는 아무 브라우저에서나 시험을 볼 수 있도록 설정했을 때 추가적으로 설정할 수 있는 내용인데요. 학생이 웹 브라우저를 건드리려고 하는 경우, 시험 화면을 잠시 잠금(Lock)한 뒤에, 학생이 어떤 이유 때문에 웹 브라우저를 나갔는지 물어보는 란이 나옵니다. 학생은 거기에 '잠시 컴퓨터 오류가 생겼어요.'나 '실수로 탭 키를 눌러서 내려갔어요.' 등으로 답을 해야겠죠. 학생이 그렇게 답을 했을 때 잠금 해제(Unlock)을 바로 진행해 줄 지 등을 설정할 수 있습니다.
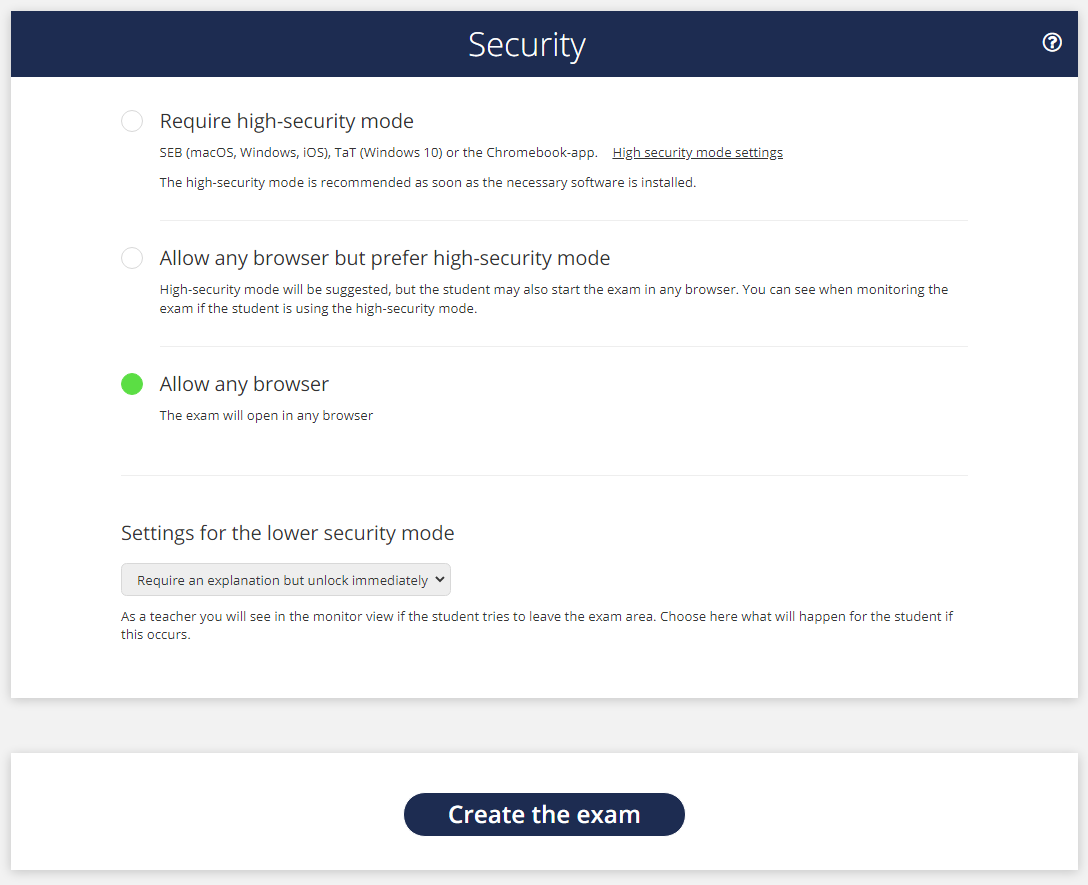
자 이제 [Create the exam] 버튼을 눌러서 시험이 만들어지면 다음과 같은 화면이 등장합니다. 사용자는 [Exam key]를 이용해서 시험장에 접속할 수 있습니다. 저는 "ZpDaUx"로 만들어졌네요.
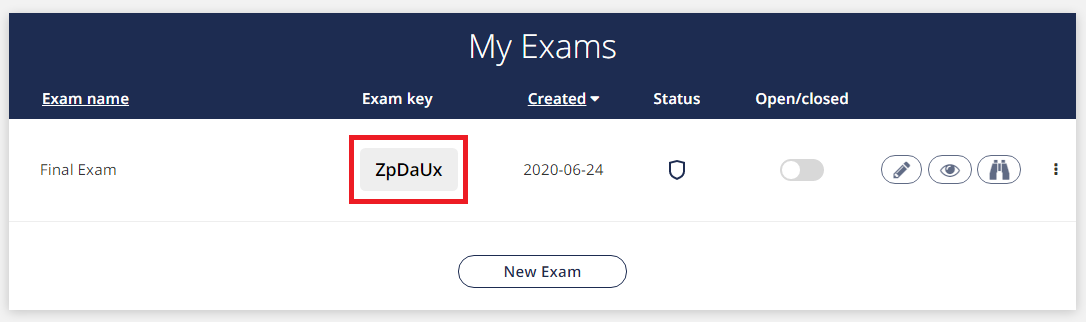
그리고 다음과 같이 [Open/closed] 스위치를 눌러서 시험 시작/종료 설정을 할 수 있습니다.
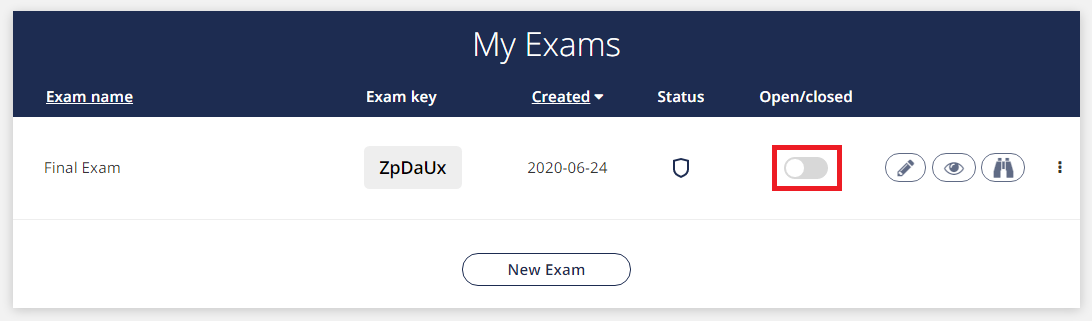
이제 학생 입장에서 시험이 어떻게 치뤄질 지 궁금하다면, [Preview exam] 버튼을 눌러서 학생 입장으로 시험을 한 번 치루어 볼 수 있습니다.
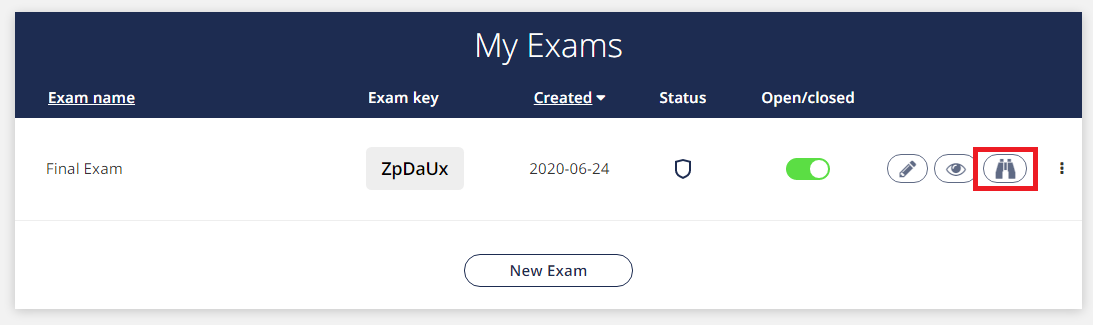
이제 시험이 진행 중이라면 선생님 입장에서 감독(Surveilance) 하거나 결과 확인을 할 수 있습니다. 다음과 같이 [Surveilance / Results] 페이지로 이동해보세요.
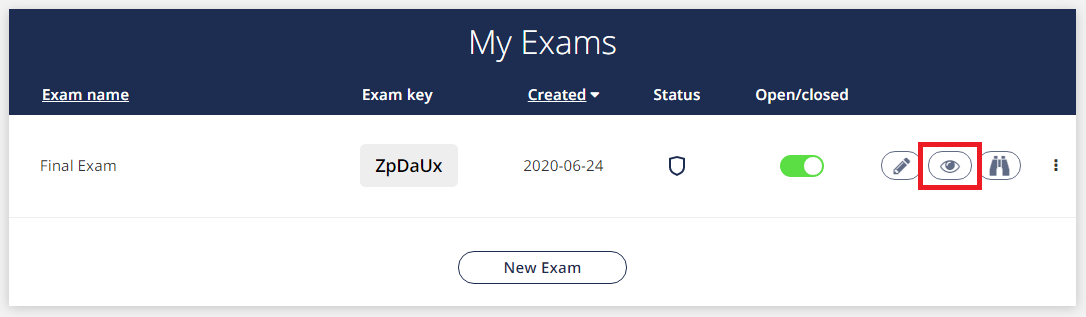
그러면 어떤 학생들이 시험을 치르고 있는지 확인할 수 있습니다. 만약에 시험 시간이 종료되었다면, 시험 종료를 위해 [Force submission for students] 버튼을 누르실 수 있습니다.
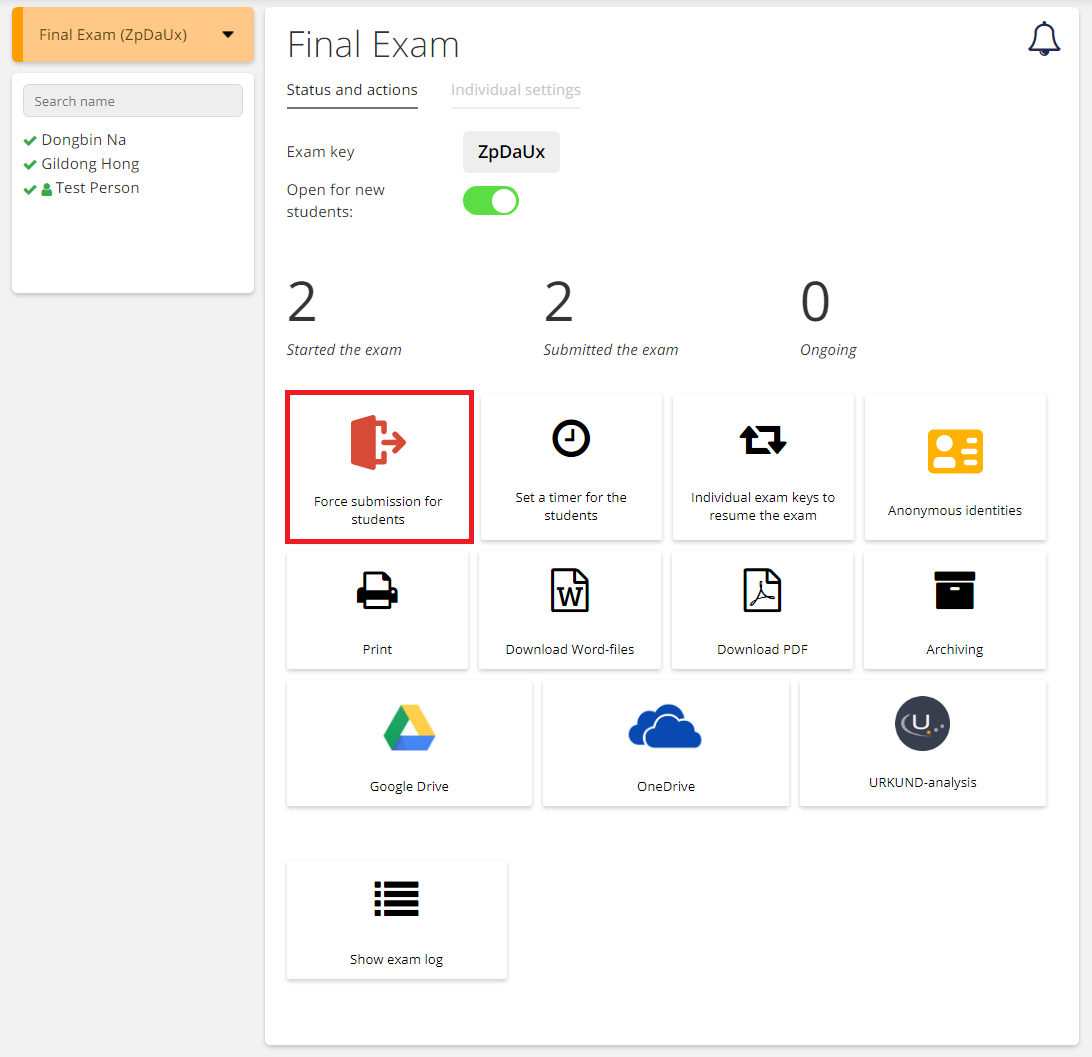
또한 모든 학생의 시험지를 한 번에 다운로드 받아서 확인할 수 있는데요. [Download PDF] 버튼을 누르시면 모든 학생의 시험 결과가 나오게 됩니다.
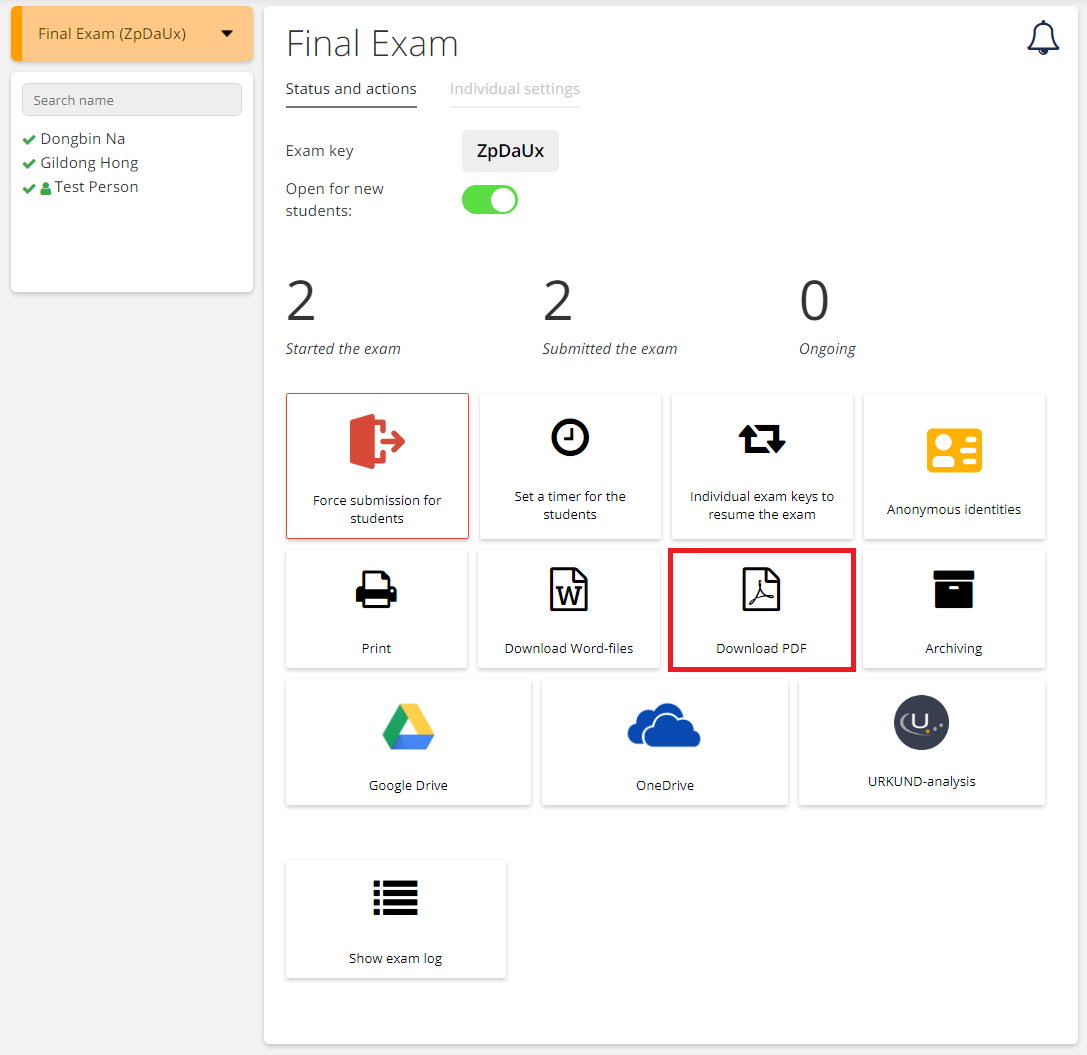
그러면 다음과 같이 학생별로 어떤 답을 넣었는지에 대한 내용이 담긴 PDF 문서를 확인할 수 있습니다.
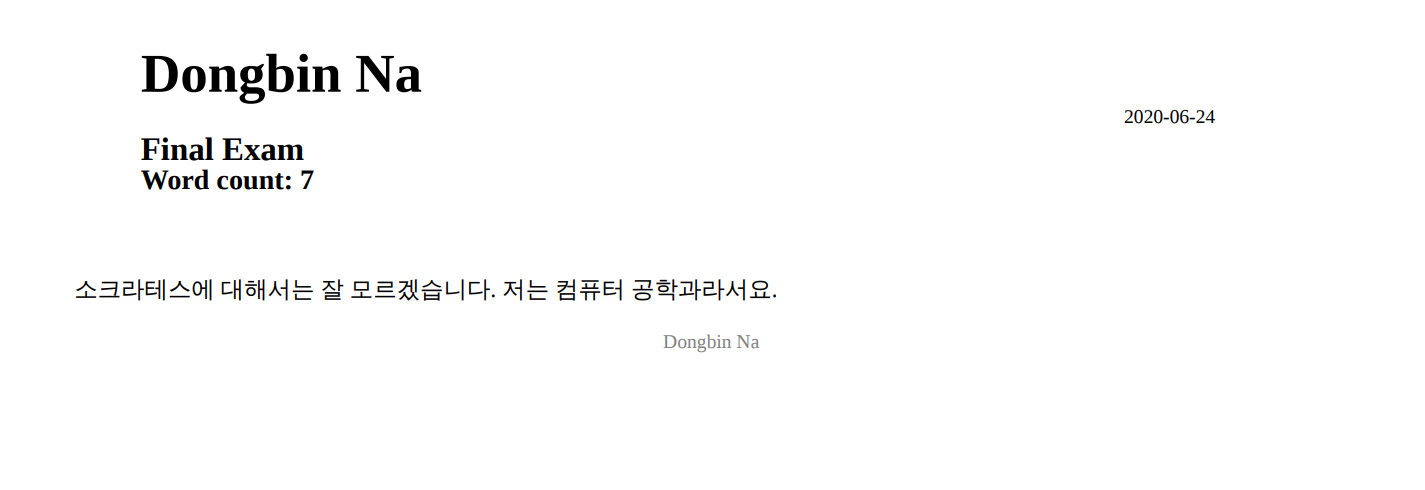
또한 개별 학생에 대한 정보도 다음과 같이 확인할 수 있습니다.
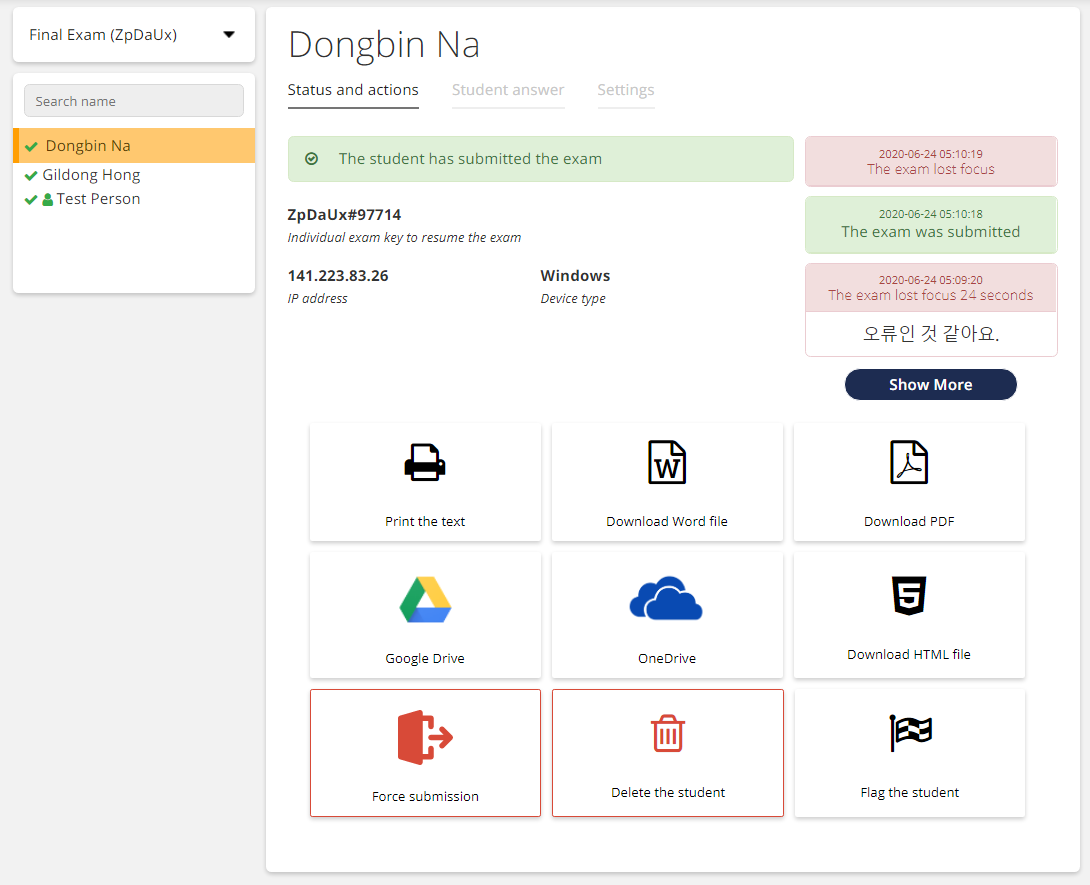
※ 학생을 위한 설명 ※
교수님/선생님들을 위한 설명은 끝났으니, 이제 학생을 위한 설명도 진행하겠습니다. 학생 입장에서는 먼저 Exam.net에 접속한 뒤에 시험 코드를 입력합니다. 이후에 신상정보를 입력하고 [FETCH THE EXAM] 버튼을 눌러서 시험장으로 접속할 수 있습니다.

만약 교수님/선생님이 아직 시험을 시작하지 않은 상태라면, 다음과 같은 화면이 등장합니다.
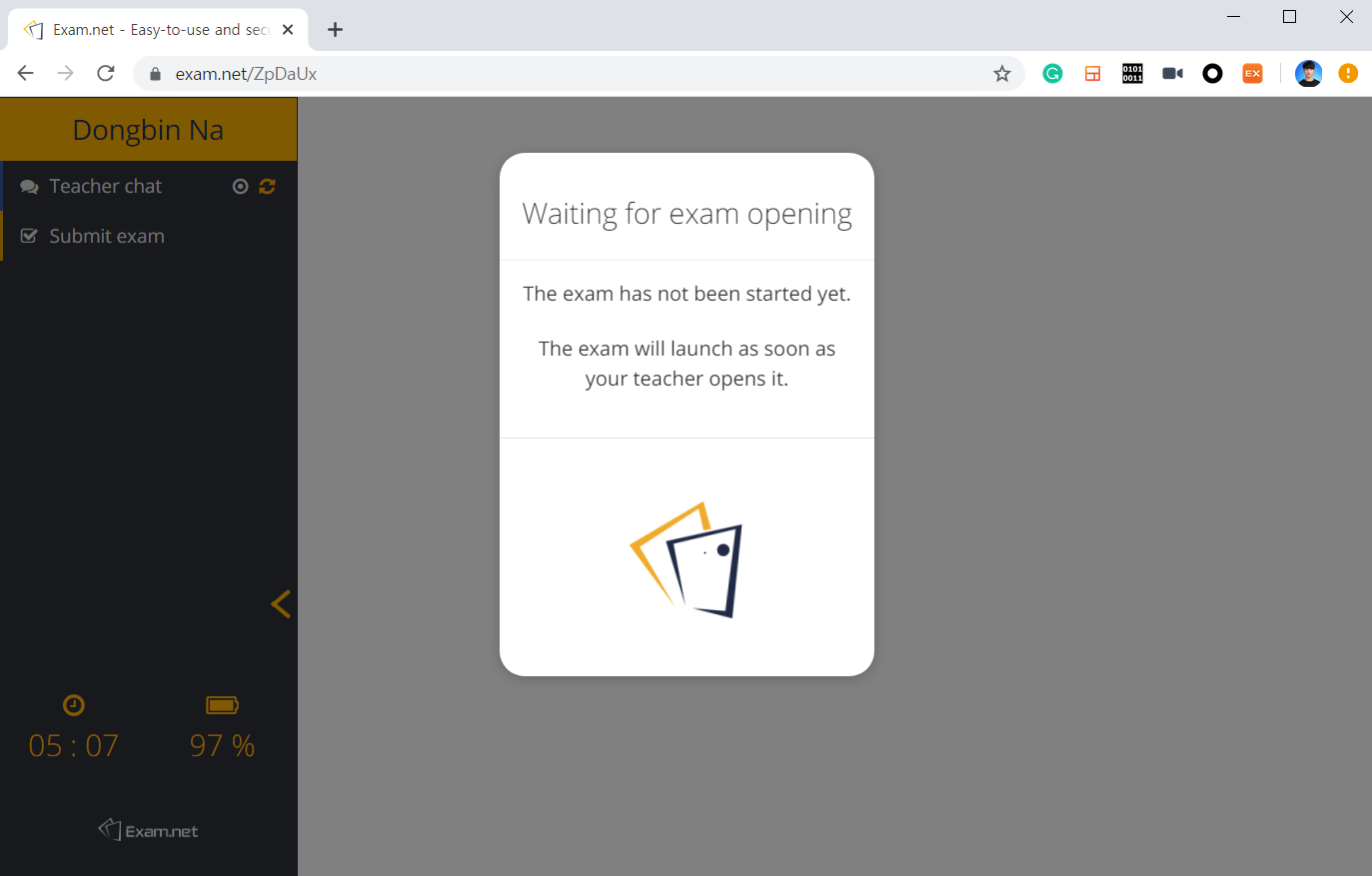
교수님/선생님이 시험을 시작하도록 설정하면, 학생은 다음과 같이 [Begin exam] 버튼을 눌러 시험을 치를 수 있게 됩니다.
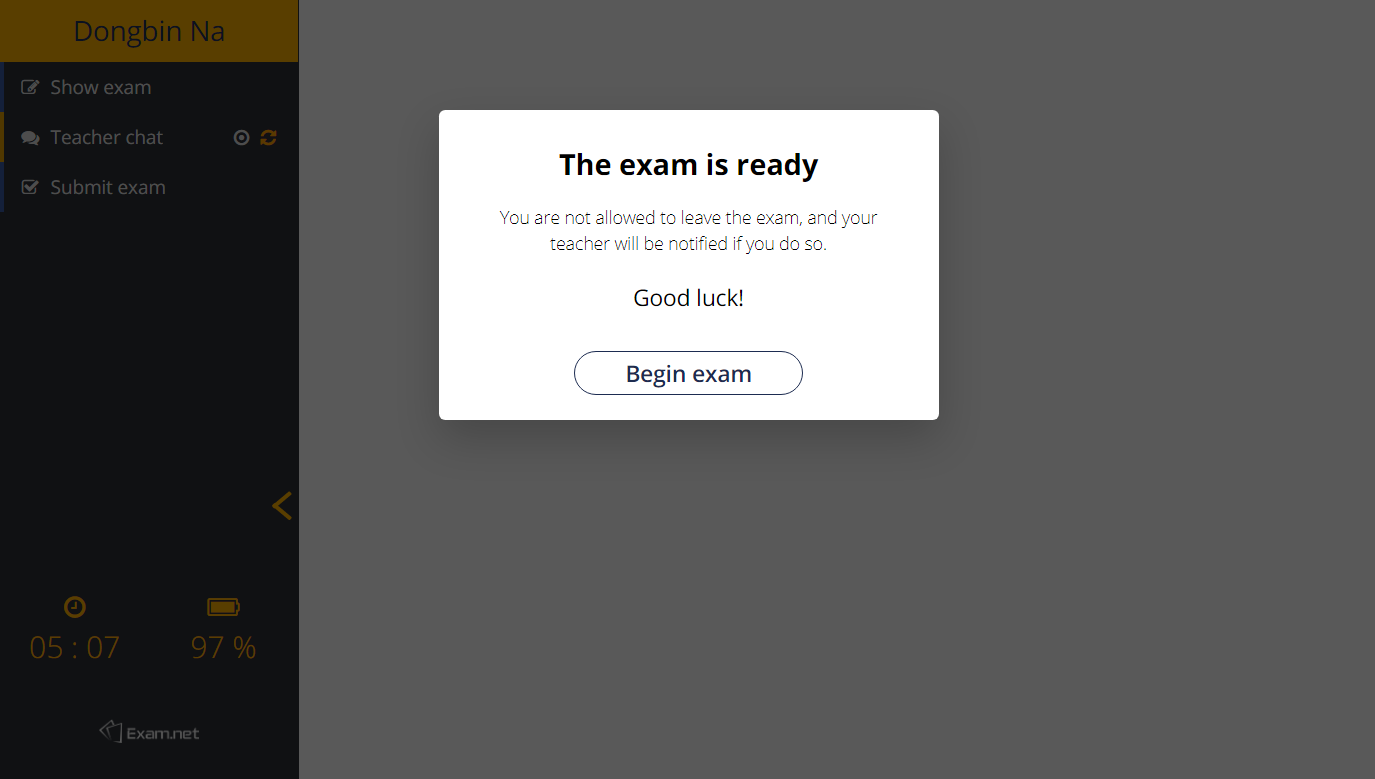
결과적으로 학생은 다음과 같이 답안을 작성할 수 있습니다. 참고로 아래 그림에서는 보이지 않지만, 선생님이 프로그래밍, 계산기, 그림 그리기 등을 허용했다면 그러한 추가적인 기능을 이용할 수 있습니다.
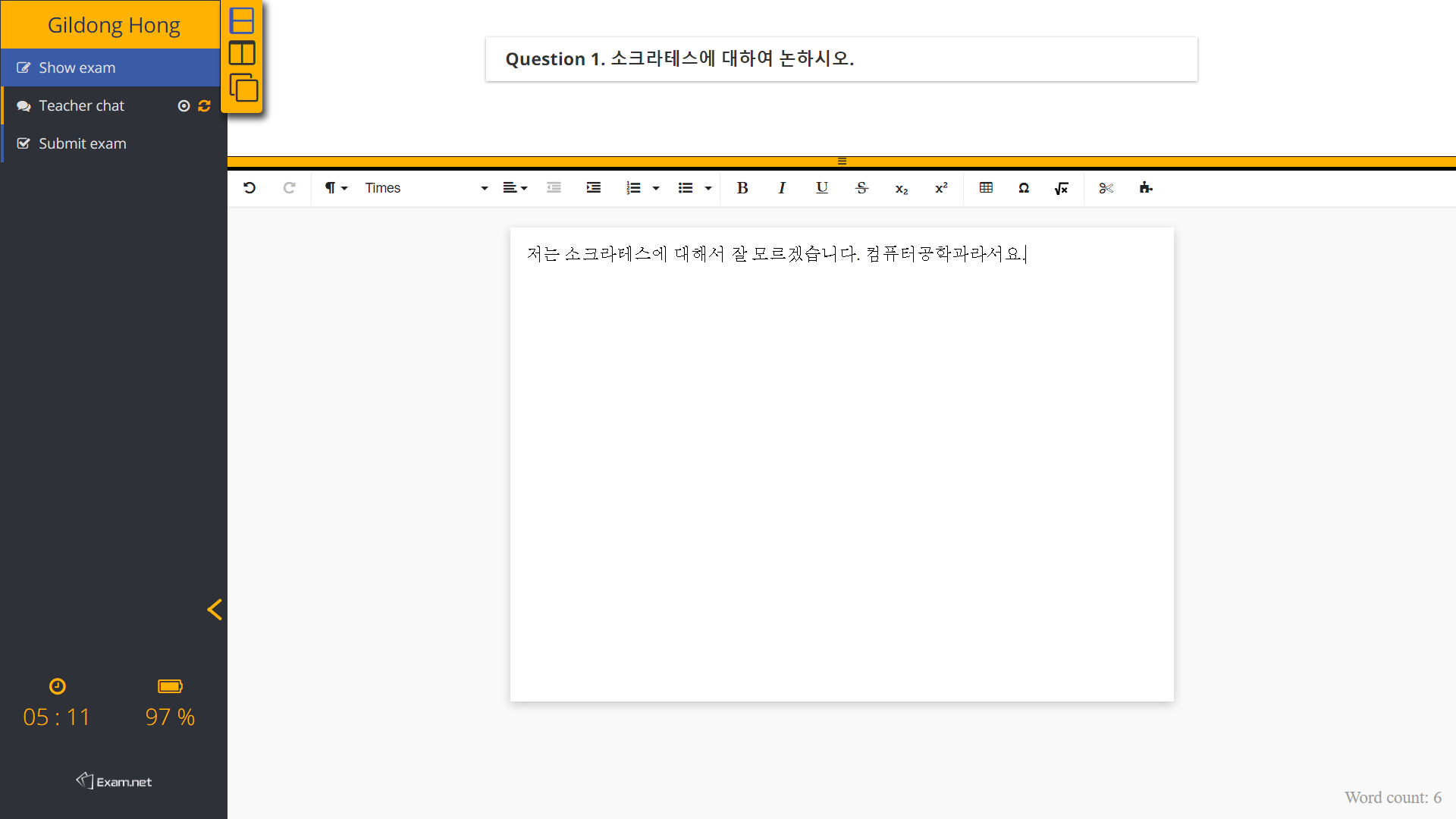
만약에 시험을 치르는 도중에 브라우저 탭을 내리거나 하면, 다음과 같이 "자리를 왜 비웠는지"에 대한 사유를 작성해야 하고, 그 이후에 잠금 해제(Unlock)을 진행할 수 있습니다.
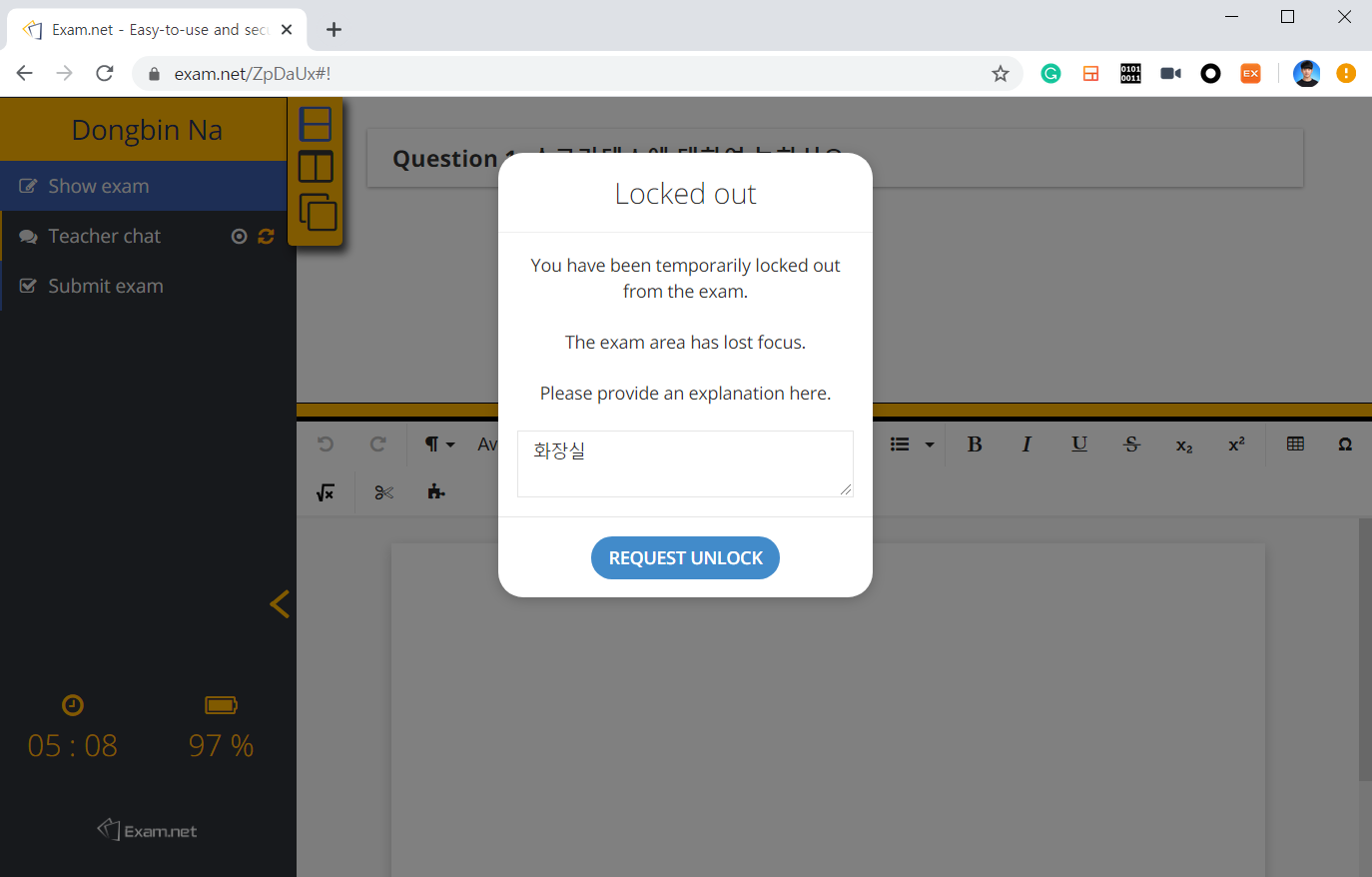
결과적으로 시험을 다 치르고 나면 [Submit exam] 버튼을 눌러서 답안지를 제출할 수 있습니다.
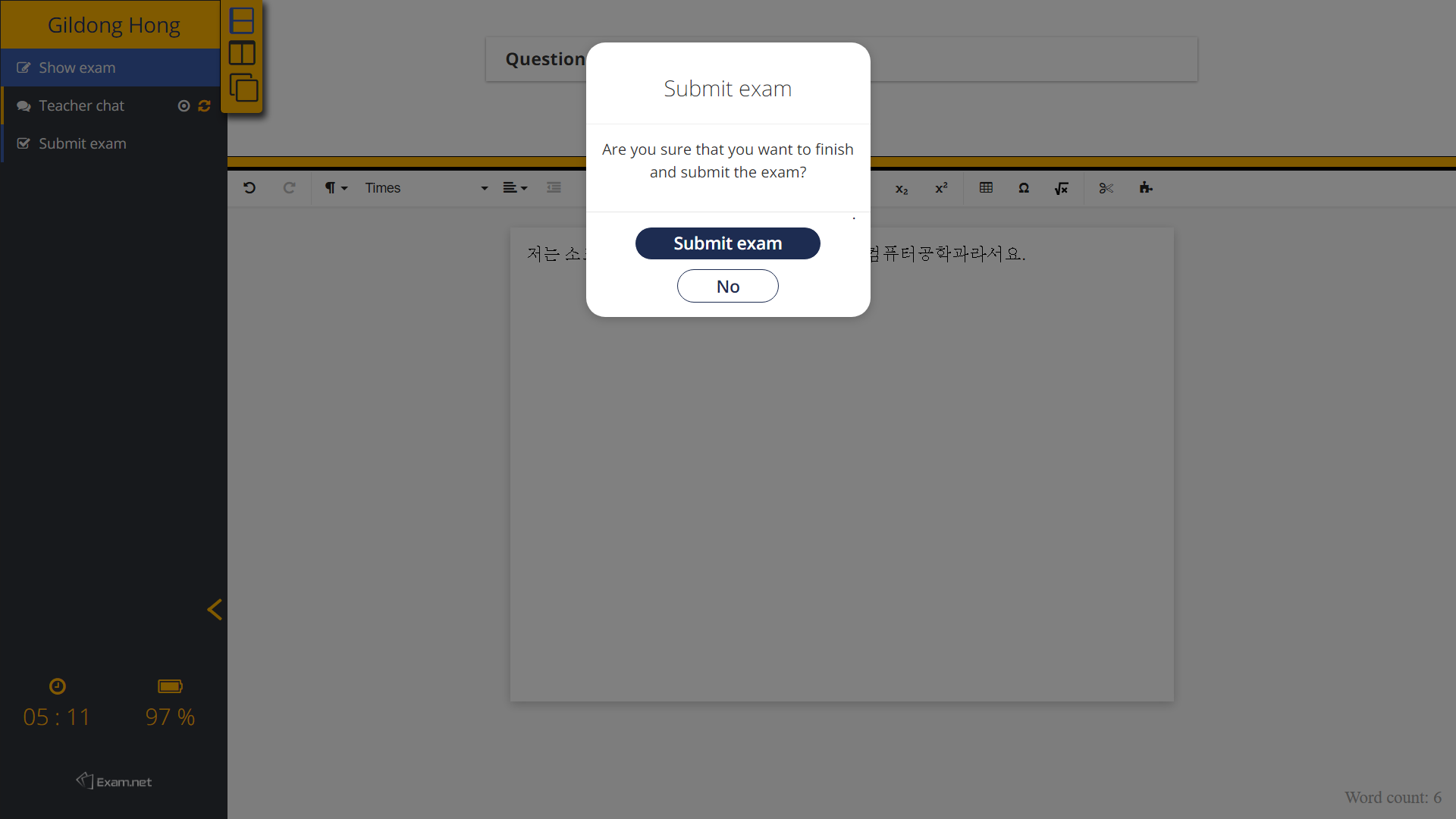
※ 참고 사항 ※
1. 고수준 보안 모드
기본적으로 교수님/선생님들은 부정 행위를 더 엄격히 방지하기 위하여, [Require high-security mode]를 선택할 수 있는데요. 이 경우에는 학생들이 지정된 소프트웨어를 사용해야 합니다.
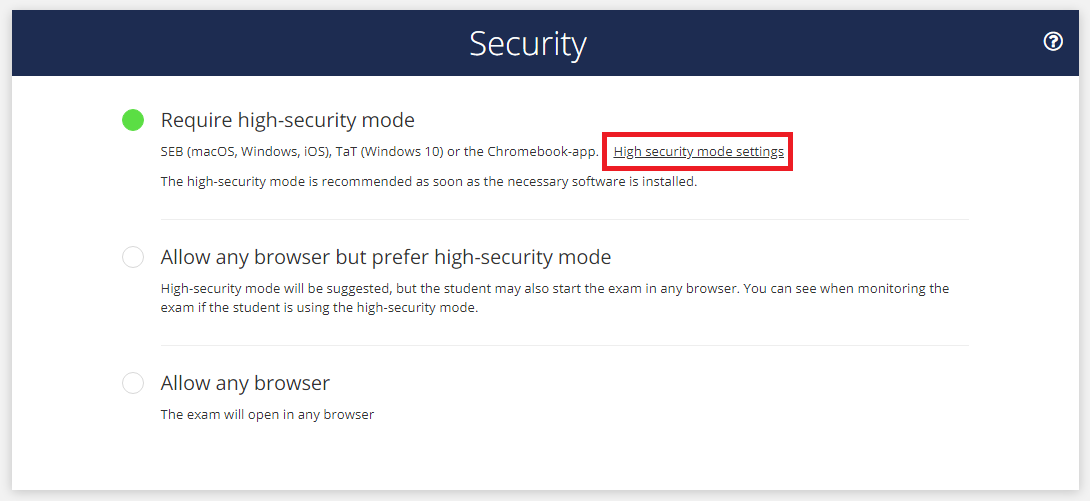
대표적으로 SEB를 이용하도록 설정했다면, 학생들은 SEB를 설치해야 합니다. SEB 설치 경로는 다음과 같으니, 학생에게 공지해주시면 되겠습니다.
▶ SEB 설치 경로: https://support.exam.net/#/seb
2. 프로그래밍 이용 가능
또한 필요하다면 프로그래밍(Programming) 문제도 출제할 수 있습니다. [Programming] 옵션을 학생들이 사용할 수 있도록 설정한다면, 학생은 다음과 같이 JavaScript 혹은 Python을 이용할 수 있습니다. 자신이 작성한 소스코드 또한 저장을 해서, 선생님이 채점할 때 이를 보도록 할 수도 있답니다.
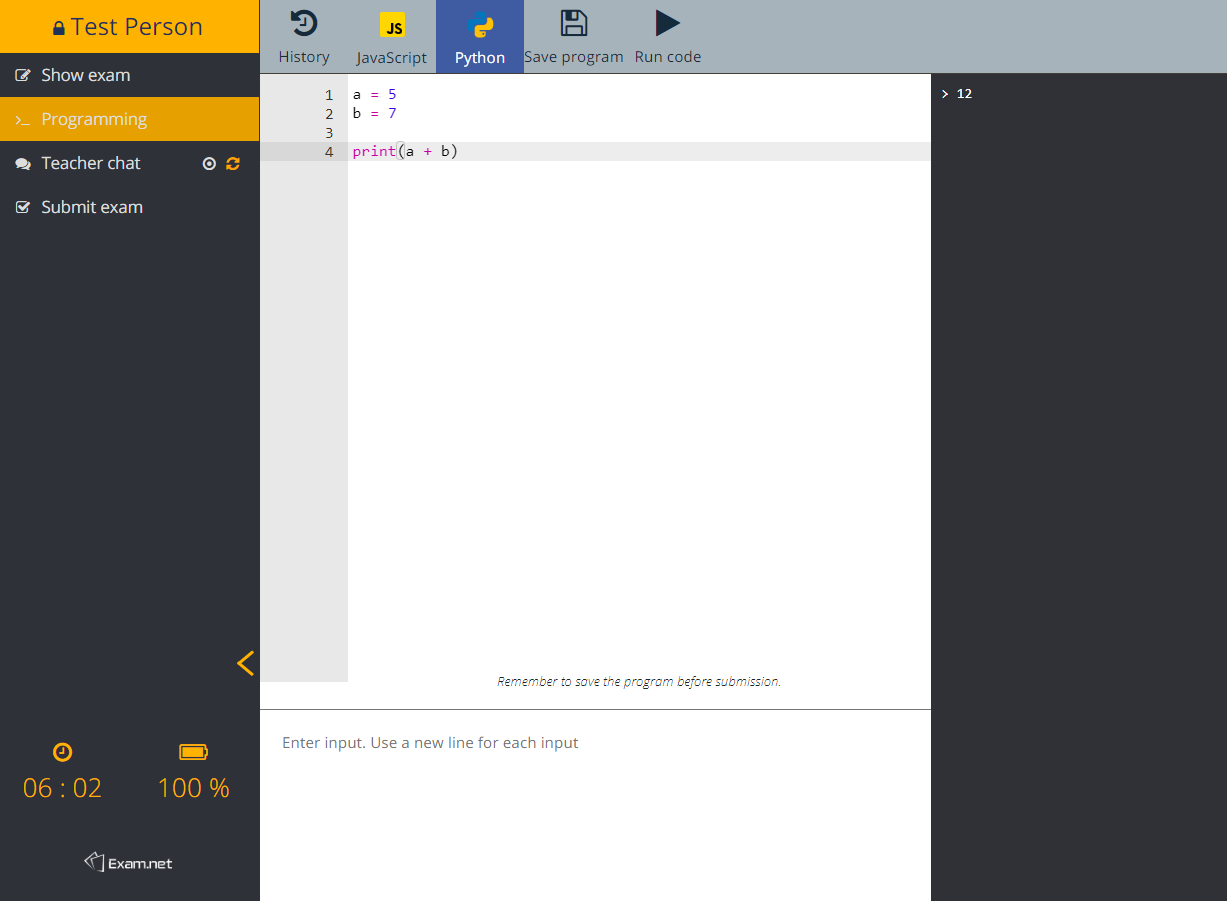
3. 기타 기능
이 밖에도 학생들이 그래프/표 등을 그려서 제출하도록 할 수도 있고, 계산기를 사용하도록 설정할 수도 있습니다. 전반적인 기능은 모두 선생님이 컨트롤할 수 있습니다. 따라서 Exam.net의 추가적인 기능도 잘 확인하면서 적절히 시험 환경을 구성하는 것이 중요합니다.
4. 시험을 위한 추가적인 팁
본 사이트 Exam.net은 단순히 학생들이 시험을 치르고 답을 제출하도록 해주는 사이트입니다. 온라인 시험이라면, 학생들이 얼굴을 보이도록 카메라(Camera)를 이용하도록 할 수도 있는데요. 이 경우에는 학생에게 PC와 스마트 폰 두 개를 모두 준비하도록 한 뒤에 스마트 폰으로는 Zoom과 같은 화상 채팅 앱을 이용해서 얼굴을 보이도록 하고, PC에서는 Exam.net을 이용하여 시험을 치르도록 요구할 수 있습니다.
'기타' 카테고리의 다른 글
| [과제 도우미 끝판왕] 온라인 계산기 사이트 및 소스코드 정리: 선형대수학, 머신러닝, 미적분, 수열 (Feat. 파이썬 소스코드) (0) | 2020.06.25 |
|---|---|
| 온라인 화상회의 프로그램 줌(Zoom) 사용 방법 (0) | 2020.06.24 |
| Teensy HID 코어 라이브러리 개발 실습 (0) | 2020.06.22 |
| Oracle VM VirtualBox 드래그 앤 드롭으로 파일 옮기기 (0) | 2020.06.22 |
| 아두이노 설치 경로의 하드웨어(Hardware) 폴더는 무슨 역할을 할까요? (0) | 2020.06.21 |
