PRISM Live Studio으로 간단하게 인터넷 스트리밍 방송 및 비디오 녹화하는 방법!
최근에 방송용/녹화용 무료 소프트웨어로 가장 많이 사용되고 있는 것들로는 OBS, PRISM 등이 있습니다. 개인적으로 PRISM Live Studio은 사용 방법이 간단하고 사용자 친화적이라는 생각이 듭니다. (혹시 더 좋은 방송/녹화용 소프트웨어가 있다면 추천해주세요!) 아무튼 저는 최근에 방송이나 녹화 목적으로 PRISM을 이용하고 있습니다. 처음에는 네이버 밴드에서 강의 목적으로 PRISM을 이용했는데 지금은 이게 제일 편해졌습니다. 참고로 OBS도 무료이고 고급스러운 기능들을 제공합니다. 자기한테 가장 잘 맞는 것을 이용하시면 됩니다.
※ PRISM Live Studio 설치 방법 ※
PRISM Live Studio는 아래 경로를 통해 설치하실 수 있습니다. (근데 왜 웹 사이트가 HTTPS가 아니라 HTTP를 쓰고 있는 거지... 기분 탓인가...)
▶ PRISM 설치 경로: prismlive.com/
PRISM Live Studio
멀티 플랫폼 라이브 방송과 다양한 영상 제작 및 편집 기능을 제공하는 크리에이터 툴
www.prismlive.com
웹 사이트에 방문하여 바로 설치를 진행할 수 있습니다. 자신의 운영체제에 맞는 설치 프로그램을 자동으로 제안해 주네요.
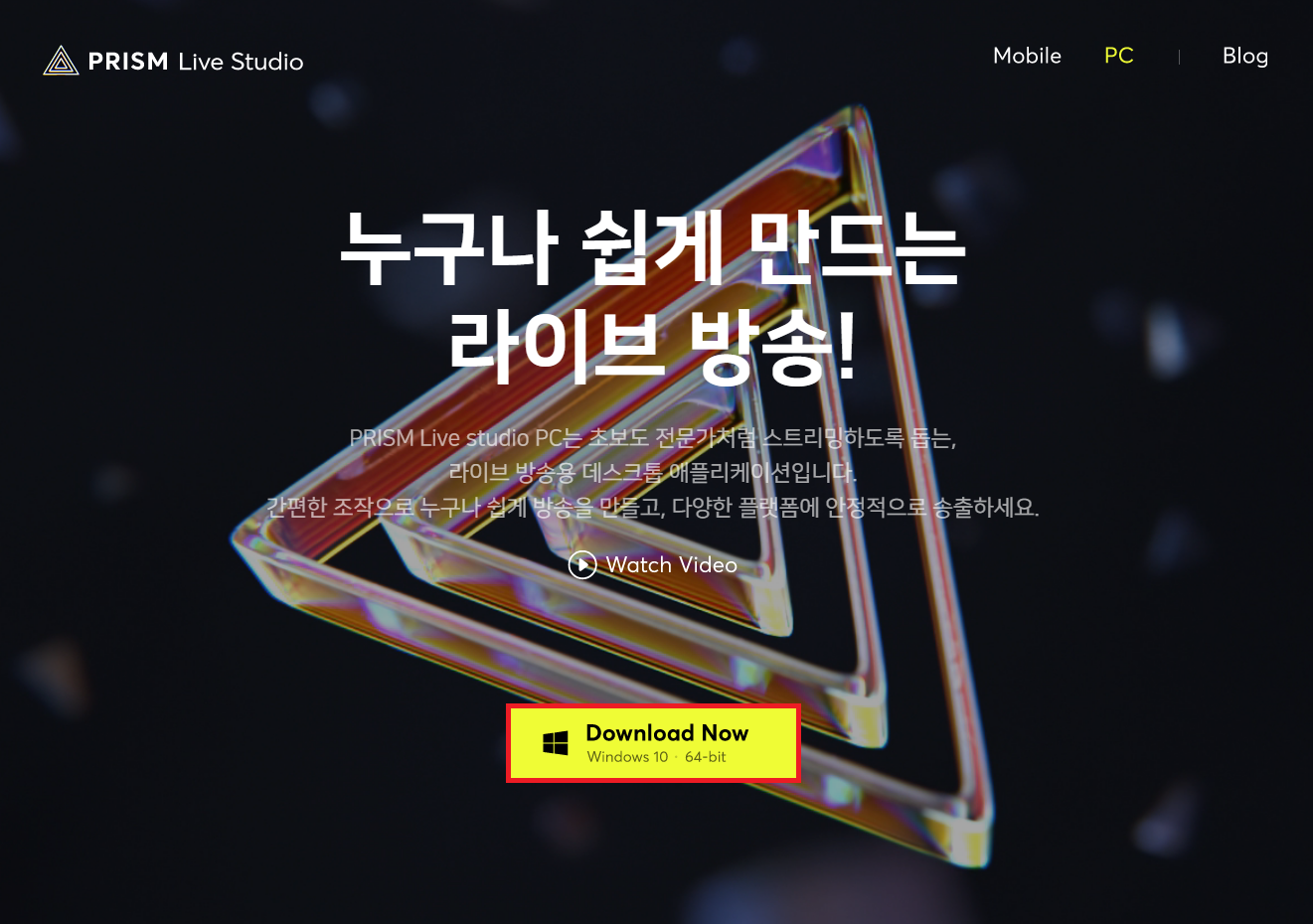
설치 프로그램을 실행하여 설치를 진행하실 수 있습니다. 기본적으로 [확인] 버튼만 눌러도 복잡한 설정 없이 설치를 진행하실 수 있습니다. 참고로 PRISM Live Studio를 이용하기 위해 회원가입/로그인 과정이 필요할 수 있습니다. 아무튼 하라는 대로만 진행하면 됩니다. 개인적으로 초보자 분들도 쉽게 따라할 수 있는 편입니다.
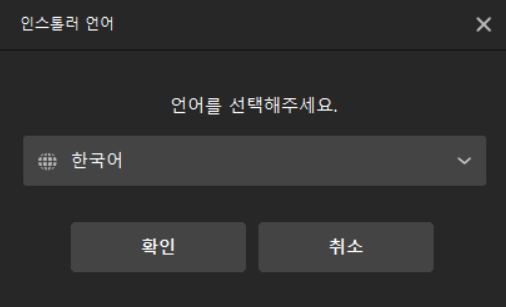
다음과 같이 PRISM이 설치될 경로를 설정하여 설치를 진행할 수 있습니다.
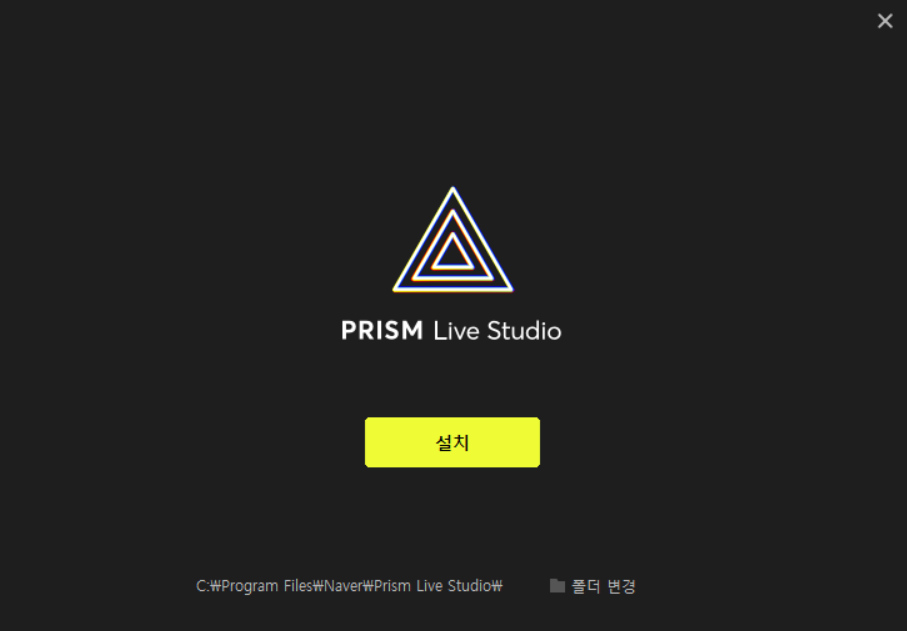
이어서 다음과 같이 설치가 진행되는 것을 알 수 있습니다.
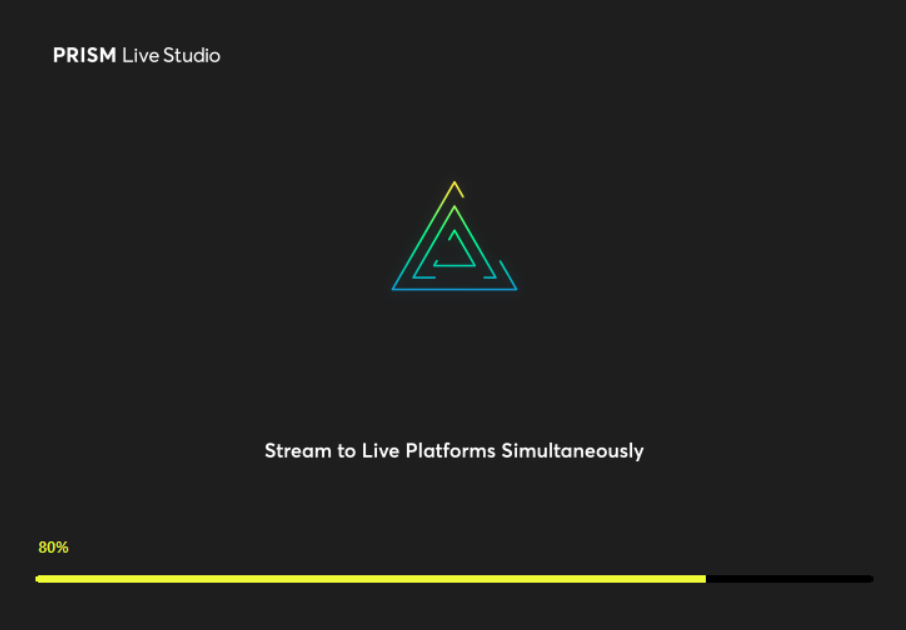
최종적으로 설치가 끝나면 다음과 같이 [시작] 버튼을 눌러서 시작을 진행할 수 있습니다.
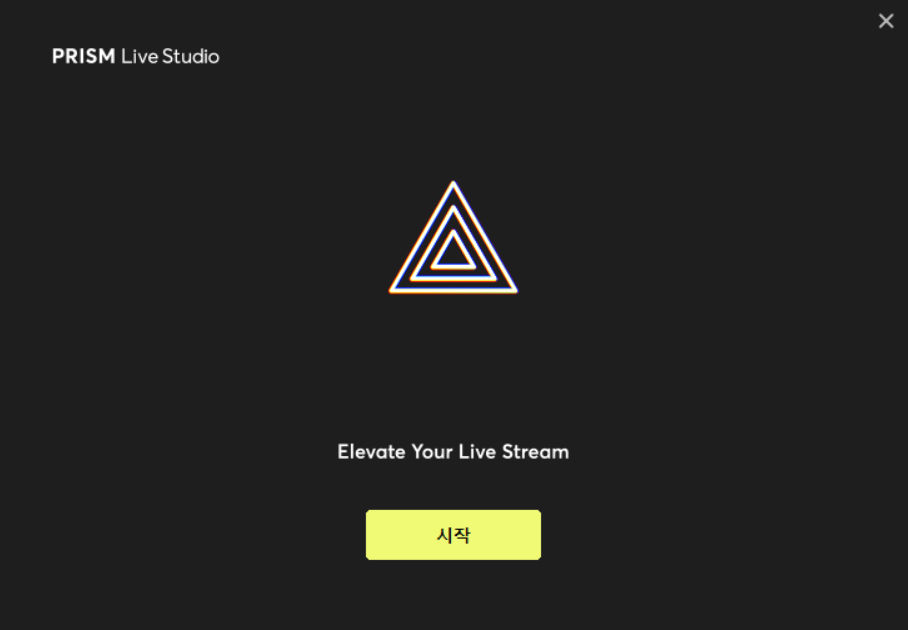
※ 기본 설정 방법 ※
기본적인 상태는 다음과 같습니다. 먼저 [장면 목록]에 여러 개의 장면이 들어갈 수 있습니다. 사실 기본적으로 주어지는 하나의 장면만 가지고도 웬만한 방송을 진행할 수 있습니다.
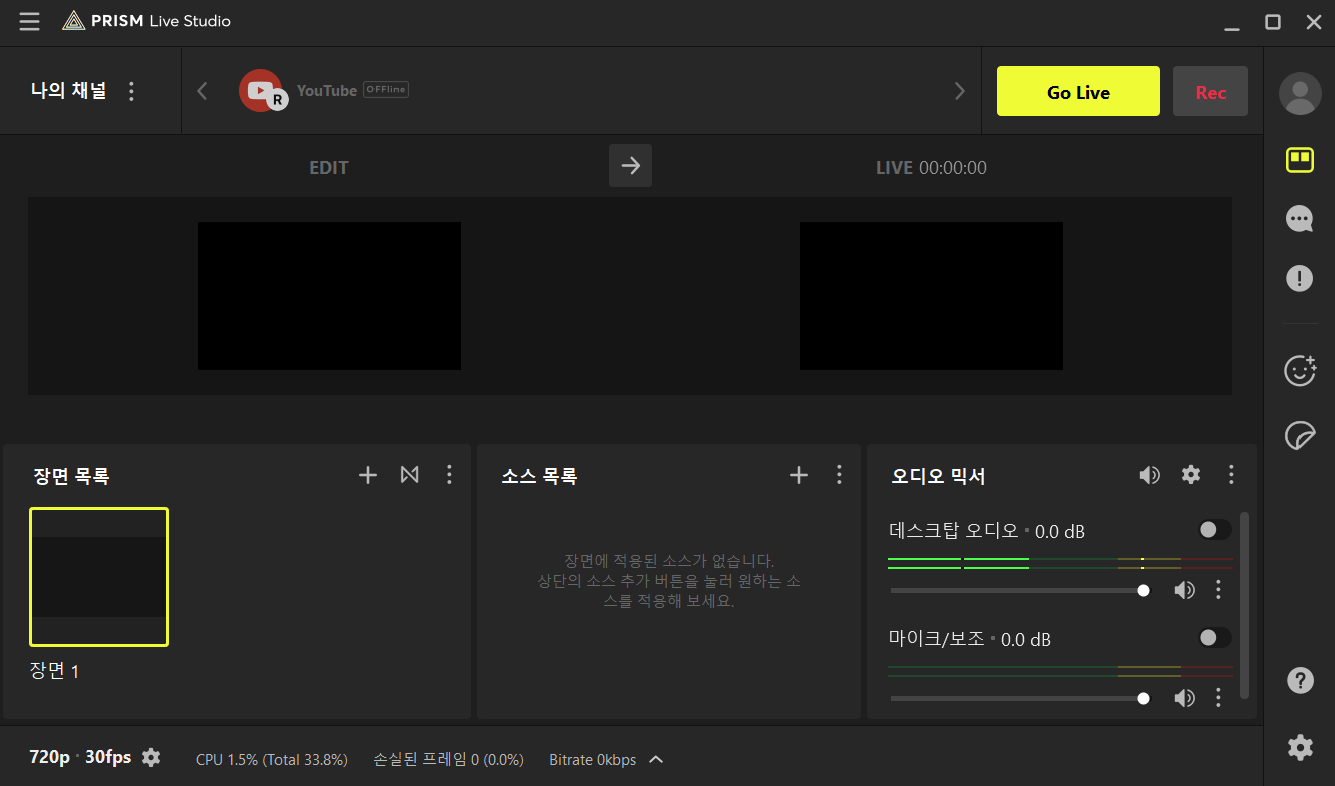
가장 먼저 [소스 목록]에서 [모니터]를 추가해 보겠습니다. 모니터를 추가하면 현재 우리의 컴퓨터 모니터 화면을 방송/녹화 비디오에 송출할 수 있습니다.
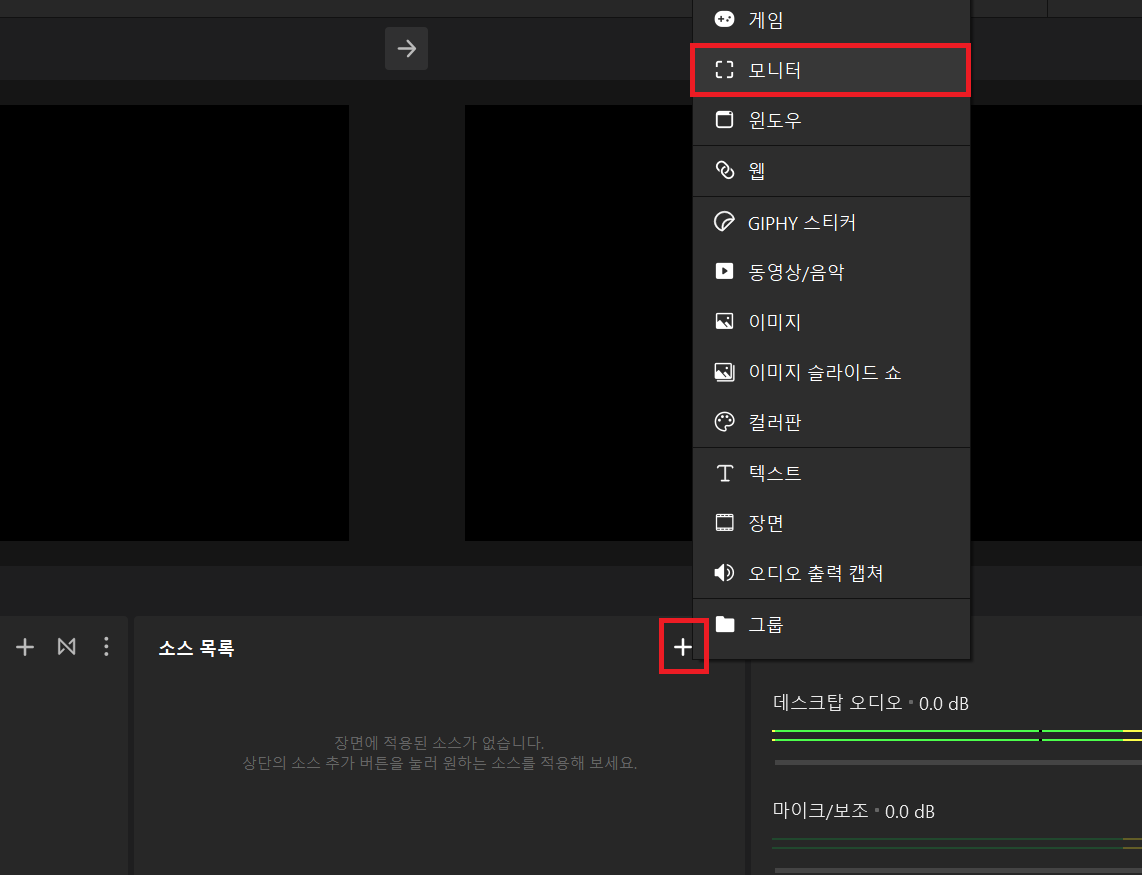
다음과 같이 송출하고자 하는 디스플레이를 선택할 수 있습니다. 저는 현재 하나의 모니터를 쓰고 있으며, 모니터 화면 해상도는 1920 X 1080입니다. 이것 그대로 디스플레이 선택이 가능한 것을 알 수 있습니다. 그러면 제 화면에 보이는 내용 전체가 그대로 송출됩니다.

또한 마이크를 사용하고자 한다면, 가장 먼저 컴퓨터에 마이크를 연결합니다. 이후에 [마이크/보조] 부분을 우클릭하여 [속성]에 들어가도록 합니다.
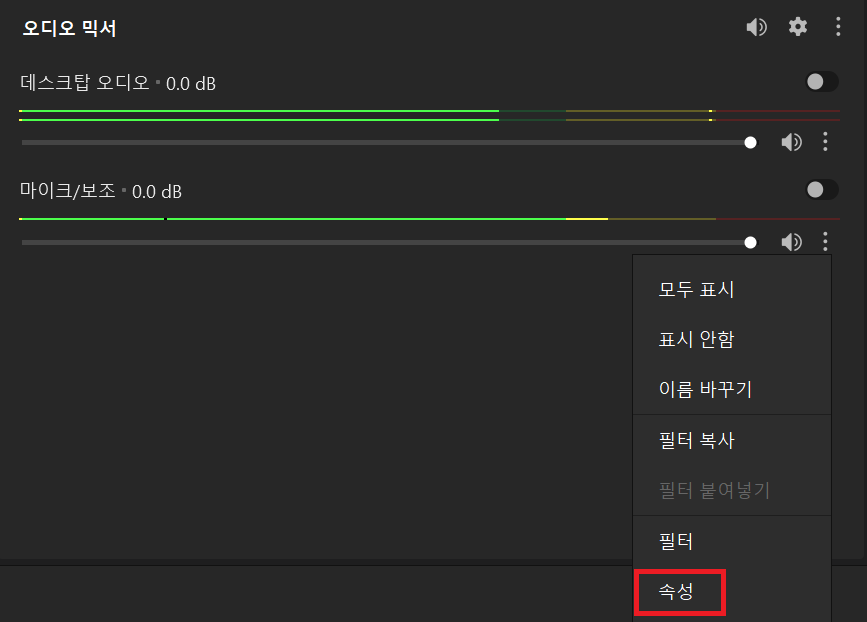
이어서 자신이 연결한 마이크를 선택하면 됩니다.
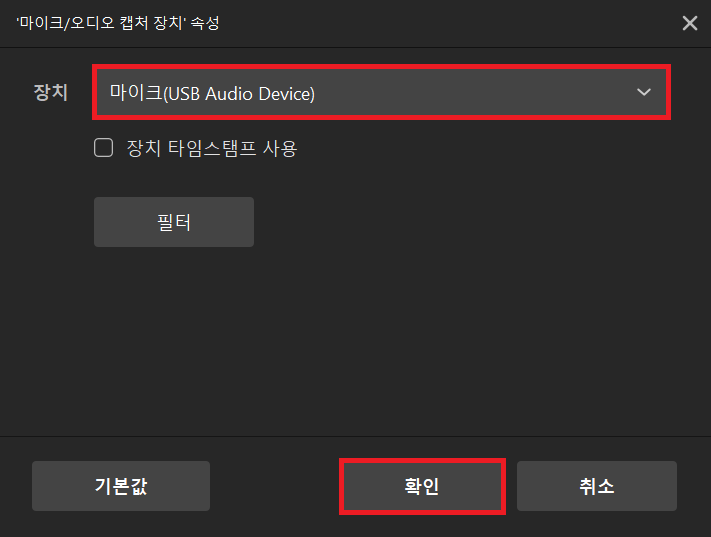
이제 본격적으로 방송이나 녹화를 진행하기 전에 전체 환경 설정을 진행할 필요가 있습니다. 가장 먼저 선택해야 할 것은 방송/녹화 비디오의 해상도입니다. 최소한 1920 X 1080 (HD Quality) 이상의 해상도를 선택하는 것이 좋습니다. 요즘에는 HD보다 낮은 화질인 경우 저화질 취급을 받기 때문입니다. 참고로 자신의 컴퓨터 사양에 따라서 높은 해상도를 선택하지 못할 수도 있습니다.
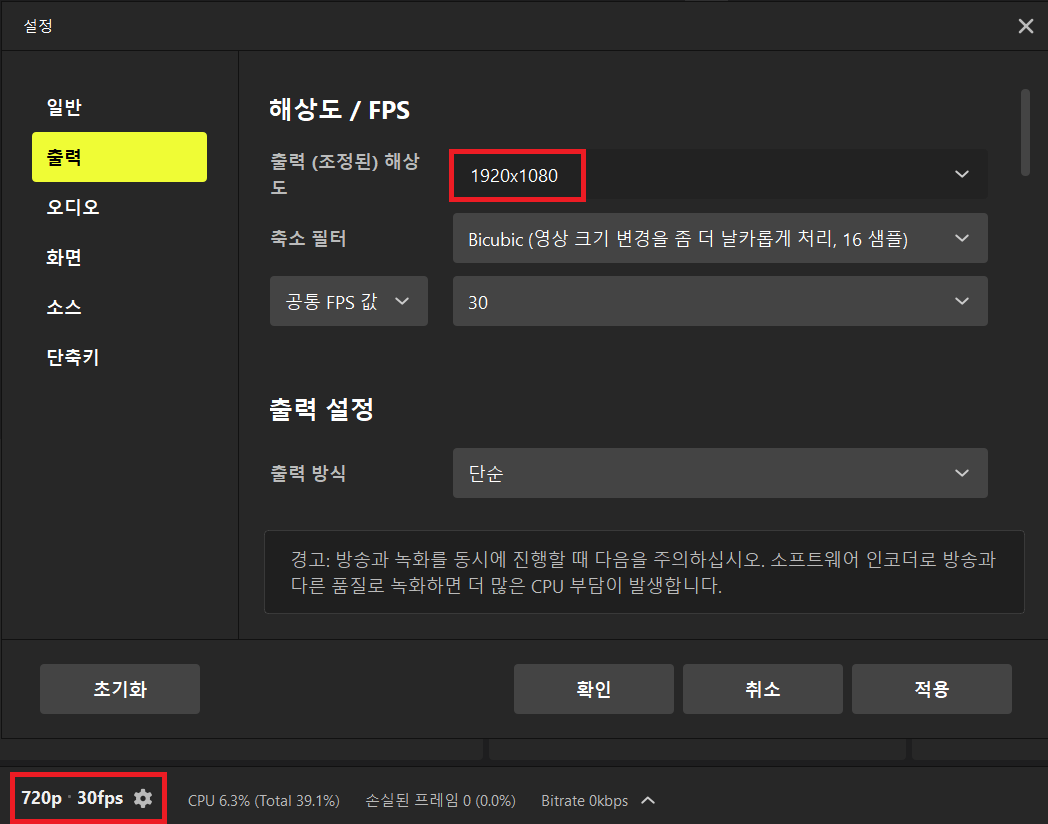
이후에 가장 중요한 부분을 설정해 주겠습니다. 바로 [방송] 및 [녹화] 부분에서 인코더(Encoder)를 설정하는 것입니다. 저는 일반적으로 다음과 같이 방송과 녹화 목적으로 모두 소프트웨어 (x264)를 선택하여 CPU로 녹화를 진행합니다. 여기에서 소프트웨어 (x264)는 컴퓨터의 CPU를 의미하는데요. 제 컴퓨터는 CPU 성능이 좋은 편이기 때문입니다.
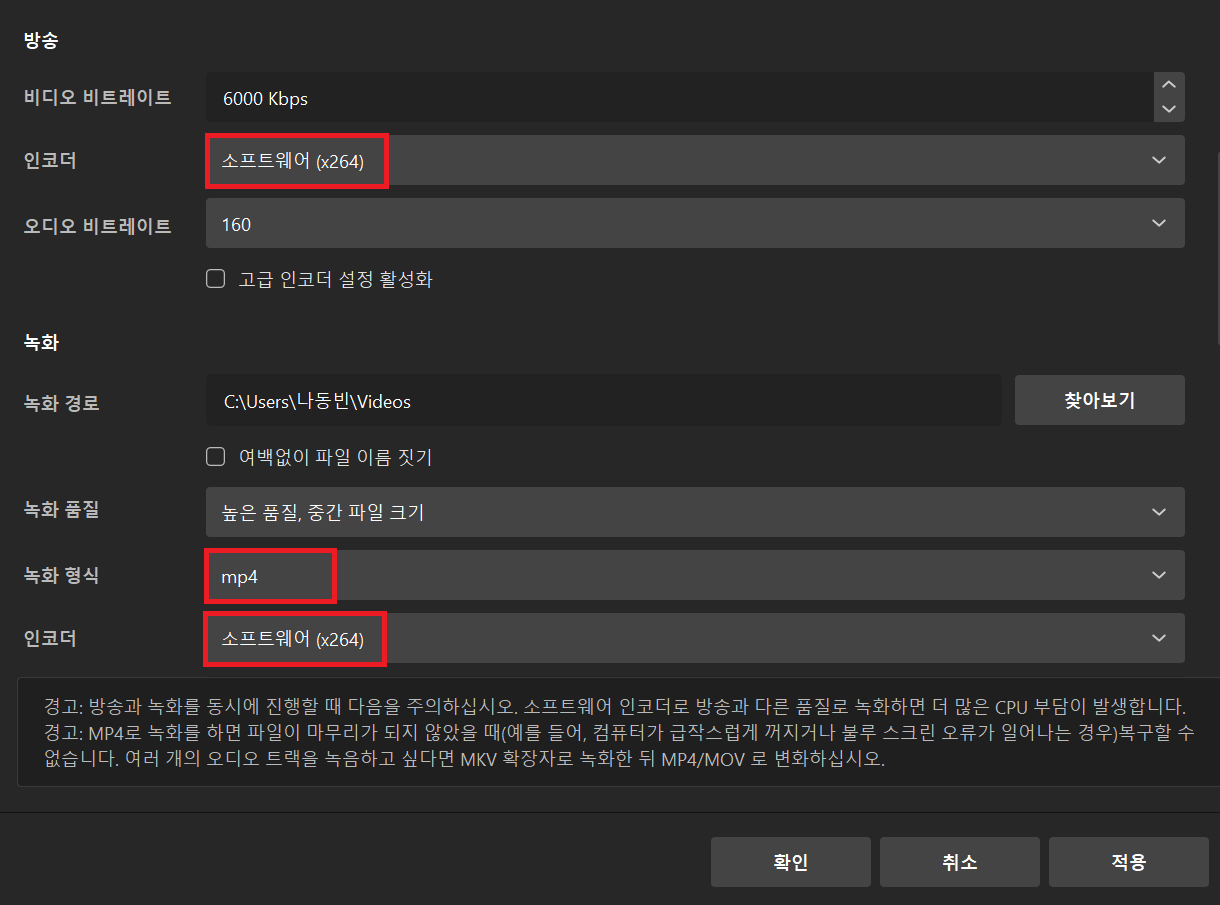
참고로 인코더는 소프트웨어와 하드웨어로 나누어지는데, 이때 하드웨어 (QSV)는 내장 그래픽 카드를 이용하는 경우이고, 추가적으로 NVIDIA 그래픽 카드가 있다면 하드웨어 (NVENC) 그래픽 카드도 선택할 수 있을 것입니다. 기본적으로 소프트웨어가 아닌 하드웨어를 선택하게 되면 GPU를 이용하므로 상대적으로 CPU를 적게 사용하여 게임이나 강의 녹화를 진행할 수 있게 됩니다.
단, 자기가 사용하는 프로그램이나 컴퓨터 환경에 따라서 효율적인 선택지가 다를 수 있습니다. 여러 번 선택을 해보면서 가장 수월하게 방송/녹화가 진행되는 경우를 채택하시면 됩니다.
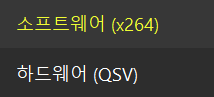
예를 들어 게임을 GPU로 돌릴 때는, 녹화 프로그램(PRISM)으로 소프트웨어(CPU)를 선택하는 방식을 사용할 수 있습니다. 혹은 반대로 이용할 수도 있어요. 그래서 녹화된 영상이 뚝뚝 끊기거나 오류가 발생하는 경우에는 여러 번 선택을 해보시면서 가장 좋은 조합을 찾으셔야 합니다.
이제 실제로 방송을 보는 사람 입장에서의 화면을 설정합시다. 이후에 [지금 적용] 화살표 버튼을 눌러서 편집 중인 영상(EDIT) 부분이 실제 방송용 혹은 녹화용 화면으로 나오도록 만드시면 됩니다.

※ 녹화하는 방법 ※
녹화를 진행할 때에는 [Rec] 버튼을 누르시면 됩니다. 녹화를 마치면 자신이 미리 설정했던 경로에 녹화된 동영상 파일이 저장됩니다.
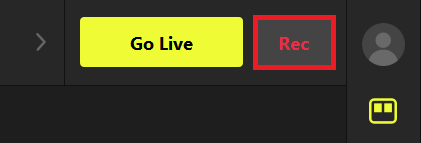
※ 실시간 방송 하는 방법 ※
또한 실시간 방송을 진행할 때에는 가장 먼저 [채널 추가]를 누르시면 됩니다.
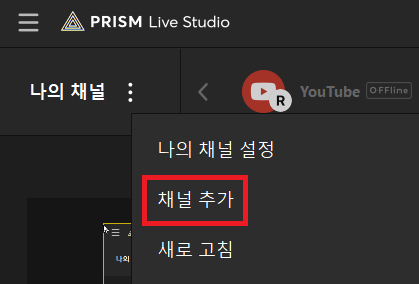
다음과 같이 다양한 채널을 선택할 수 있습니다.
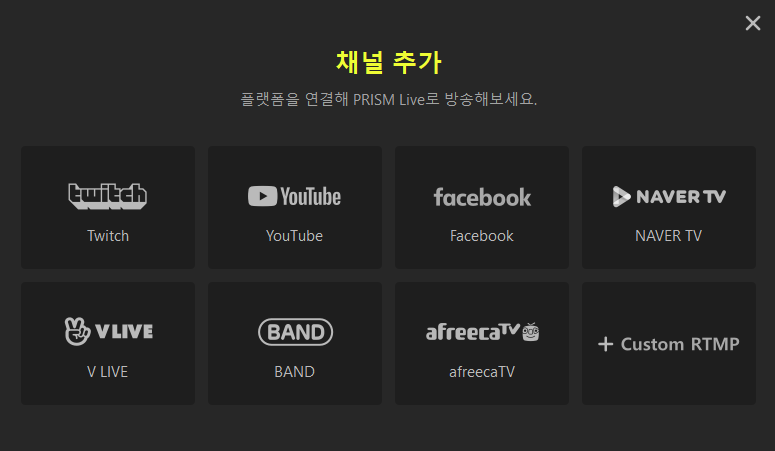
참고로 많은 방송 플랫폼은 고유하게 부여되는 스트림 키(Stream Key)만 가지고도 방송을 진행할 수 있도록 합니다. 그래서 스트림 키가 노출된다면, 다른 사람이 제 계정으로 방송을 할 수도 있는 겁니다. 혹은 해당 플랫폼 계정으로 로그인을 한 뒤에 자동으로 PRISM과 연동이 되는 방식으로 동작하는 플랫폼도 존재합니다.
아무튼 유튜브(YouTube)의 경우 다음과 같이 스트림 키를 입력하여 유튜브 채널로 실시간 방송을 송출할 수 있습니다.
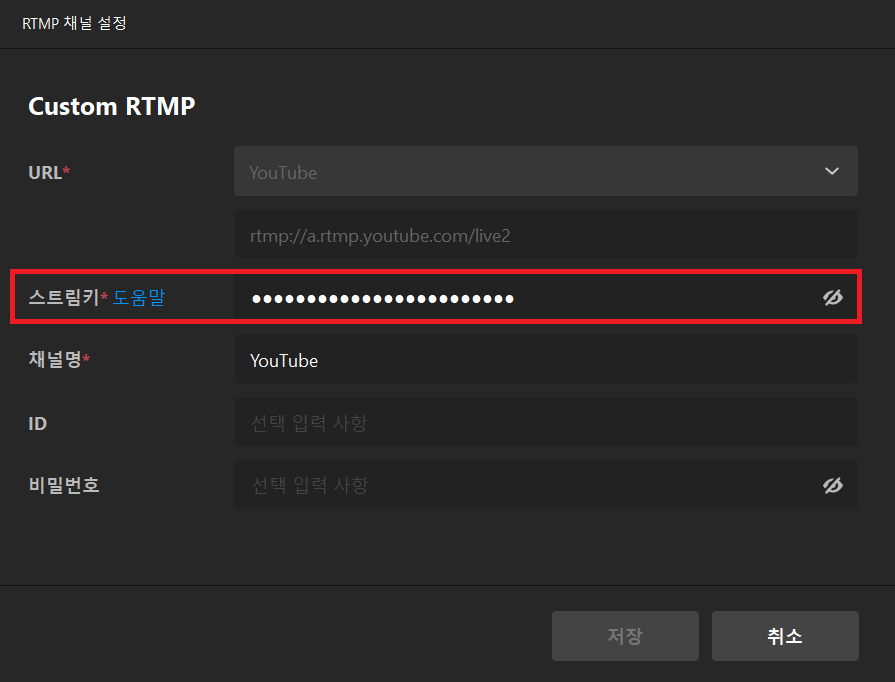
이후에 동시에 송출하고자 하는 채널들을 선택한 뒤에 [Go Live] 버튼을 누르면 실제로 라이브 방송이 진행됩니다.

'기타' 카테고리의 다른 글
| 강의용 프로그램 ZoomIt (화면 확대 및 그리기 도구) (0) | 2020.09.18 |
|---|---|
| PDF 암호 설정 제거(변경)하는 방법 (암호를 알고 있을 때) (0) | 2020.09.16 |
| 한글 맞춤법 검사 사이트 소개 (메일이나 글쓸 때 맞춤법 꿀팁) (0) | 2020.09.14 |
| "이 앱은 사용자 보호를 위해 차단되었습니다." 해결 방법 (0) | 2020.09.14 |
| 삼성(Samsung) 노트북 카메라(웹캠) 안될 때 해결 방법 (Samsung Settings 사생활 보호 기능) (0) | 2020.09.13 |
