리눅스에서 GCC 버전 및 C 표준(C Standard) 버전 확인하는 방법
리눅스에서 GCC 버전을 확인하는 명령어는 다음과 같습니다.
gcc --version
명령어를 실행하면 다음과 같이 GCC 버전이 출력됩니다. 저는 Ubuntu 16.04 버전을 사용하고 있는데, GCC 버전이 5.4인 것을 확인할 수 있습니다.

참고로 GCC 5.4 버전의 경우 C언어에서는 std=gnu11을 사용하고, C++에서는 std=gnu++98을 사용하고 있습니다. 그리고 GCC 6.3.1부터 10.1.0 버전까지는 C언어에서는 std=gnu11을 사용하고, C++에서는 std=gnu++14를 사용하고 있습니다. gcc를 사용할 때 standard 값을 명시하지 않으면 기본 값(default)로 이러한 값들이 들어가게 되는 것입니다.
혹은 C 표준 버전을 직접 확인하고 싶을 때 다음의 코드를 이용할 수도 있습니다.
#include <stdio.h>
int main() {
printf("__STDC_VERSION__ = %ld\n", __STDC_VERSION__);
return 0;
}
실행을 하면 버전(Version) 날짜가 출력되는데, 날짜에 따른 버전은 다음과 같습니다.
* gnu99 = 199901
* gnu11 = 201112
* gnu17 = 201710
* c99 = 199901
* c11 = 201112
* c17 = 201710
'기타' 카테고리의 다른 글
| 파워포인트로 썸네일 만들기 및 사진(이미지)을 원하는 모양(형태)으로 자르기 (0) | 2020.08.19 |
|---|---|
| 자바(Java) 모든 순열 및 조합 구하는 깔끔한 소스코드 (0) | 2020.08.18 |
| 깃허브(GitHub) Repository를 Public ↔ Private 서로 변경하는 방법 (0) | 2020.08.17 |
| 파워포인트에서 발표 녹화(음성 녹음)하는 방법 (0) | 2020.08.17 |
| 아두이노 시리얼(Serial) 통신 예제 (+ 호스트 파이썬 프로그램) (1) | 2020.08.16 |
깃허브(GitHub) Repository를 Public ↔ Private 서로 변경하는 방법
깃허브 저장소(Repository)는 모든 사람에게 공개되는 Public과 원하는 사람에게만 공개되는 Private 설정이 모두 가능합니다. 또한 Public으로 공개된 내용은 Private으로 다시 바꿀 수 있고, 반대로 Private이었던 저장소를 다시 Public으로 바꾸는 것도 가능합니다.
이를 설정하기 위해서는 깃허브 저장소에서 [Settings] 탭으로 이동하시면 됩니다.

[Settings] 탭에서 아래로 쭉 내려 보시면 다음과 같이 [Danger Zone]에 [Change Visibility] 버튼이 있습니다. 이를 클릭해서 해당 저장소가 외부에 보일지 안 보일지를 설정할 수 있습니다.
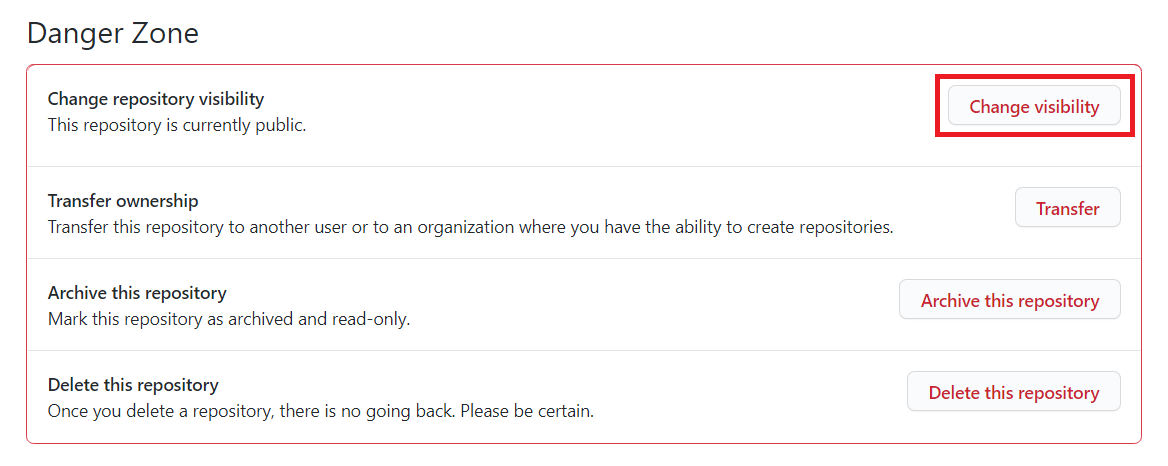
이제 여기에서 현재 저장소의 설정에 따라서 Public ↔ Private 서로 변경이 가능합니다. 예를 들어 Public 상태에서 Private으로 변경하는 경우에는 다음과 같이 설정할 수 있습니다. 참고로 Public 상태에서 Private으로 바꾸게 되면, 당연히 현재 저장소에 달려 있던 별점(Star)을 포함해 각종 정보가 사라지게 됩니다.
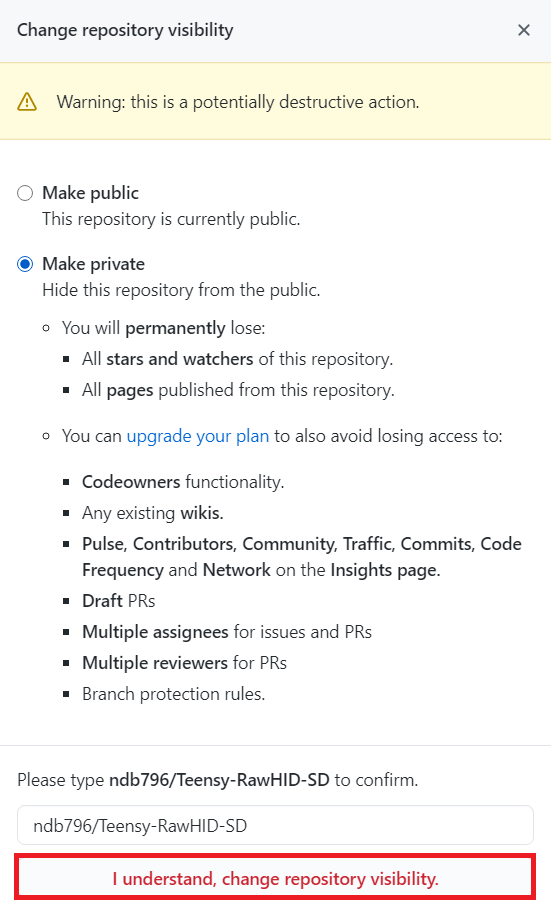
또한 Private 상태에서 다시 Public 상태로 바꾸는 것 또한 가능합니다.
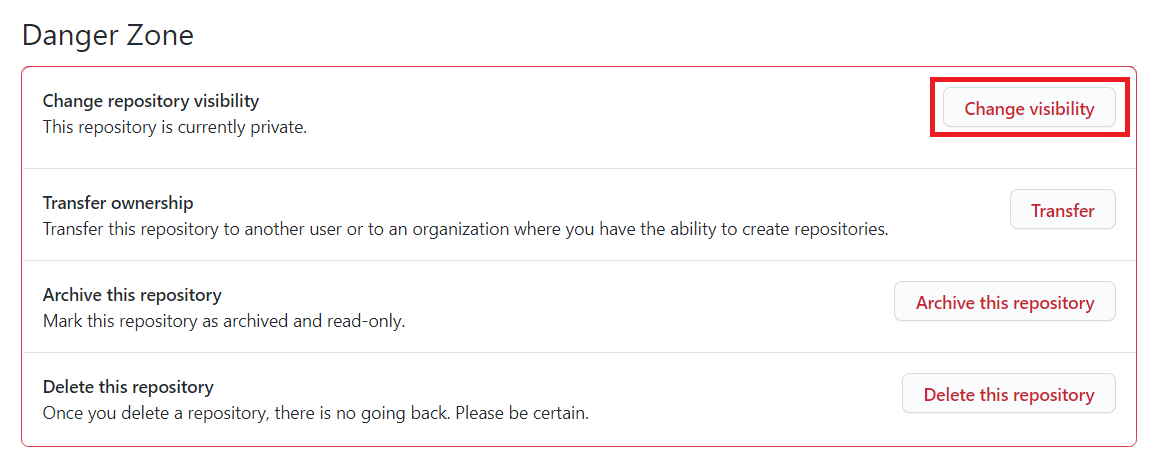
참고로 Private 상태에서 Public 상태로 바꿀 때에는 당연히 저장소의 모든 코드가 외부로 공개되며, 누구나 자신의 코드에 접근하여 포크(Fork)를 진행할 수 있다는 점을 감안해야 합니다. 나중에 다시 Private으로 바꾼다고 하더라도 일단 다른 사람이 제 코드를 이미 모두 가지고 있을 수도 있다고 보아야 하는 겁니다.
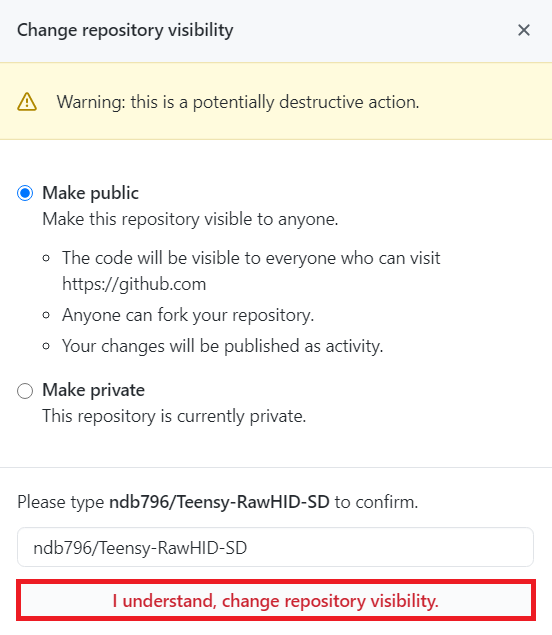
'기타' 카테고리의 다른 글
| 자바(Java) 모든 순열 및 조합 구하는 깔끔한 소스코드 (0) | 2020.08.18 |
|---|---|
| 리눅스에서 GCC 버전 및 C 표준(C Standard) 버전 확인하는 방법 (0) | 2020.08.17 |
| 파워포인트에서 발표 녹화(음성 녹음)하는 방법 (0) | 2020.08.17 |
| 아두이노 시리얼(Serial) 통신 예제 (+ 호스트 파이썬 프로그램) (1) | 2020.08.16 |
| 깃허브 저장소 대표 언어 변경하는 방법 (1) | 2020.08.16 |
파워포인트에서 발표 녹화(음성 녹음)하는 방법
파워포인트(PowerPoint)는 기본적으로 발표 녹화(음성 녹음) 기능을 제공합니다. 그래서 사실 별도의 녹화 프로그램이 없어도 발표를 녹화할 수 있습니다. 방법은 매우 간단합니다.
※ PPT 발표 녹화 방법 ※
일단 녹화 방법은 [슬라이드 쇼] - [슬라이드 쇼 녹화] - [처음부터 녹음 시작]에 들어가셔서 녹음을 진행할 수 있습니다. 참고로 동영상 저장 될 때 녹음을 하지 않은 슬라이드에 대해서도 저장이 되기 때문에, 녹화하시기 전에 PPT 파일 복사하셔서 먼저 자기 부분 아닌 다른 슬라이드는 지워주는 게 간단한 방법입니다.

녹화를 진행할 때는 어디까지 녹화를 진행할 지 설정할 수 있습니다. 다음과 같이 두 개 모두 체크해서 녹화를 진행하는 것이 일반적입니다.
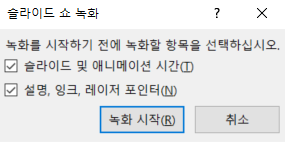
녹화가 진행될 때는 왼쪽 상단에 녹화가 어떻게 이루어지고 있는지를 확인할 수 있습니다.

녹화가 끝나고 나면 녹화가 된 부분에 대해서는 오른쪽 아래에 [스피커] 표시가 되는 것을 확인할 수 있습니다. 정상적으로 녹음이 이루어졌다는 의미로 보시면 되겠습니다.
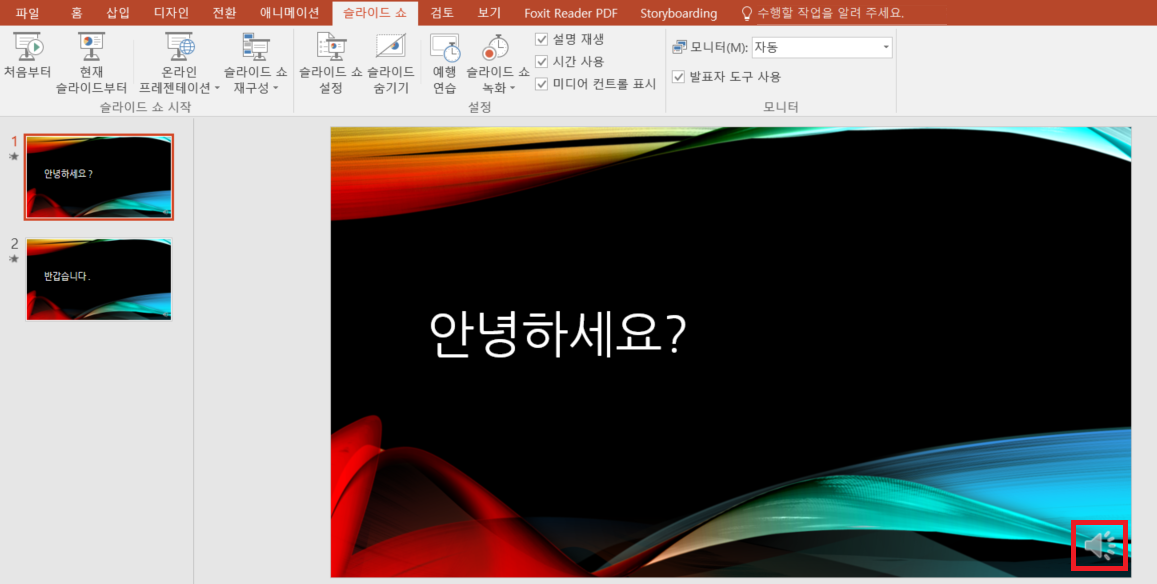
※ PPT 발표 영상 저장하기 ※
녹음 끝나고 난 뒤에는 [파일] - [내보내기] - [비디오 만들기] 탭에서 [비디오 만들기]를 눌러서 동영상을 내보내기 할 수 있습니다.
이 때 발표 PPT 해상도에 맞게 저장될 영상의 해상도를 설정할 수 있으며 [기록된 시간 및 설명 사용]으로 설정을 해주세요. 그러면 자기가 녹화를 진행한 부분에 대해서는 그 내용으로 기록됩니다. 만약 녹음을 진행하지 않은 슬라이드가 있다면, 그 슬라이드에 대해서는 그냥 소리가 빈 영상이 들어가게 됩니다.

'기타' 카테고리의 다른 글
| 리눅스에서 GCC 버전 및 C 표준(C Standard) 버전 확인하는 방법 (0) | 2020.08.17 |
|---|---|
| 깃허브(GitHub) Repository를 Public ↔ Private 서로 변경하는 방법 (0) | 2020.08.17 |
| 아두이노 시리얼(Serial) 통신 예제 (+ 호스트 파이썬 프로그램) (1) | 2020.08.16 |
| 깃허브 저장소 대표 언어 변경하는 방법 (1) | 2020.08.16 |
| 윈도우에서 파이썬(Python) 버전 2와 3 동시에 사용하기(CMD 설정) (0) | 2020.08.16 |
