[프리미어 프로] 편집하면서 오디오 싱크가 밀리는 문제 해결 방법
문제 상황
어도비 프리미어 프로를 이용하여 편집을 진행하다 보면 오디오 싱크가 밀리는 문제가 종종 발생한다.
일반적으로 이 문제는 OBS, PRISM과 같은 녹화 프로그램을 이용해 녹화된 영상 파일을 편집하고자 할 때 주로 발생한다. (문제가 발생하지 않는 경우도 많다.) 하지만 오디오 싱크 밀림의 저주를 받게 되는 경우 특히 영상의 길이가 길수록 오디오 싱크가 점점 밀리게 된다. 그래서 나중에 편집을 다 마친 상황에서 영상을 이용하고자 할 때, 이미 영상의 오디오 싱크는 밀려 버려서 편집을 위해 쏟은 노력이 모두 무산되는 경험을 할 수 있다.
나는 아래와 같이 강의 영상을 편집할 때 코드 작성하는 부분에서 영상과 목소리가 서로 싱크가 안 맞는 경험을 했다. 경우에 따라서는 편집 화면에서만 안 맞는 것처럼 보이고, 내보내기를 하여 동영상 플레이어로 보았을 때는 문제가 없을 수도 있다. 하지만 나는 실제로 내보내기를 해도 내보내기 한 영상에서 싱크가 맞지 않았다.

특히 나처럼 프로그래밍 강의를 찍는 사람은 중간에 코딩하는 화면이 들어갈 수 있는데, 이 부분은 목소리랑 화면이 조금이라도 매치가 안 되면 바로 어색한 티가 난다. 내가 직접 영상 편집까지 하는 경우는 많이 줄었지만, 아무튼 나는 이 문제를 반드시 해결하지 않으면 영상 편집을 할 수 없는 상황이었다.
문제 원인
일반적으로 이러한 문제가 발생하는 가장 대표적인 이유는 VFR (Variable Frame Rate) 때문이다. 가변 프레임율이라고 하는데, 동영상 중간에 프레임율을 변경하여 영상의 용량을 압축하는 방법이다. 주로 방송/녹화를 진행할 때에는 전체 화면을 계속해서 녹화하고 있어야 하므로, 이것의 용량이 매우 커질 수 있다. 이때 VFR과 같은 방법을 이용하면 용량을 많이 줄일 수 있다.
또한 VFR 방식을 이용하지 않더라도 각종 코덱 호환성 문제로 인하여 오디오 싱크가 조금씩 밀리는 문제가 발생할 수 있다. 기본적으로 사실 이 문제는 정말 오래 전부터 잘 알려진 문제다. 처음에 이 문제를 만나면 굉장히 번거롭게 느껴질 수 있지만, 이러한 문제를 헤쳐나가는 과정에서 영상 편집에 대한 기본적인 지식을 얻을 수 있다.
문제 해결 방법
이 문제를 가장 명확히 해결하는 방법은 프리미어 프로 편집에 적합한 형태로 동영상을 미리 사전 인코딩하는 것이다. 국내 무료 프로그램 중에서 내가 개인적으로 추천하는 것은 다음 팟 인코더(Daum Pot Encoder)다. 다음 팟 인코더는 사실 2020년 현재를 기준으로 보았을 때 공식 지원은 끝났고, 더이상 프로그램 업데이트가 되고 있지 않은 상태다. 그래도 여전히 이 프로그램은 굉장히 강력하고 편리하다고 생각한다.
▶ 다음 팟 인코더 다운로드: get.daum.net/PotEncoder/DaumPotEncoder.exe
다음 팟 인코더를 실행한 뒤에 프리미어 프로에서 편집하고자 하는 동영상을 불러오자. 이후에 [세부설정] 탭으로 들어가서 인코딩 설정을 진행한다.
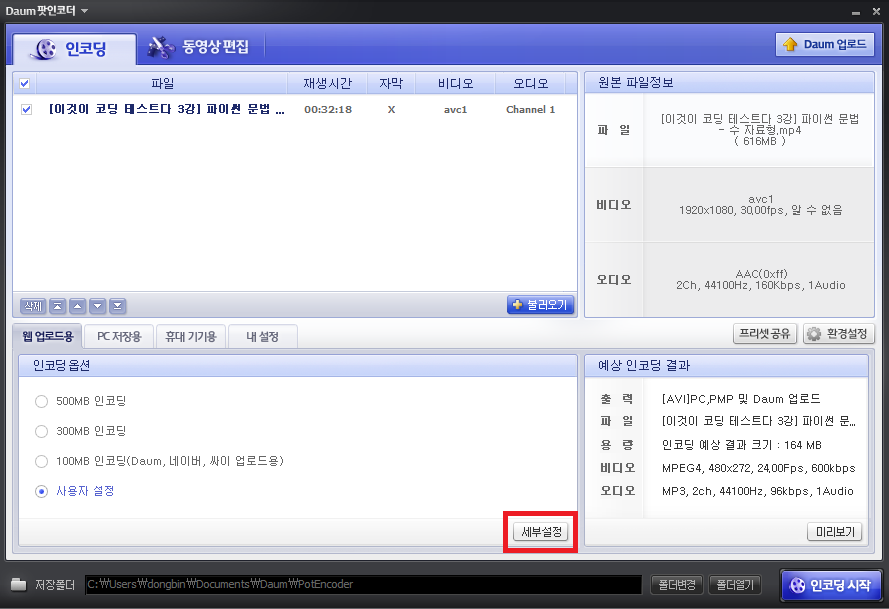
일반적으로 용량이 적으면서 보편적으로 사용되는 MP4 형식을 선택한 뒤에, 비디오 코덱으로는 기본 MPEG-4 Video를 선택하자. 그리고 압축 방식을 고정 비트율(CBR, Constant Bit Rate)으로 설정한다. 나는 강의 영상을 위해 2,500Kbps를 이용(원본 영상과 동일하도록)한다. 또한 리사이즈 필터로는 화질 보존을 위하여 LANCZOS를 이용하는 것이 일반적이다. 참고로 비트레이트 설정에 유의해야 한다. 일반적으로 오디오 싱크가 밀리는 경우에는 화질은 유지하고 싶은 경우가 많기 때문에, 비트레이트는 기존 영상과 동일하게 맞춰 주는 것이 좋다.
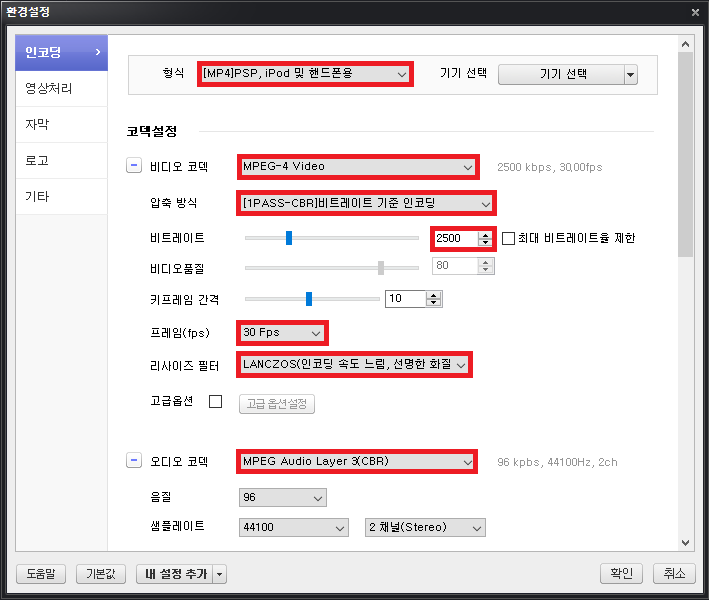
또한 혹시나 화질이 줄어들거나 의도하지 않은 크기가 될 수 있으므로 화면 크기를 재차 확인하자.

결과적으로 [예상 인코딩 결과] 탭을 확인하여, 인코딩된 이후의 결과를 짐작할 수 있다. 일반적으로 강의 영상은 화면 전환이 많지 않고 오디오 음질에 대한 요구 기준이 높지 않은 경우가 많다. 그래서 인코딩을 하면 대개 용량도 많이 줄어든다.
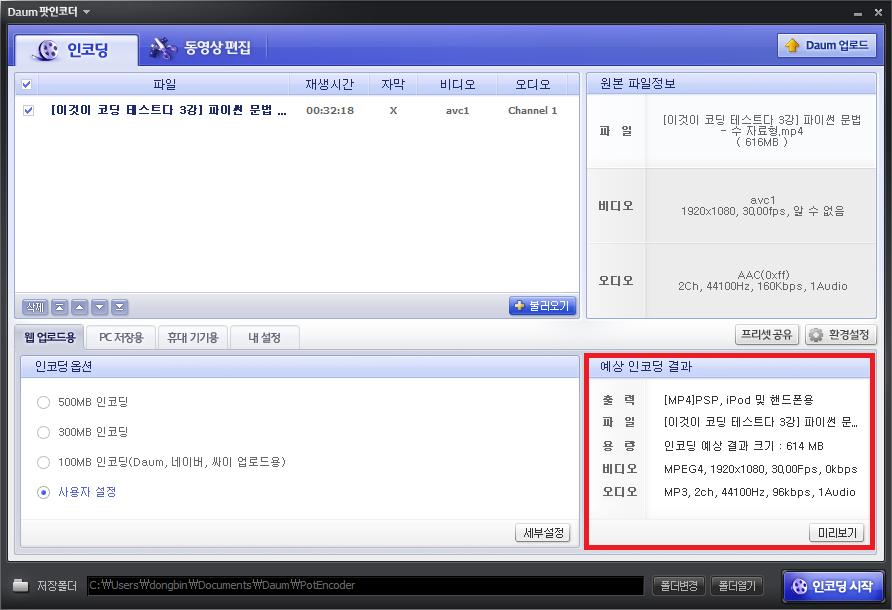
이어서 [인코딩 시작] 버튼을 눌러서 인코딩을 진행하자. 일반적으로 인코딩 속도는 3배~6배 정도가 나온다.
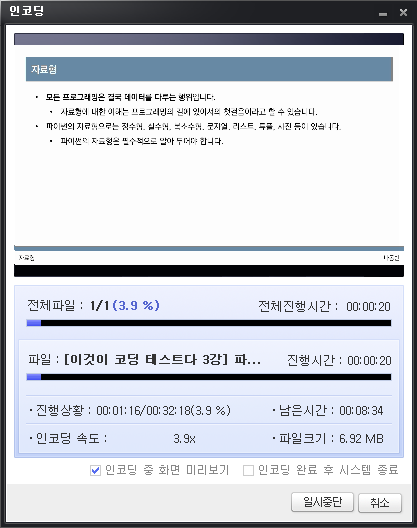
앞서 말했듯이 강의용 영상의 경우 이렇게 인코딩을 했을 때 용량이 훨씬 줄어드는 경우가 많다.
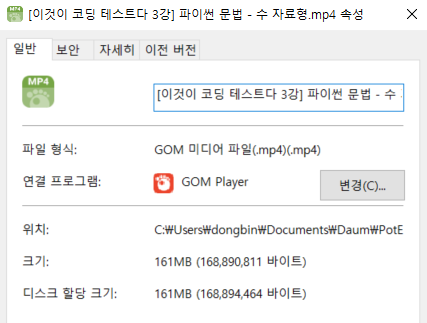
결과적으로 이렇게 기본적인 MPEG-4 Video 코덱을 이용하고 비디오와 오디오에서 모두 CBR 압축 방식을 이용하면, 프리미어 프로에서 편집을 진행할 때 아무리 영상 자르기를 많이 하고 복잡한 기능을 넣어도 오디오 싱크가 밀리는 일은 발생하지 않게 된다.
또한 편집할 영상이 많은 경우에는 모든 영상을 한꺼번에 준비한 뒤에, 한꺼번에 동일한 설정으로 인코딩하면 효율적이다. 처음에는 익숙하지 않아서 굉장히 어색하게 느껴질 수 있는데, [내 설정]에 "프리미어 프로 편집용"설정을 따로 만들어 놓으면 간편하다. 나는 이러한 개인 설정을 이용해서 바로 인코딩을 하는 편이다.
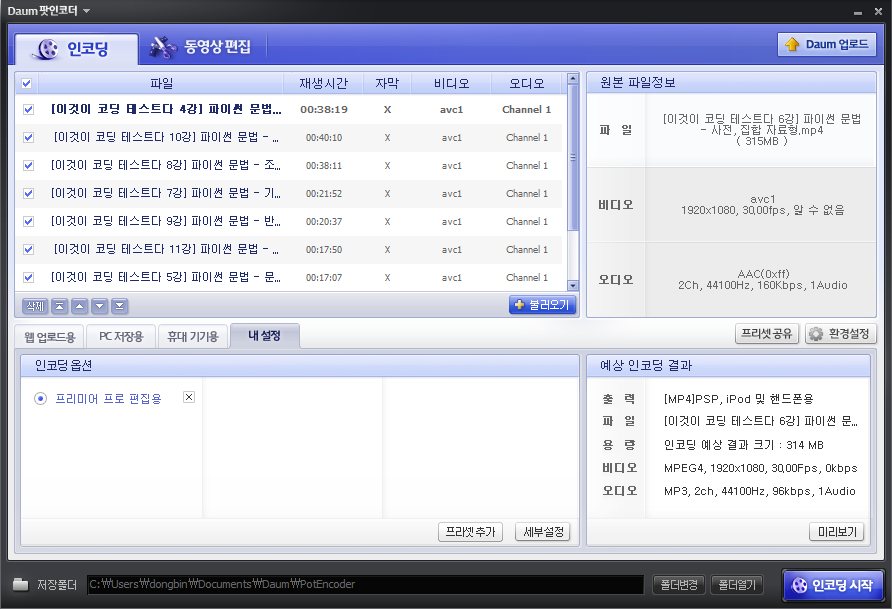
결과적으로 이렇게 인코딩된 동영상 파일을 프리미어 프로에서 편집하면 문제가 해결된다.
이미 편집한 영상에 적용할 수 있을까?
이미 영상을 거의 다 편집했는데 이러한 문제를 발견했다면 어떻게 대처할 수 있을지 고민해보았다. 필자가 한 가지 실험해 본 내용으로는 기존 영상 편집에 사용되었던 동영상을 삭제하고 CBR로 재인코딩된 이미지를 사용해보자는 아이디어였다. 필자는 동영상 자르기 위주의 편집을 진행하므로, 실제로 편집 기록은 그대로 남아있고 동영상만 바뀔 것을 기대할 수 있다. 실제로 영상 편집에 사용되었던 원본 동영상을 삭제하면 다음과 같이 미디어를 찾을 수 없다는 메시지가 출력된다. 여기에서 [찾기] 버튼을 눌러서 재인코딩된 이미지를 선택해보자.

필자의 경우 편집 상태는 유지한 채로 동영상 미디어 파일만 인코딩된 파일로 재연결을 진행했다. 그랬더니 다음과 같이 오디오 싱크가 밀리는 문제가 깔끔하게 해결된 것을 확인할 수 있었다. 전체 편집 과정을 다시 수행해야하는 번거로움이 사라져서 다행이었다.
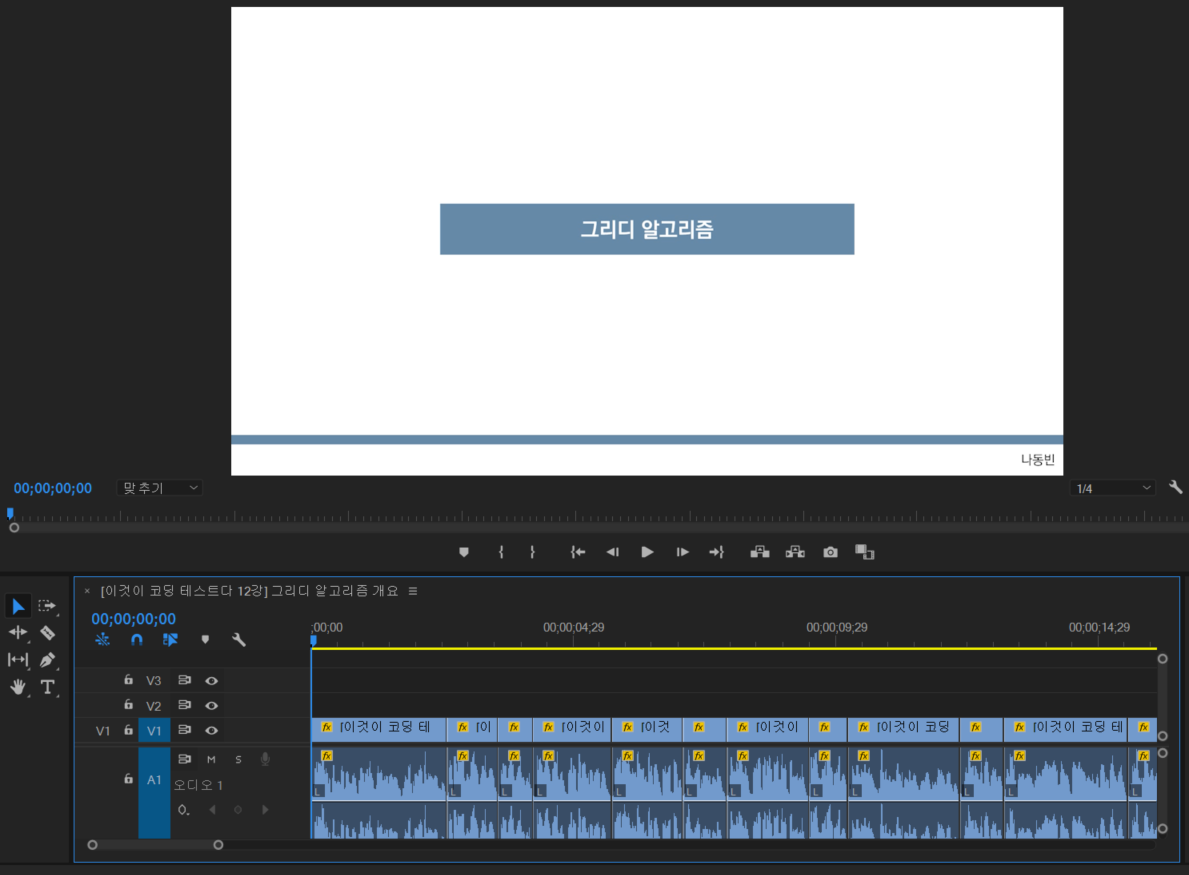
'프리미어 동영상 편집' 카테고리의 다른 글
| 어도비 프리미어(Premiere)에서 특정 구간(범위)만 내보내기(출력)하는 방법 (2) | 2020.10.02 |
|---|---|
| 어도비 프리미어(Premiere) 효과(Effect) 복사해서 여러 시퀀스에 한꺼번에 붙여넣기/여러 시퀀스에서 모든 효과 제거하기 (1) | 2020.09.19 |
| 어도비 프리미어(Premiere)를 이용한 간단한 노이즈 제거 방법 (0) | 2020.09.19 |
| 어도비 프리미어(Premiere) 소리가 안 들릴 때 해결 방법 (0) | 2020.07.22 |
| 어도비 프리미어(Premiere) 기본 사용 방법 정리 (0) | 2020.07.22 |
다음 팟 인코더(Daum Pot Encoder) 소개 및 설치 방법
다음 팟 인코더(Daum Pot Encoder)는 무료 동영상 인코딩 소프트웨어다. 다음 팟 인코더는 사실 2020년 현재를 기준으로 보았을 때 공식 지원은 끝났고, 더 이상 프로그램 업데이트가 되고 있지 않은 상태다. 그럼에도 불구하고 사용하기 편리하며 유용한 기능을 제공한다는 점에서 아직도 많은 사람들이 이용하고 있다.
▶ 다음 팟 인코더 다운로드: get.daum.net/PotEncoder/DaumPotEncoder.exe
나는 위 경로에서 다운로드 받았다. 기본적으로 설치 프로그램을 실행하여 [다음] 버튼을 눌러서 진행하면 된다. 구체적인 설치 과정은 다음과 같다.
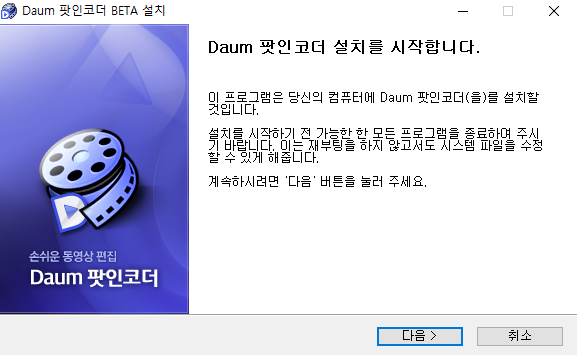
설치를 진행하기 위해 약관에 동의한다.
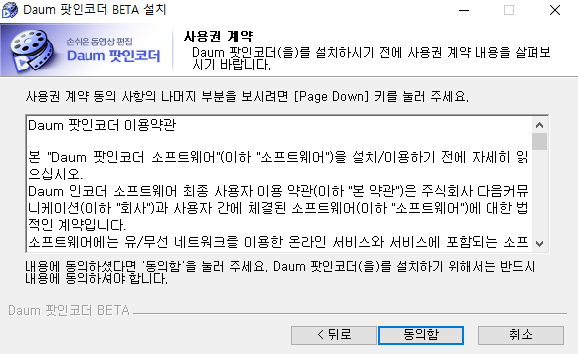
추가적인 구성 요소를 선택하여 설치를 진행할 수 있다.

설치할 경로를 설정한 뒤에 설치를 진행한다.
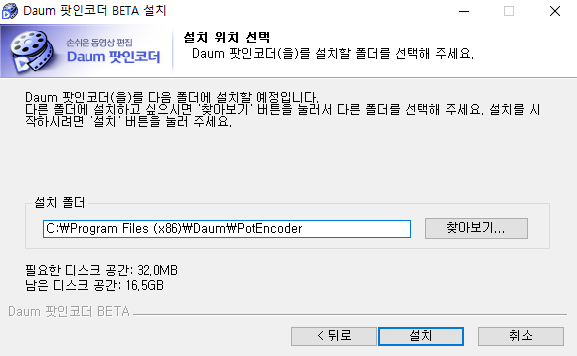
설치가 완료되면 실행해 볼 수 있다.
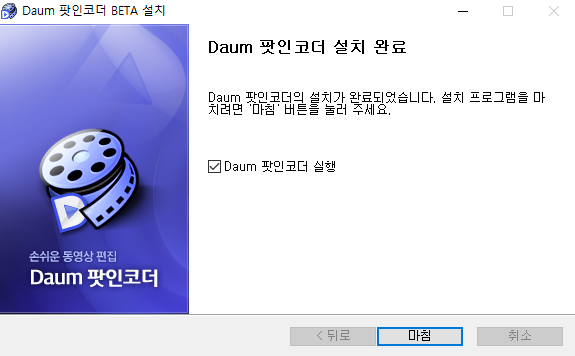
다음과 같이 정상적으로 다음 팟 인코더 설치가 완료되었다.
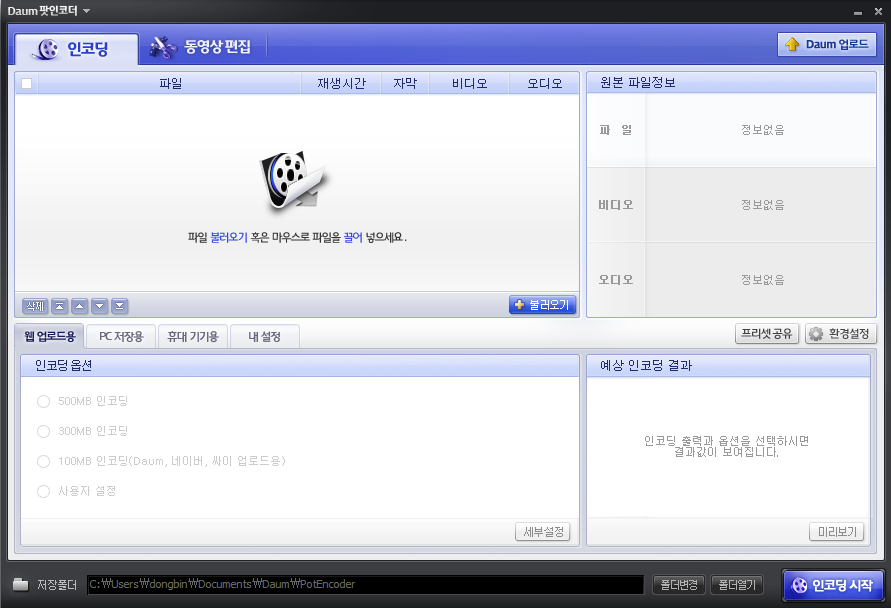
※ 나만의 설정 사용하기 ※
일반적으로 인코딩(Encoding)을 이용하는 목적은 동영상의 화질을 줄이거나, 특정한 편집 프로그램에 적합한 영상으로 만들기 위해서이다. 그래서 나만의 설정을 이용하는 경우가 많다. 나만의 설정을 만들고자 할 때는 먼저 [환경설정] 버튼을 누른다.
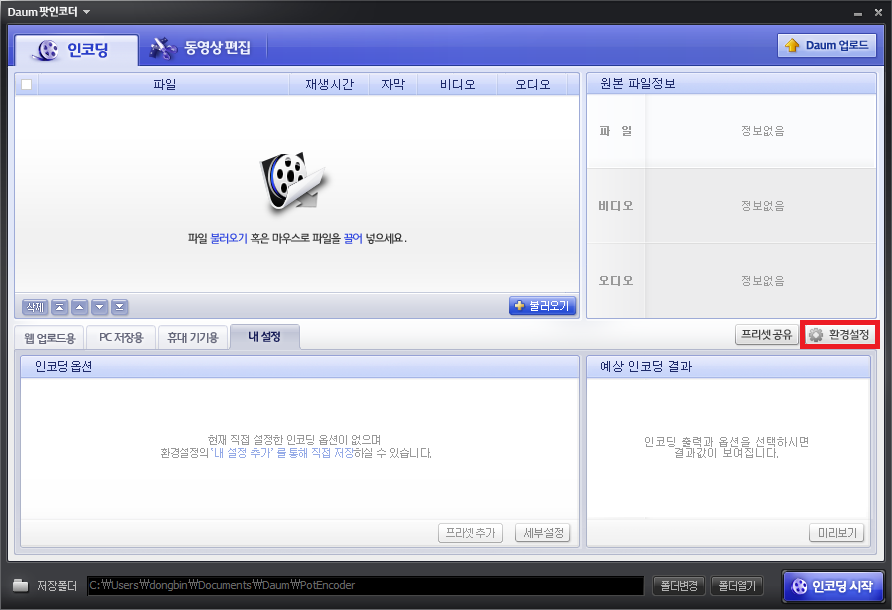
자신이 자주 사용하는 인코딩 설정을 만든 뒤에 [내 설정 추가]를 눌러서 현재 내가 설정해놓은 정보를 특정한 이름으로 저장할 수 있다. 나는 프리미어 프로 편집에 적합한 영상으로 만들기 위해 다음 팟 인코더를 사용한다. 그래서 다음과 같이 MPEG-4 코덱의 CBR 방식을 이용하도록 영상을 바꾸는 경우가 많다.
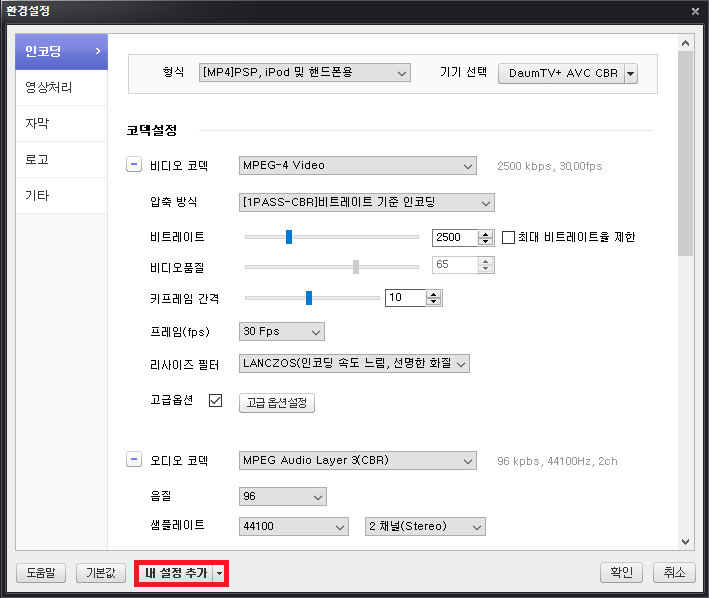
나는 다음과 같이 "프리미어 프로 편집용"이라는 이름으로 설정을 만들었다.
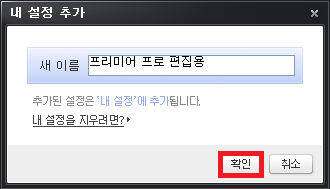
설정한 이후에는, 다음과 같이 [기기 선택] 란에서 내가 만들었던 설정이 등장하는 것을 알 수 있다.
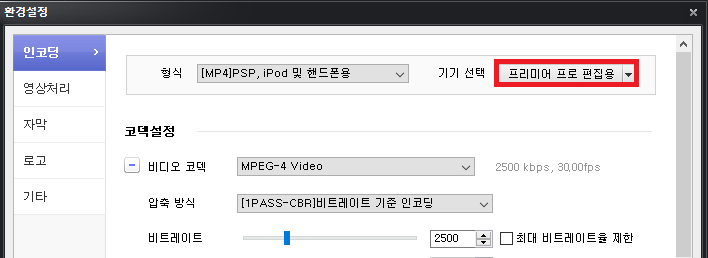
그리고 다음 팟 인코더의 메인 화면에서는 다음과 같이 [내 설정] 탭에 나만의 설정이 생긴 것을 알 수 있다. 만약에 새로 만든 설정이 바로 나오지 않는다면, 다음 팟 인코더를 재실행하면 정상적으로 보인다.
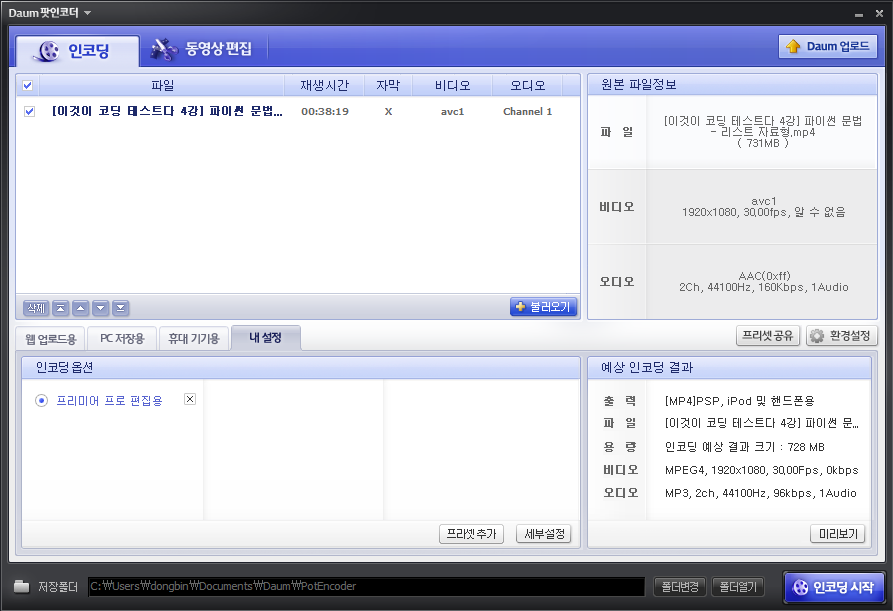
'기타' 카테고리의 다른 글
| 크롬(Chrome) 브라우저 다운로드 위치(경로) 바꾸기 (0) | 2020.09.21 |
|---|---|
| 동영상 정보 확인 프로그램 MediaInfo 설치 및 사용 방법 (0) | 2020.09.19 |
| 강의용 프로그램 ZoomIt (화면 확대 및 그리기 도구) (0) | 2020.09.18 |
| PDF 암호 설정 제거(변경)하는 방법 (암호를 알고 있을 때) (0) | 2020.09.16 |
| PRISM Live Studio으로 간단하게 인터넷 스트리밍 방송 및 비디오 녹화하는 방법! (1) | 2020.09.15 |
강의용 프로그램 ZoomIt (화면 확대 및 그리기 도구)
화면을 확대하거나 화면에 무언가 글을 쓰고 싶을 때 편하게 사용할 수 있는 프로그램으로 줌잇(ZoomIt)이 있습니다. 저는 개인적으로 강의 영상을 녹화할 때 필기를 위하여 줌잇(ZoomIt)을 자주 활용합니다. 이것만큼 간단하게 사용할 수 있는 프로그램이 많이 없는 것 같아요.
▶ 줌잇(ZoomIt) 다운로드: docs.microsoft.com/en-us/sysinternals/downloads/zoomit
ZoomIt - Windows Sysinternals
Presentation utility for zooming and drawing on the screen.
docs.microsoft.com
공식 다운로드 사이트에 접속한 뒤에 [Download ZoomIt] 버튼을 눌러서 다운로드를 진행하시면 됩니다.
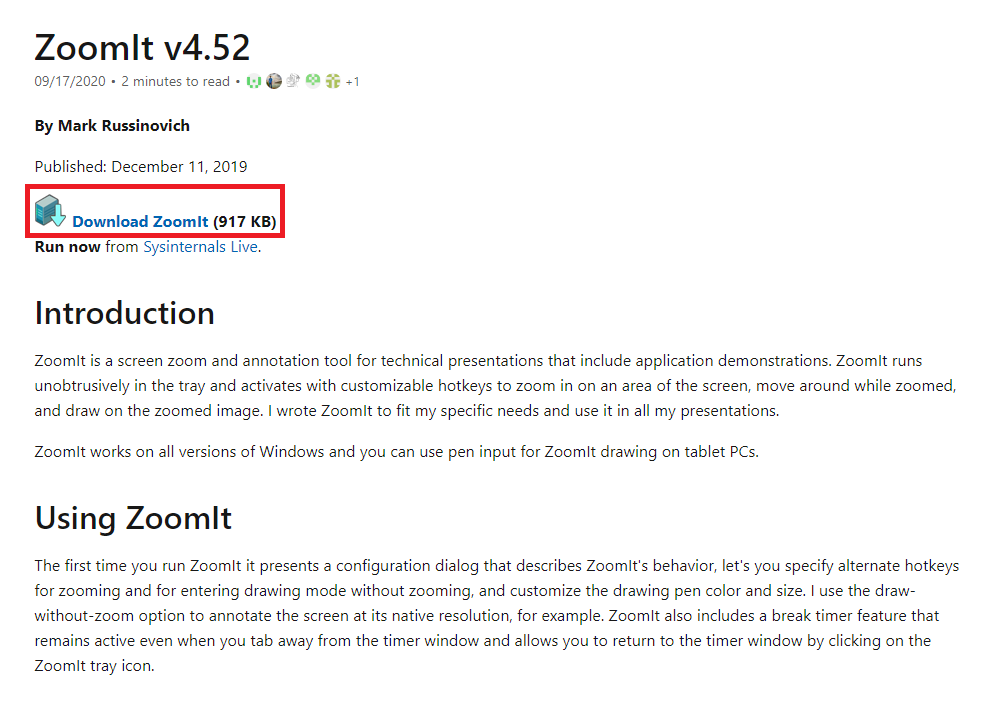
다운로드 이후에는 별도의 설치 과정 없이 윈도우 응용 프로그램 형태로 바로 실행하실 수 있습니다. 윈도우 64비트 운영체제를 기준으로 ZoomIt64.exe를 실행하시면 처음 실행했을 때는 라이센스 동의 안내 문구가 등장합니다.
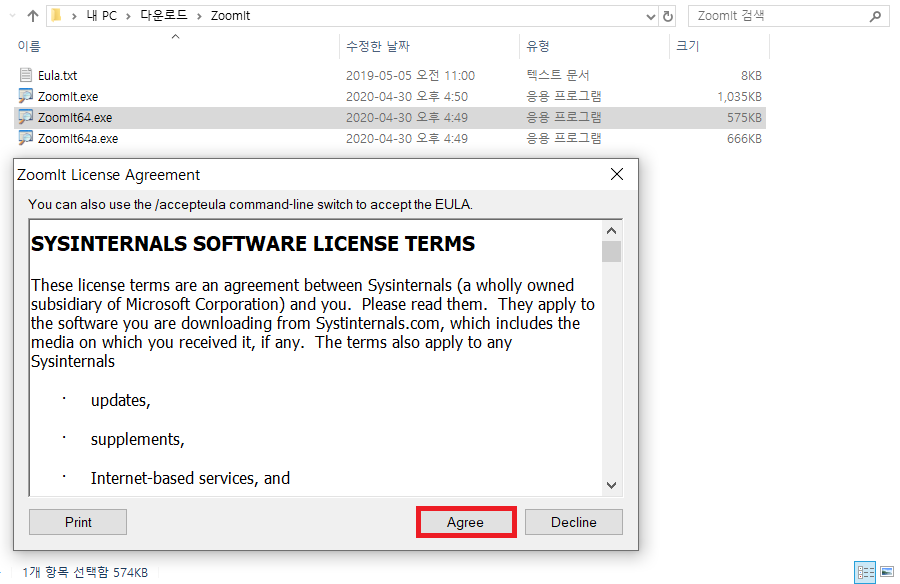
이제 실제로 줌잇(ZoomIt)이 실행된 이후에는 화면 확대 등의 기능에 대하여 어떤 단축키를 사용할 지 설정할 수 있습니다. 기본적으로 화면 확대(Zoom)는 [Ctrl + 1] 단축키로 설정되어 있네요.
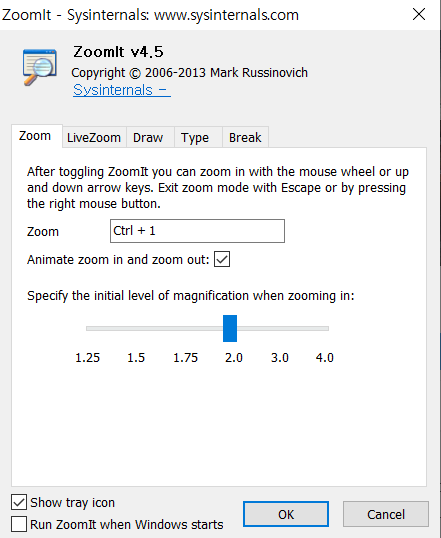
그래서 [Ctrl + 1] 을 누른 뒤에 화면을 확대해서 마우스로 슥슥 그리시면(Draw) 다음과 같이 그려집니다.
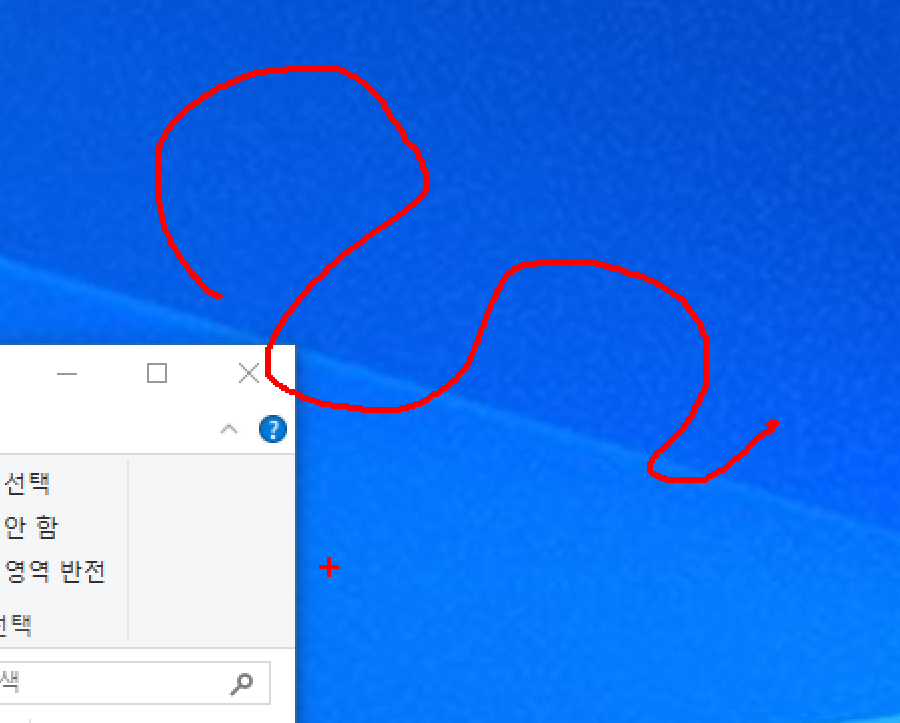
'기타' 카테고리의 다른 글
| 동영상 정보 확인 프로그램 MediaInfo 설치 및 사용 방법 (0) | 2020.09.19 |
|---|---|
| 다음 팟 인코더(Daum Pot Encoder) 소개 및 설치 방법 (0) | 2020.09.18 |
| PDF 암호 설정 제거(변경)하는 방법 (암호를 알고 있을 때) (0) | 2020.09.16 |
| PRISM Live Studio으로 간단하게 인터넷 스트리밍 방송 및 비디오 녹화하는 방법! (1) | 2020.09.15 |
| 한글 맞춤법 검사 사이트 소개 (메일이나 글쓸 때 맞춤법 꿀팁) (0) | 2020.09.14 |
PDF 암호 설정 제거(변경)하는 방법 (암호를 알고 있을 때)
암호가 걸려 있는 PDF 파일의 암호를 알고 있을 때 암호를 물어보지 않도록 보안 설정을 바꾸는 방법을 소개하고자 합니다. (참고로 이 포스팅은 암호가 걸려 있는 PDF 파일의 암호를 뚫는 방법은 아닙니다.)
예를 들어 구글 크롬(Chrome) 브라우저를 이용해 암호가 걸려 있는 PDF를 열 때는 다음과 같이 비밀번호를 입력해야 합니다.

파일을 연 뒤에는 프린트(Print) 버튼을 눌러서 다른 형식의 PDF로 저장하면 됩니다.
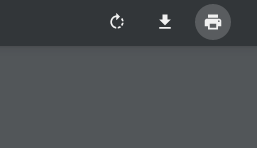
다음과 같이 [PDF로 저장]을 눌러서 PDF로 다시 저장할 수 있도록 합니다.
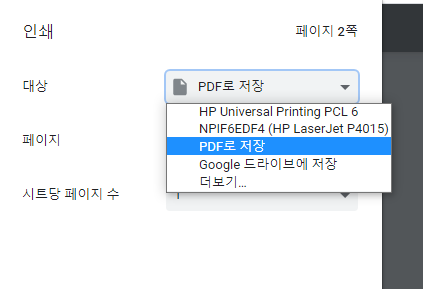
이렇게 저장된 PDF 파일에는 암호가 걸려있지 않게 됩니다.
'기타' 카테고리의 다른 글
| 다음 팟 인코더(Daum Pot Encoder) 소개 및 설치 방법 (0) | 2020.09.18 |
|---|---|
| 강의용 프로그램 ZoomIt (화면 확대 및 그리기 도구) (0) | 2020.09.18 |
| PRISM Live Studio으로 간단하게 인터넷 스트리밍 방송 및 비디오 녹화하는 방법! (1) | 2020.09.15 |
| 한글 맞춤법 검사 사이트 소개 (메일이나 글쓸 때 맞춤법 꿀팁) (0) | 2020.09.14 |
| "이 앱은 사용자 보호를 위해 차단되었습니다." 해결 방법 (0) | 2020.09.14 |
[Apktool 오류] brut.androlib.AndrolibException: brut.common.BrutException: could not exec (exit code = 1)
Apktool을 이용해 APK 파일을 리버싱한 뒤에 이를 다시 재빌드(Rebuild)할 때 가끔 다음의 오류를 만날 수 있다.
brut.androlib.AndrolibException: brut.common.BrutException: could not exec (exit code = 1)
이 오류는 Apktool을 이용해 리패키징을 진행할 때 마주칠 수 있는 오류이다. 이 오류는 대부분 AAPT 관련 이슈로 발생한다. AAPT(Android Asset Packaging Tool)란 안드로이드에서 사용되는 문자열, 이미지 등의 에셋(Asset)을 효율적으로 컴파일하고 패키징하기 위한 도구이다. 안드로이드 앱을 개발할 때는 별도의 에셋 폴더에 문자열, 이미지를 모아 놓는데 이것이 실제 코드와 함께 동작할 수 있도록 한다.
방법 1) 리패키징할 때 AAPT v2 사용 강제하기
2020년 기준으로 최신 앱들은 AAPT v2를 사용하는 경우가 많은데, Apktool의 버전에 따라서 이를 처리하는 방법이 다르다. 예를 들어 Apktool v.2.3.4는 AAPT v1과 v2 바이너리를 모두 묶어서 .jar 파일에 넣는다. 이러한 과정에서 리패키징 오류가 발생할 수 있는데, AAPT v2 사용을 강제한다면 문제가 해결될 가능성이 있다.
필자의 경우 Apktool v.2.4.1을 이용하였으며, 재빌드 과정에서 --use-aapt2 옵션을 넣어주었다. 일단 먼저 디컴파일을 하면 다음과 같이 실행될 것이다. 정상적으로 디컴파일이 완료된 것을 확인할 수 있다.
apktool -f d test.apk -o test_aapt_v2
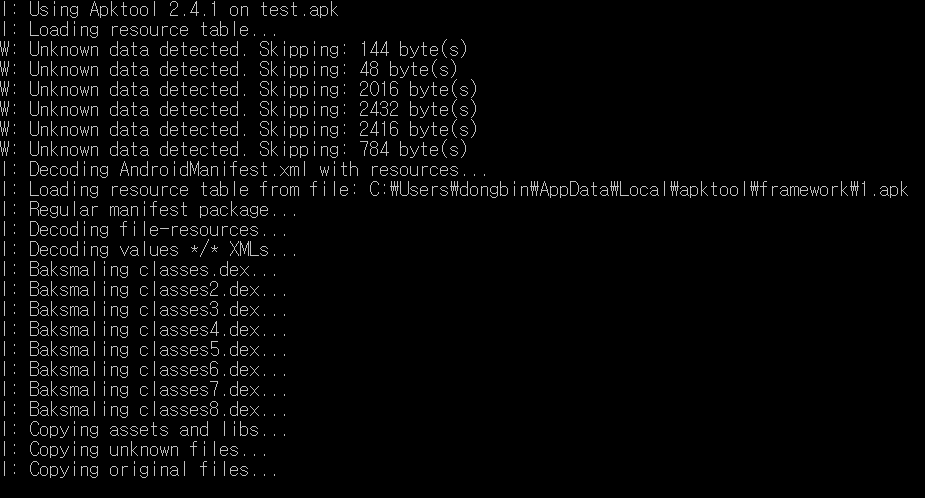
이후에 재빌드를 할 때 AAPT v2를 강제하지 않으면 다음과 같은 오류가 발생할 수 있다. 그것도 매우 많은 오류가 한꺼번에 발생할 수 있다. 아마 대부분 아래와 같은 오류를 만나서 헤맬 것이다.
apktool -f b test_aapt_v2
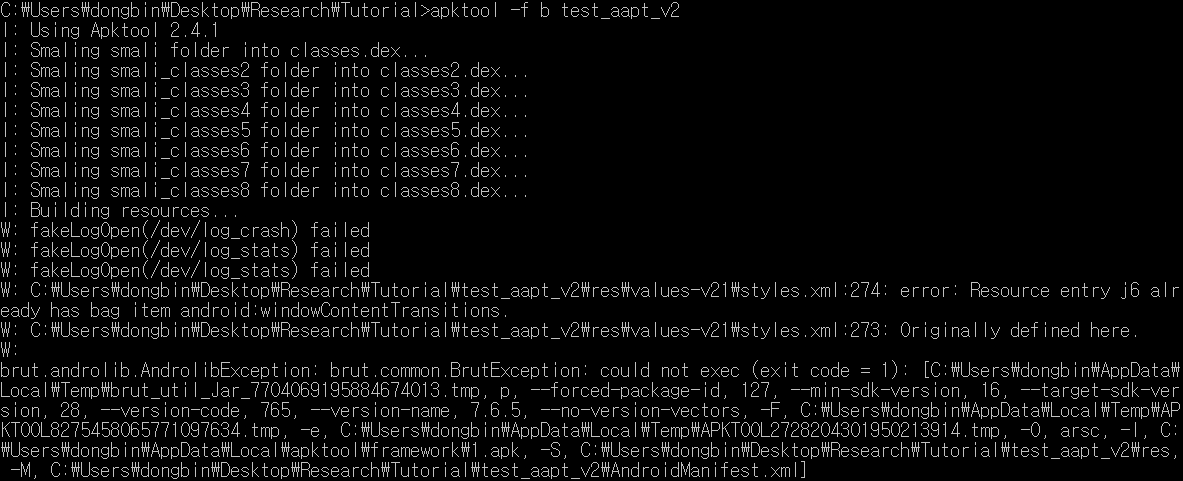
이때 다음과 같이 AAPT v2 사용을 강제하면, 오류가 해결될 가능성이 있다.
apktool -f b test_aapt_v2 --use-aapt2
다만 일부 앱에서는 AAPT v2를 강제하여도 오류가 남아 있거나 새로운 오류가 등장할 수 있다. 필자의 경우에도 여전히 오류가 남아 있어서, 다른 방법을 찾아야 했다. --use-aapt2 옵션을 추가하여 문제가 해결된 사람들은 여기에서 끝내도 된다.
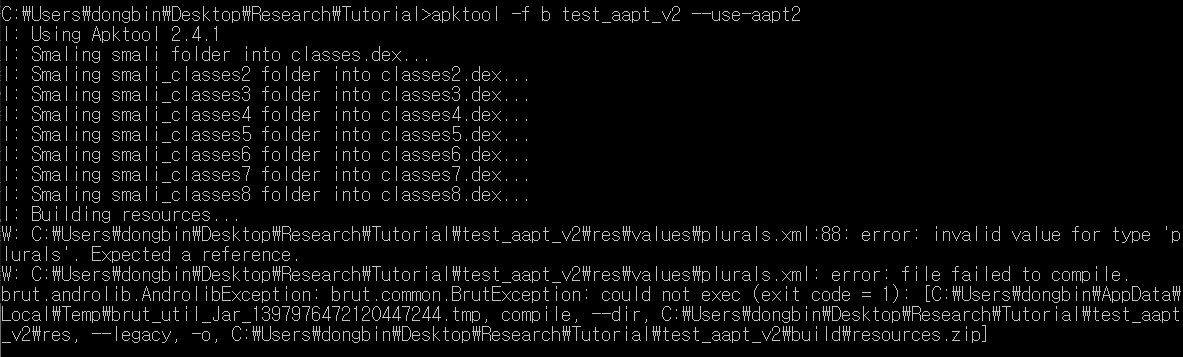
방법 2) Apktool 버전 바꾸어 보기
Apktool의 버전을 교체해본다. 필자의 경우 Apktool 최신 버전(Latest)인 2.4.1을 이용했는데, 이전 버전인 Apktool 2.3.4를 함께 이용해 보는 것도 방법이다. 포럼의 일부 게시글에서는 디컴파일과 리패키징에서 사용하는 Apktool의 버전을 다르게 하라는 조언이 있으며, 이를 통해 해결했다는 사례를 찾을 수 있었다.
혹은 아예 더 낮은 Apktool 버전을 사용하면 일부 앱에 대해서는 정상 동작한다는 사례를 찾을 수 있었다. 따라서 자신의 앱에 대하여 오류가 발생한다면, 여러 가지 버전의 Apktool을 적용해보자. 참고로 필자의 경우에 이 방법을 사용해도 리패키징에서 실패하였다.
방법 3) Java 버전 바꾸어 보기
포럼에서는 32-bit로 설치된 Java를 제거하고, 64-bit Java를 설치했더니 문제가 해결된 사례가 있었다고 한다. 필자의 경우 이건 적용해보지 않았다.
방법 4) 디컴파일 과정에서 리소스 제거하기
만약 애초에 발생한 오류가 리소스(Resource) 컴파일 과정에서 발생한 것이라면, 리소스는 제외하고 디코딩을 한다면 나중에 리패키징을 할 때 오류가 발생하지 않는다. 소스코드를 수정하는 과정에서 리소스는 건드리지 않고 Java (smali) 코드만 수정하는 것이 목표인 경우, 이 방법만으로도 오류 없이 분석을 진행할 수 있다.
공식 문서에 따르면 다음과 같이 기술되어 있다.
"This will prevent the decompile of resources. This keeps the resources.arsc intact without any decode. If only editing Java (smali) then this is the recommended action for faster decompile & rebuild."
여기에서 resources.arsc 각종 리소스 정보를 담고 있는 파일이다. 우리가 앱을 수정할 때 리소스 파일을 수정하게 되는 일이 필요할 수 있는데, 이때는 이 파일을 디코딩하여 우리가 분석할 수 있는 형태로 변환해야 한다. 예를 들어 새로운 이미지를 추가하거나, 문자열을 추가할 때 꼭 필요할 것이다. 만약 이런 행위 없이, 취약점 분석이 목적이라면 사실 resources.arsc 디코딩은 필요하지 않을 것이다.
저자의 경우 취약점 분석이 목적이므로, 리소스를 제외하고 디코딩을 수행했다.
apktool -f d test.apk -o test_without_resource -r
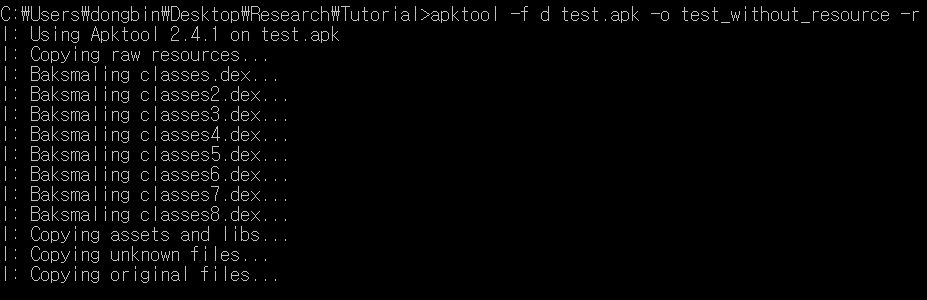
이 경우에 다시 리패키징을 할 때 오류가 발생하지 않는다.
apktool b test_without_resource

필자는 앱을 분석할 때 리소스를 직접 추가하여 앱을 확장할 목적이 없고, 단순히 smali 코드 수정 및 분석이 주 목적이어서 이러한 방법을 이용해도 문제가 없는 상황이다. 결과적으로 다음과 같이 dist 폴더 안에 APK 파일이 생성된다.

※ 요약 ※
깃허브와 포럼에서 찾아 본 결과, 해결 가능성이 있다고 제안된 방법들은 다음과 같다.
1. 빌드할 때 --use-aapt2 옵션 넣어서, AAPT v2 사용 강제하기
2. 빌드할 때 이전 Apktool 버전 사용해보기 (디컴파일 때와 다른 버전으로)
3. Java 버전 및 운영체제 환경 바꾸어서 다시 빌드하기 (32bit -> 64bit)
4. 리소스 수정이 필요하지 않은 경우, 디컴파일 할 때 -r 옵션 넣어서 resources.arsc 파일 제외하고 디코딩하기
단, 앱 리소스 수정이 꼭 필요하면 1, 2, 3번 적용해보면서 문제 해결하야 할 것이다. 다만 취약점 분석이 목적이라면 대개 resources.arsc를 갈아 끼울 필요는 없고, smali 코드 수정이 필요한 정도라서 4번으로 진행해도 될 것이다.
'시스템 해킹' 카테고리의 다른 글
| 간단한 Apktool 설명, 설치, 사용 방법 (안드로이드 앱 분석) (2) | 2020.09.15 |
|---|---|
| 기드라(Ghidra) 디버깅 툴 설치 및 기본 사용 방법 (1) | 2019.07.13 |
| OllyDbg의 기본적인 사용 방법 및 Hello World 프로그램 패치해보기 (0) | 2019.07.10 |
간단한 Apktool 설명, 설치, 사용 방법 (안드로이드 앱 분석)
Apktool은 대표적인 안드로이드 애플리케이션(Android Application) 대상의 리버스 엔지니어링 도구입니다. APK 파일을 분석하여 리소스를 뽑아낼 수 있고(디코딩), 코드를 수정하여 다시 재빌드(Rebuild)할 수도 있습니다. 실제로 XML, 이미지 파일, .dex 파일을 포함하여 안드로이드 앱의 주요 소스를 뽑기 위해 가장 많이 사용되고 있습니다.
▶ Apktool 다운로드: ibotpeaches.github.io/Apktool/
설치를 위해서 [Install] 페이지로 이동하고, 자신의 운영체제에 맞는 프로그램을 다운로드 받습니다.
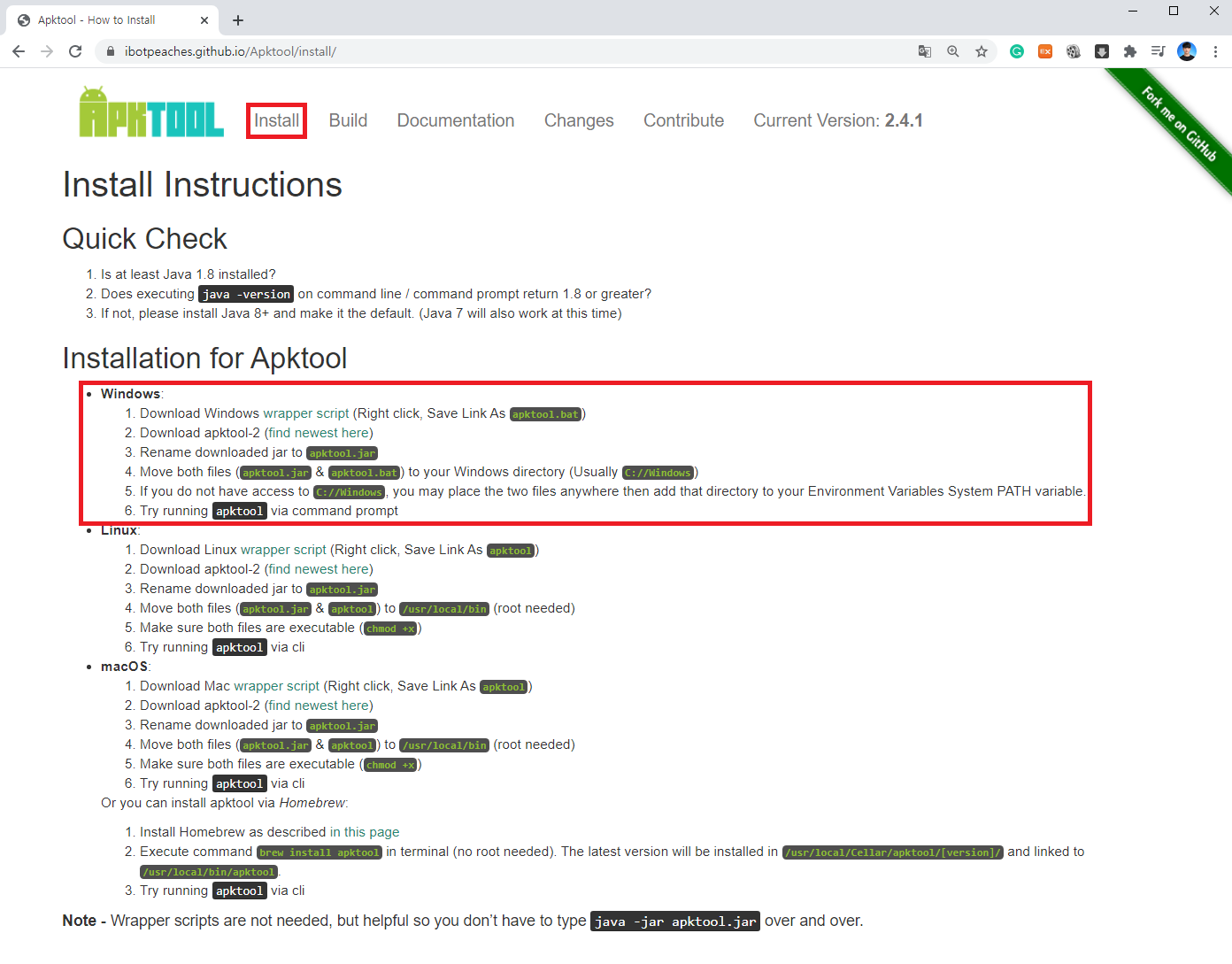
▶ Apktool.jar 다운로드: bitbucket.org/iBotPeaches/apktool/downloads/
설명에 나와 있는대로 차근차근 다운로드 및 세팅을 진행하시면 됩니다. 가장 먼저 Apktool은 아래와 같이 다운로드 가능합니다.
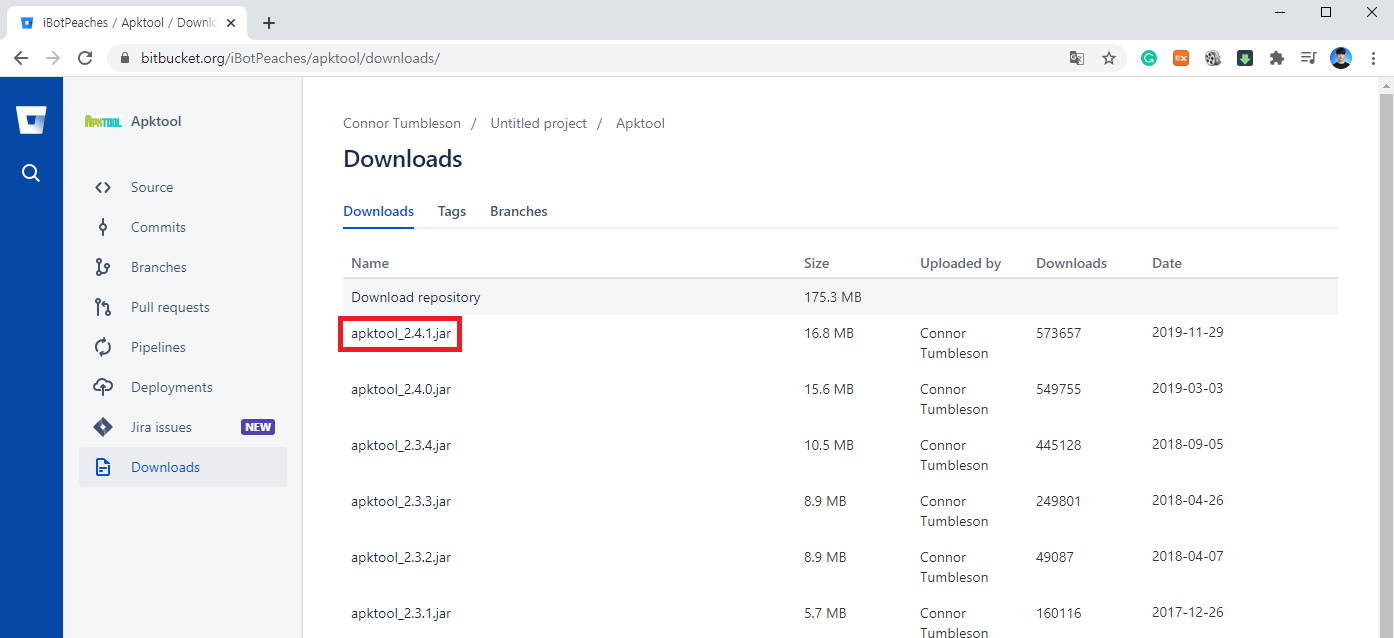
이때 파일의 버전명을 지우고 이름을 apktool.jar로 바꾸어서 C:\\windows 경로에 두면 됩니다. 그리고 apktool.bat 파일 또한 만들어서 C:\\windows 위치에 둡니다. apktool.bat 파일의 내용은 다음의 경로에서 확인할 수 있습니다.
▶ apktool.bat 내용: https://raw.githubusercontent.com/iBotPeaches/Apktool/master/scripts/windows/apktool.bat
최종적으로 다음과 같은 형태가 됩니다.

이후에 명령 프롬프트를 실행하여 apktool 이라고 입력하시면, 정상적으로 툴이 실행됩니다.
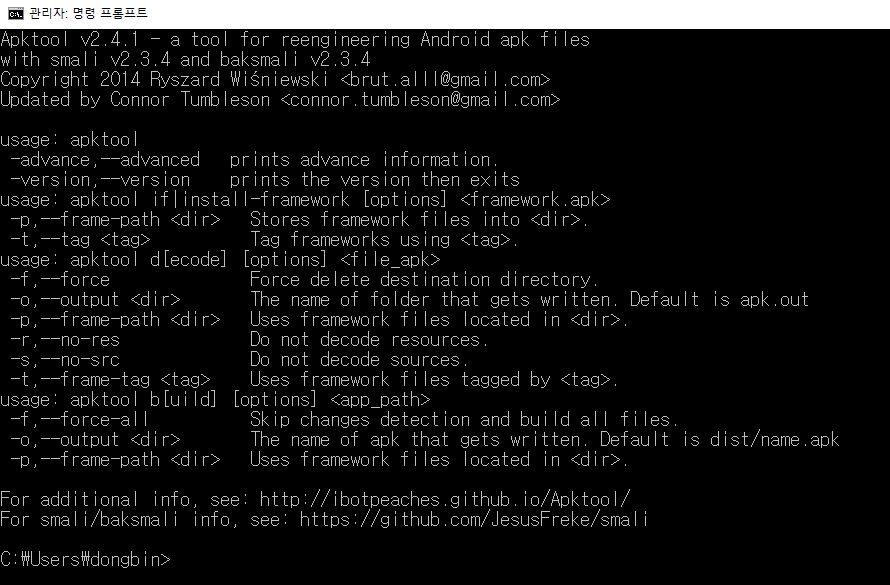
※ 참고사항 ※
참고로 Apktool은 버전에 따라서 APK 파일을 처리하는 방법이 다를 수 있기 때문에, 가능하면 최신 버전과 가장 많이 사용되는 버전 두 가지를 모두 이용하는 것이 좋습니다. 필자의 경우 최신 버전인 Apktool v2.4.1과 더불어 Apktool v.2.3.4를 같이 사용합니다. 저는 그래서 다음과 같이 apktool_2.3.4.jar 또한 다운로드 받아서 윈도우 폴더에 위치시킵니다.
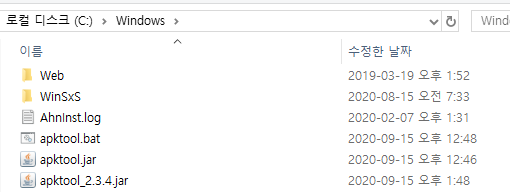
이 경우 직접 java를 이용하여 Apktool을 실행하실 수 있습니다.
java -jar C:\Windows\apktool_2.3.4.jar

※ 디컴파일 하는 방법 ※
디컴파일(Decompile)을 위해 하나의 APK 파일을 준비한 뒤에 다음과 같이 명령어를 입력합니다. 여기에서 d는 특정한 파일을 디코딩(Decoding)하라는 의미입니다. 공식 문서에서는 Decoding이라는 표현을 쓰고 있네요. 참고로 -o 옵션을 넣어서 만들어질 소스 폴더의 경로를 설정할 수 있습니다. -o 옵션을 넣지 않으면 자동으로 앱 이름과 동일한 이름의 폴더가 만들어집니다.
apktool d {앱 파일} -o {소스 폴더 경로}
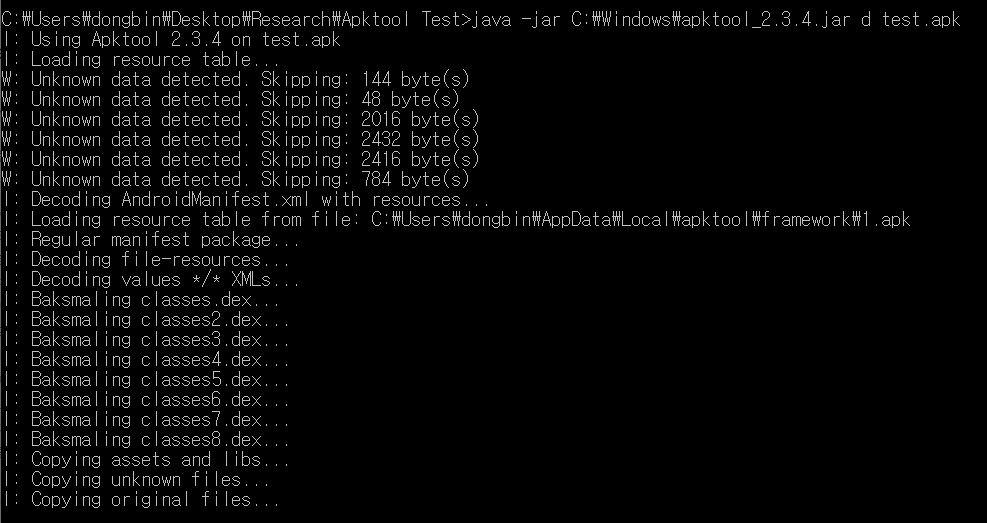
※ 재빌드 하는 방법 ※
소스코드를 수정한 뒤에 다시 재빌드(Rebuild)할 때는 다음과 같은 명령어를 입력합니다. 여기에서 b는 특정한 폴더를 기준으로 다시 빌드(Build)를 진행한다는 의미입니다. 참고로 -o 옵션을 넣어서 빌드 결과로 만들어질 APK 파일의 경로를 설정할 수 있습니다.
apktool b {소스 폴더 경로} -o {앱 파일}
재빌드가 성공적으로 이루어진다면 다음과 같이 APK 파일이 만들어지는 것을 확인할 수 있습니다.

※ 참고사항 ※
추가적인 Apktool에 대한 사용 방법은 공식 문서를 참고하세요.
'시스템 해킹' 카테고리의 다른 글
| [Apktool 오류] brut.androlib.AndrolibException: brut.common.BrutException: could not exec (exit code = 1) (1) | 2020.09.15 |
|---|---|
| 기드라(Ghidra) 디버깅 툴 설치 및 기본 사용 방법 (1) | 2019.07.13 |
| OllyDbg의 기본적인 사용 방법 및 Hello World 프로그램 패치해보기 (0) | 2019.07.10 |
PRISM Live Studio으로 간단하게 인터넷 스트리밍 방송 및 비디오 녹화하는 방법!
최근에 방송용/녹화용 무료 소프트웨어로 가장 많이 사용되고 있는 것들로는 OBS, PRISM 등이 있습니다. 개인적으로 PRISM Live Studio은 사용 방법이 간단하고 사용자 친화적이라는 생각이 듭니다. (혹시 더 좋은 방송/녹화용 소프트웨어가 있다면 추천해주세요!) 아무튼 저는 최근에 방송이나 녹화 목적으로 PRISM을 이용하고 있습니다. 처음에는 네이버 밴드에서 강의 목적으로 PRISM을 이용했는데 지금은 이게 제일 편해졌습니다. 참고로 OBS도 무료이고 고급스러운 기능들을 제공합니다. 자기한테 가장 잘 맞는 것을 이용하시면 됩니다.
※ PRISM Live Studio 설치 방법 ※
PRISM Live Studio는 아래 경로를 통해 설치하실 수 있습니다. (근데 왜 웹 사이트가 HTTPS가 아니라 HTTP를 쓰고 있는 거지... 기분 탓인가...)
▶ PRISM 설치 경로: prismlive.com/
PRISM Live Studio
멀티 플랫폼 라이브 방송과 다양한 영상 제작 및 편집 기능을 제공하는 크리에이터 툴
www.prismlive.com
웹 사이트에 방문하여 바로 설치를 진행할 수 있습니다. 자신의 운영체제에 맞는 설치 프로그램을 자동으로 제안해 주네요.
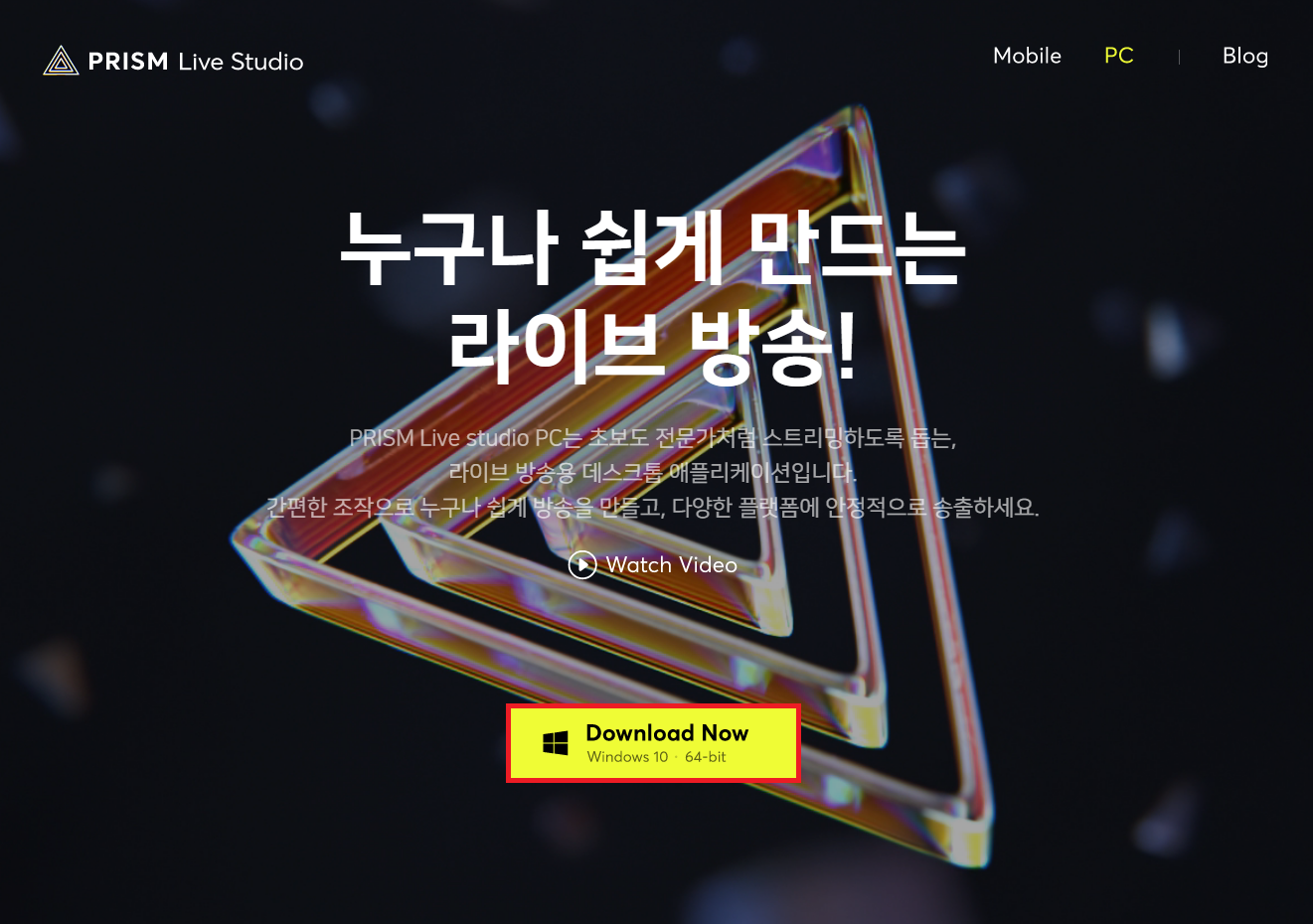
설치 프로그램을 실행하여 설치를 진행하실 수 있습니다. 기본적으로 [확인] 버튼만 눌러도 복잡한 설정 없이 설치를 진행하실 수 있습니다. 참고로 PRISM Live Studio를 이용하기 위해 회원가입/로그인 과정이 필요할 수 있습니다. 아무튼 하라는 대로만 진행하면 됩니다. 개인적으로 초보자 분들도 쉽게 따라할 수 있는 편입니다.
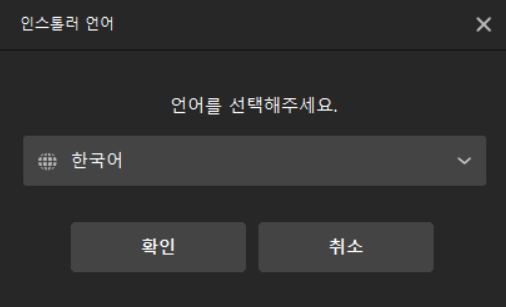
다음과 같이 PRISM이 설치될 경로를 설정하여 설치를 진행할 수 있습니다.
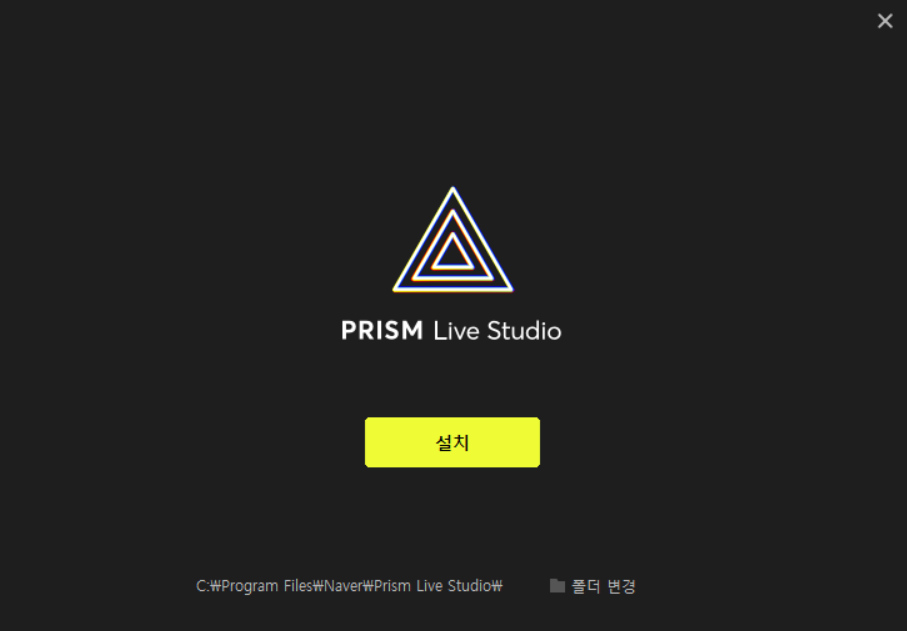
이어서 다음과 같이 설치가 진행되는 것을 알 수 있습니다.
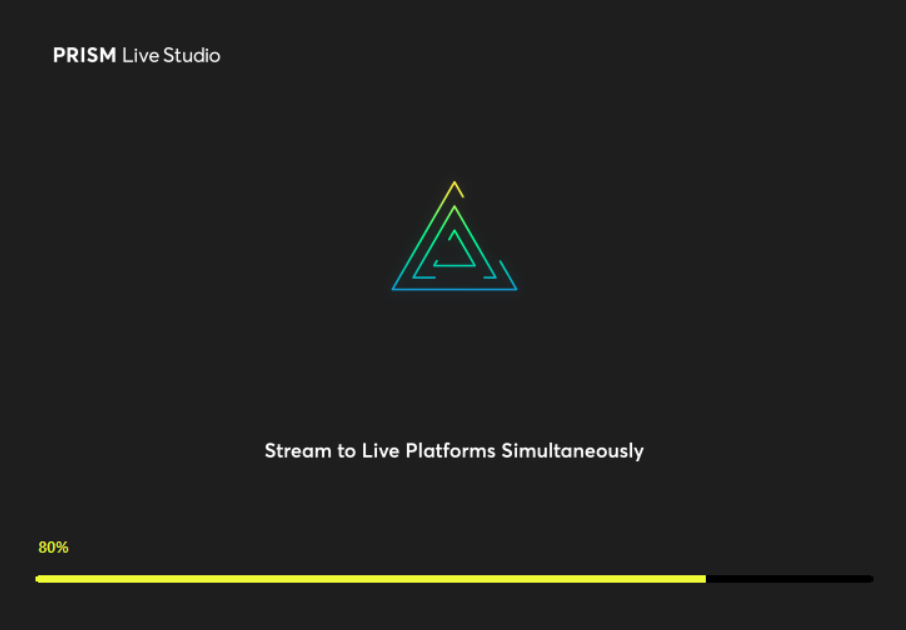
최종적으로 설치가 끝나면 다음과 같이 [시작] 버튼을 눌러서 시작을 진행할 수 있습니다.
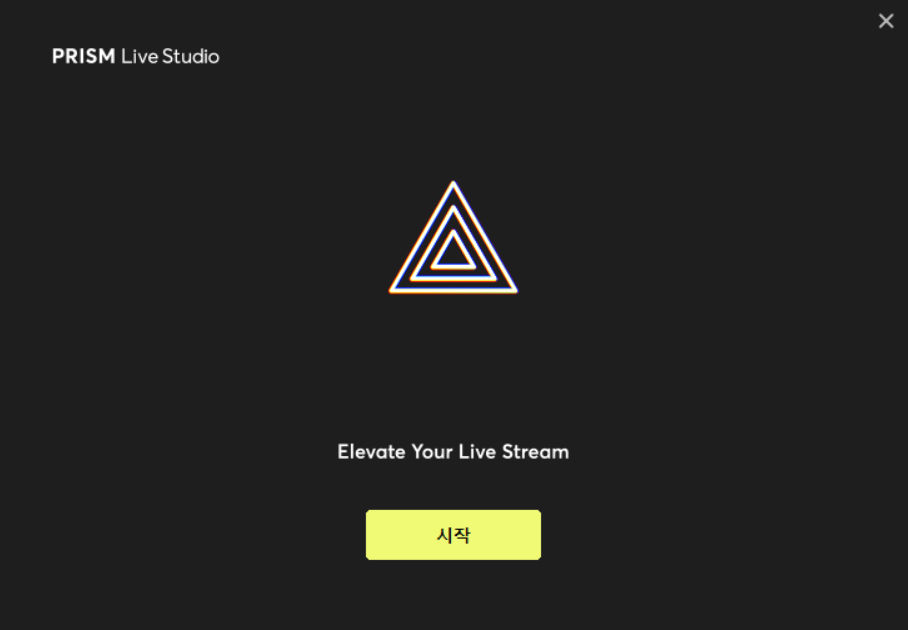
※ 기본 설정 방법 ※
기본적인 상태는 다음과 같습니다. 먼저 [장면 목록]에 여러 개의 장면이 들어갈 수 있습니다. 사실 기본적으로 주어지는 하나의 장면만 가지고도 웬만한 방송을 진행할 수 있습니다.
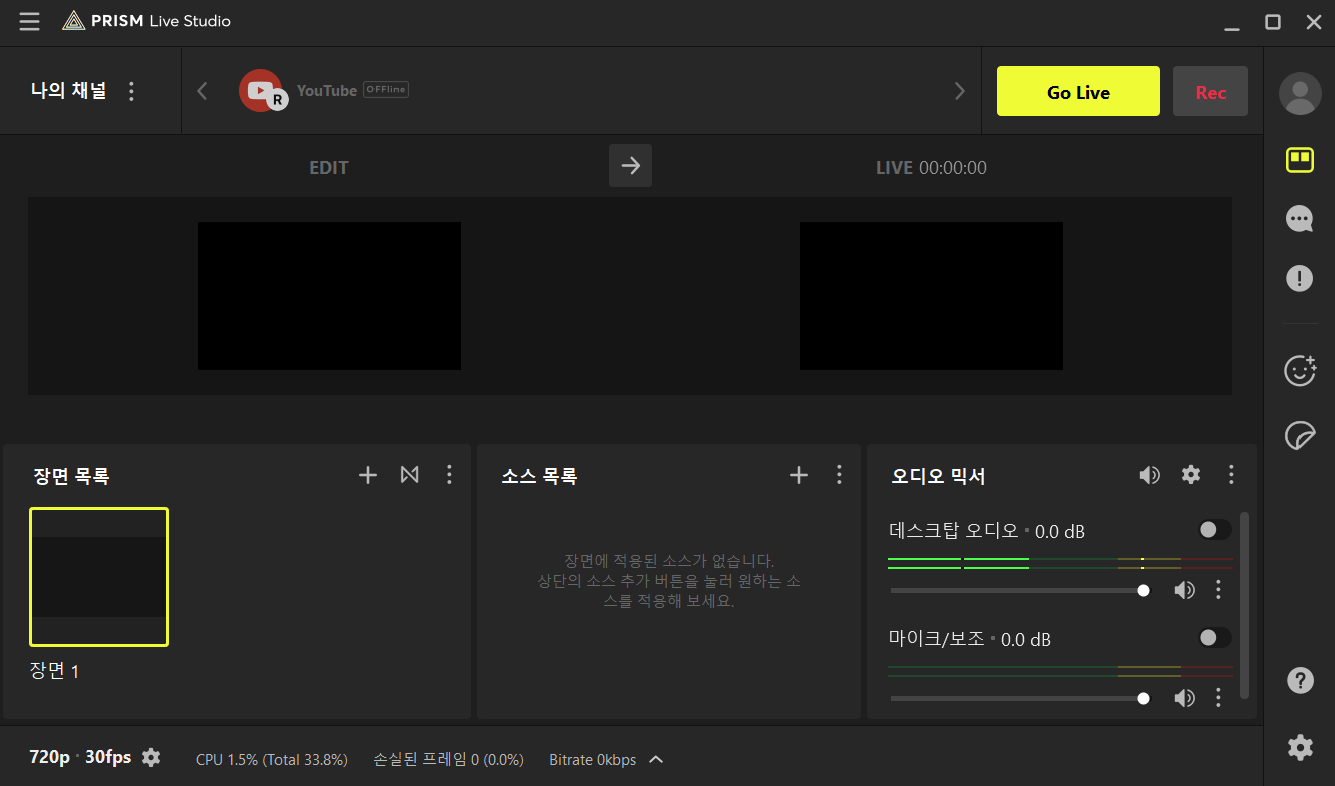
가장 먼저 [소스 목록]에서 [모니터]를 추가해 보겠습니다. 모니터를 추가하면 현재 우리의 컴퓨터 모니터 화면을 방송/녹화 비디오에 송출할 수 있습니다.
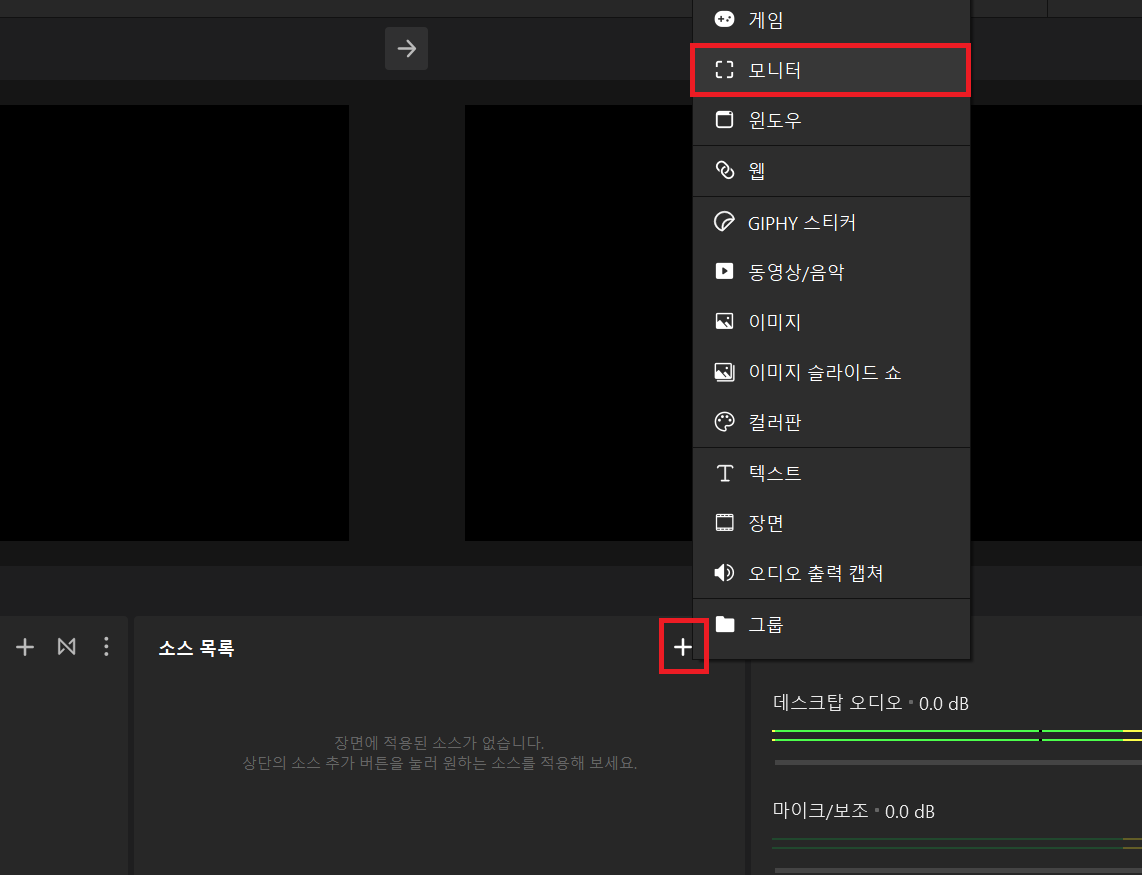
다음과 같이 송출하고자 하는 디스플레이를 선택할 수 있습니다. 저는 현재 하나의 모니터를 쓰고 있으며, 모니터 화면 해상도는 1920 X 1080입니다. 이것 그대로 디스플레이 선택이 가능한 것을 알 수 있습니다. 그러면 제 화면에 보이는 내용 전체가 그대로 송출됩니다.

또한 마이크를 사용하고자 한다면, 가장 먼저 컴퓨터에 마이크를 연결합니다. 이후에 [마이크/보조] 부분을 우클릭하여 [속성]에 들어가도록 합니다.
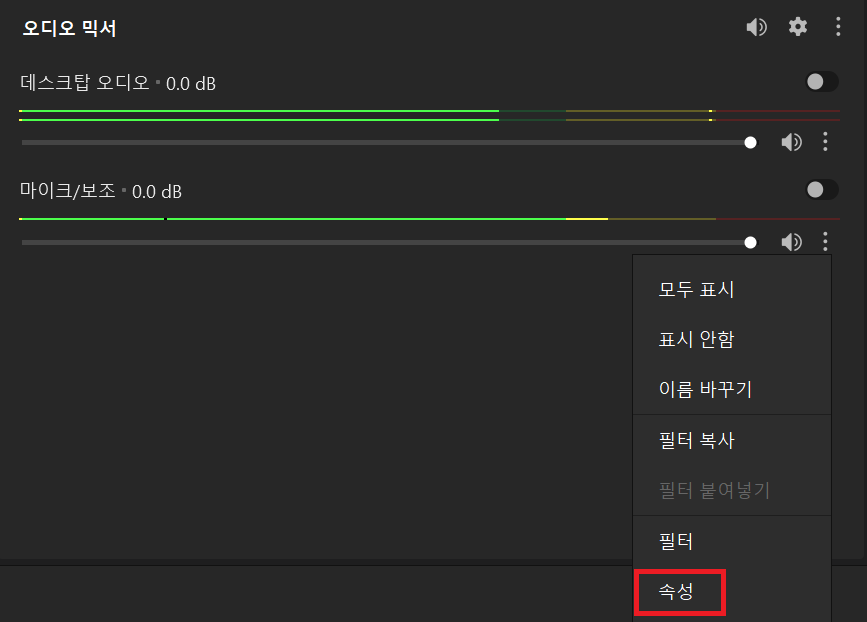
이어서 자신이 연결한 마이크를 선택하면 됩니다.
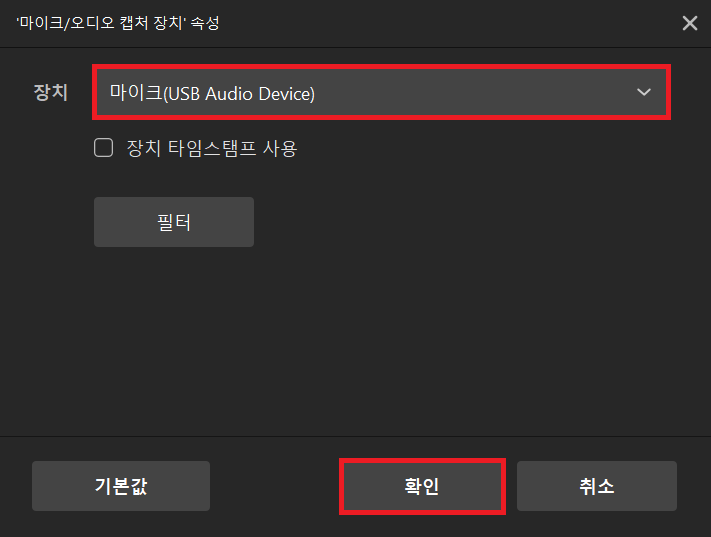
이제 본격적으로 방송이나 녹화를 진행하기 전에 전체 환경 설정을 진행할 필요가 있습니다. 가장 먼저 선택해야 할 것은 방송/녹화 비디오의 해상도입니다. 최소한 1920 X 1080 (HD Quality) 이상의 해상도를 선택하는 것이 좋습니다. 요즘에는 HD보다 낮은 화질인 경우 저화질 취급을 받기 때문입니다. 참고로 자신의 컴퓨터 사양에 따라서 높은 해상도를 선택하지 못할 수도 있습니다.
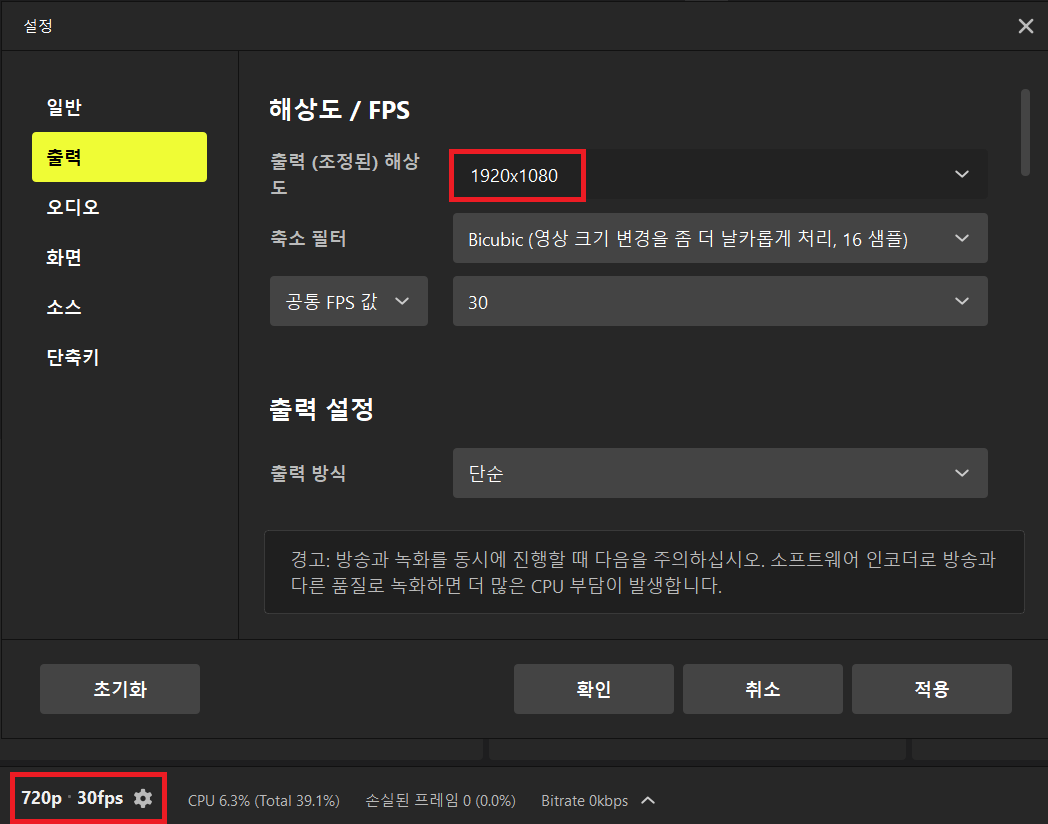
이후에 가장 중요한 부분을 설정해 주겠습니다. 바로 [방송] 및 [녹화] 부분에서 인코더(Encoder)를 설정하는 것입니다. 저는 일반적으로 다음과 같이 방송과 녹화 목적으로 모두 소프트웨어 (x264)를 선택하여 CPU로 녹화를 진행합니다. 여기에서 소프트웨어 (x264)는 컴퓨터의 CPU를 의미하는데요. 제 컴퓨터는 CPU 성능이 좋은 편이기 때문입니다.
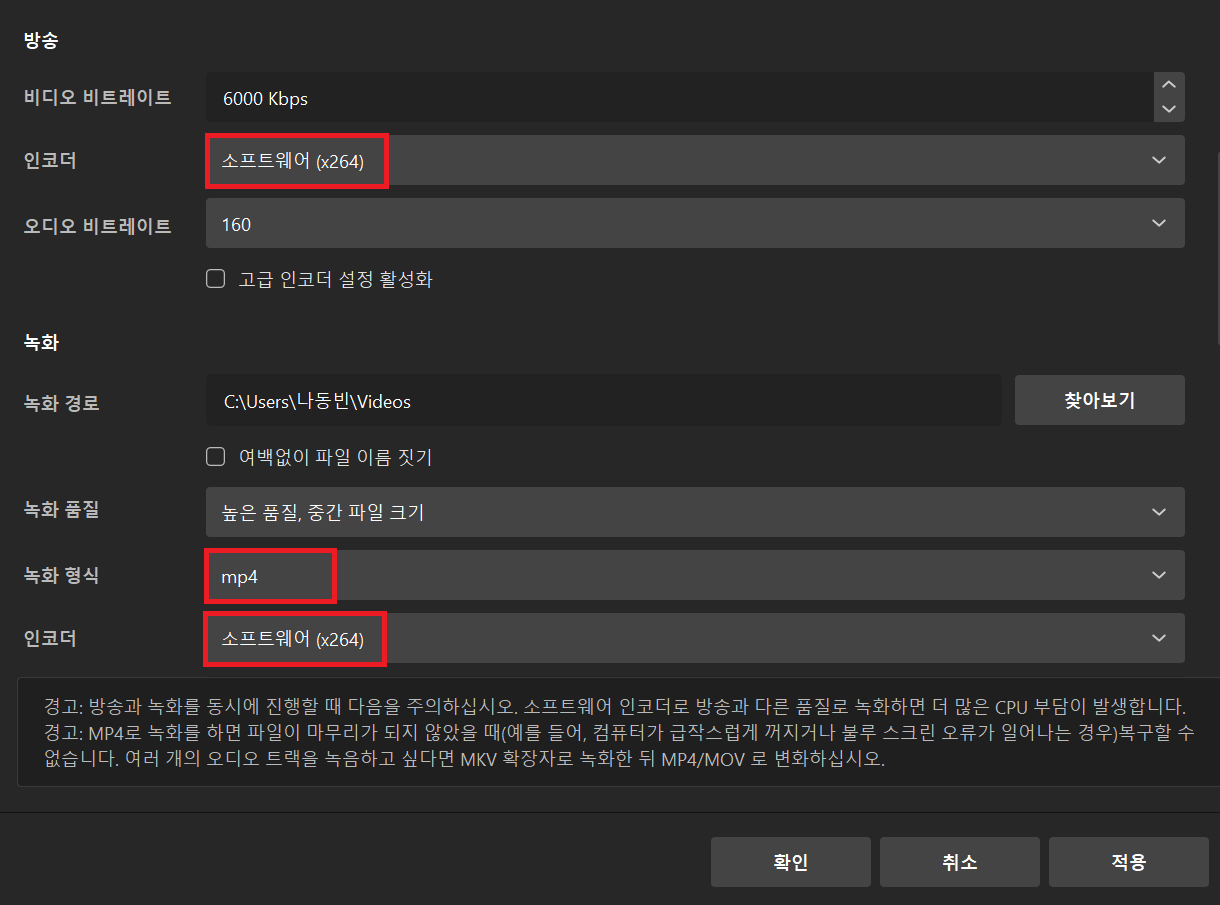
참고로 인코더는 소프트웨어와 하드웨어로 나누어지는데, 이때 하드웨어 (QSV)는 내장 그래픽 카드를 이용하는 경우이고, 추가적으로 NVIDIA 그래픽 카드가 있다면 하드웨어 (NVENC) 그래픽 카드도 선택할 수 있을 것입니다. 기본적으로 소프트웨어가 아닌 하드웨어를 선택하게 되면 GPU를 이용하므로 상대적으로 CPU를 적게 사용하여 게임이나 강의 녹화를 진행할 수 있게 됩니다.
단, 자기가 사용하는 프로그램이나 컴퓨터 환경에 따라서 효율적인 선택지가 다를 수 있습니다. 여러 번 선택을 해보면서 가장 수월하게 방송/녹화가 진행되는 경우를 채택하시면 됩니다.
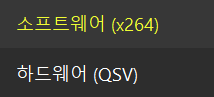
예를 들어 게임을 GPU로 돌릴 때는, 녹화 프로그램(PRISM)으로 소프트웨어(CPU)를 선택하는 방식을 사용할 수 있습니다. 혹은 반대로 이용할 수도 있어요. 그래서 녹화된 영상이 뚝뚝 끊기거나 오류가 발생하는 경우에는 여러 번 선택을 해보시면서 가장 좋은 조합을 찾으셔야 합니다.
이제 실제로 방송을 보는 사람 입장에서의 화면을 설정합시다. 이후에 [지금 적용] 화살표 버튼을 눌러서 편집 중인 영상(EDIT) 부분이 실제 방송용 혹은 녹화용 화면으로 나오도록 만드시면 됩니다.

※ 녹화하는 방법 ※
녹화를 진행할 때에는 [Rec] 버튼을 누르시면 됩니다. 녹화를 마치면 자신이 미리 설정했던 경로에 녹화된 동영상 파일이 저장됩니다.
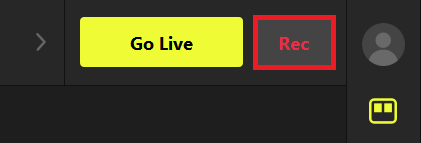
※ 실시간 방송 하는 방법 ※
또한 실시간 방송을 진행할 때에는 가장 먼저 [채널 추가]를 누르시면 됩니다.
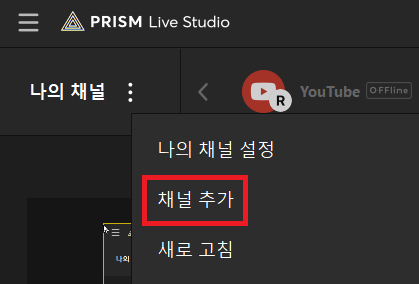
다음과 같이 다양한 채널을 선택할 수 있습니다.
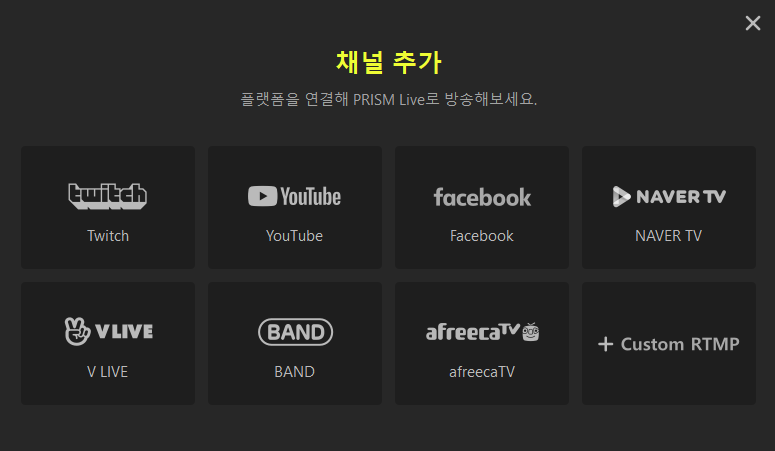
참고로 많은 방송 플랫폼은 고유하게 부여되는 스트림 키(Stream Key)만 가지고도 방송을 진행할 수 있도록 합니다. 그래서 스트림 키가 노출된다면, 다른 사람이 제 계정으로 방송을 할 수도 있는 겁니다. 혹은 해당 플랫폼 계정으로 로그인을 한 뒤에 자동으로 PRISM과 연동이 되는 방식으로 동작하는 플랫폼도 존재합니다.
아무튼 유튜브(YouTube)의 경우 다음과 같이 스트림 키를 입력하여 유튜브 채널로 실시간 방송을 송출할 수 있습니다.
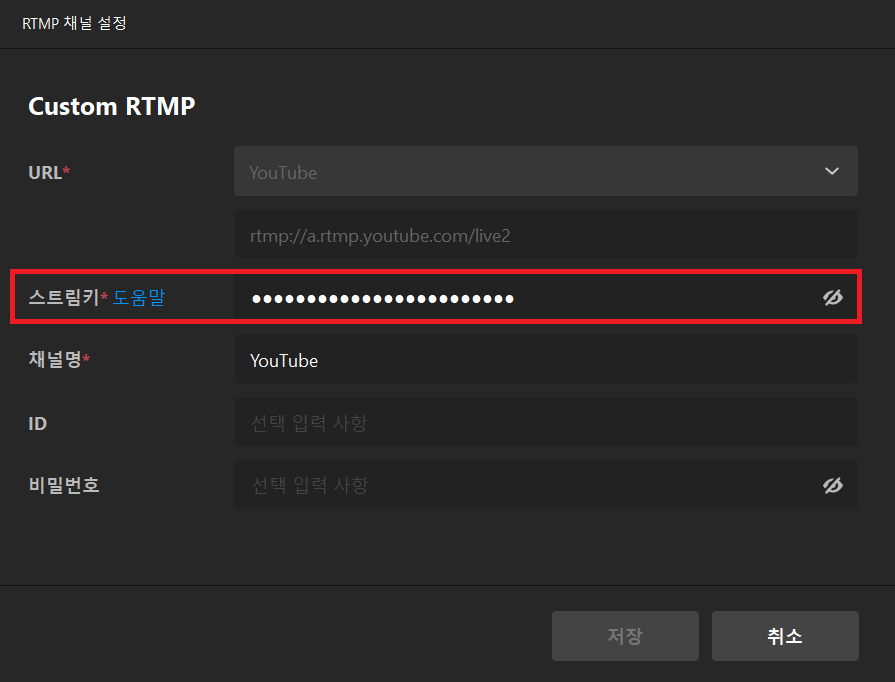
이후에 동시에 송출하고자 하는 채널들을 선택한 뒤에 [Go Live] 버튼을 누르면 실제로 라이브 방송이 진행됩니다.

'기타' 카테고리의 다른 글
| 강의용 프로그램 ZoomIt (화면 확대 및 그리기 도구) (0) | 2020.09.18 |
|---|---|
| PDF 암호 설정 제거(변경)하는 방법 (암호를 알고 있을 때) (0) | 2020.09.16 |
| 한글 맞춤법 검사 사이트 소개 (메일이나 글쓸 때 맞춤법 꿀팁) (0) | 2020.09.14 |
| "이 앱은 사용자 보호를 위해 차단되었습니다." 해결 방법 (0) | 2020.09.14 |
| 삼성(Samsung) 노트북 카메라(웹캠) 안될 때 해결 방법 (Samsung Settings 사생활 보호 기능) (0) | 2020.09.13 |
[코드포스] Educational Codeforces Round 95 (Rated for Div. 2)
(이번 대회는 대회 중간에 문제 오류로 인하여 Unrated 판정 공지가 나왔다. 그래서 A번과 B번만 풀었다.)
대회 링크: codeforces.com/contests/1418
A번 문제: codeforces.com/contest/1418/problem/A
하나의 횃불(Torch)을 만들기 위해서는 1개의 막대(Stick)와 1개의 석탄(Coal)이 필요하다.
우리는 처음에 1개의 막대기를 가지고 시작하며, 두 종류의 연산을 사용할 수 있다.
1번) 1개의 막대기를 x개의 막대기로 교환
2번) y개의 막대기를 1개의 석탄으로 교환
이때 총 k개의 횃불(Torch)을 만들기 위해 필요한 최소 연산 횟수를 구하면 되는 문제다.
[ 문제 해설 ]
우리는 먼저 1개의 막대기에서 시작한다. 따라서 1번 연산을 많이 사용해서 막대기의 개수를 최대한 늘린 뒤에, 그 다음에 2번 연산을 많이 사용해서 석탄을 얻어서 결과적으로 횃불을 만들면 된다.
우리가 막대기를 처음에 증가시킬 때, 연산 1번을 사용할 때마다 막대기를 (x - 1)개씩 증가시킬 수 있다.
k개의 횃불을 만들기 위해서는 k개의 막대기와 k개의 석탄이 필요하다. 이때 k개의 석탄을 만들기 위해서는 y * k개의 막대기가 필요하다. 즉, k개의 횃불을 만들기 위해서는 (y + 1) * k개의 막대기가 필요한 것이다.
그렇다면 (y + 1) * k개 이상의 막대기를 얻기 위해 1번 연산을 얼마나 사용해야 할까? 바로 다음의 부등식을 만족시키는 한에서 최소한으로 사용해야 할 것이다.
▶ 필요한 1번 연산의 횟수 * (x - 1) + 1 >= (y + 1) * k
따라서 다음의 코드를 통해서 1번 연산의 횟수의 최솟값을 구할 수 있다.
if ((y + 1) * k - 1) % (x - 1) == 0:
one = ((y + 1) * k - 1) // (x - 1)
else:
one = ((y + 1) * k - 1) // (x - 1) + 1
이제 2번 연산을 k번 수행하면 최종적으로 k개의 횃불을 만들 수 있다. 따라서 최종적인 코드는 다음과 같다.
for _ in range(int(input())):
x, y, k = map(int, input().split())
if ((y + 1) * k - 1) % (x - 1) == 0:
one = ((y + 1) * k - 1) // (x - 1)
else:
one = ((y + 1) * k - 1) // (x - 1) + 1
two = k
print(one + two)
B번 문제: codeforces.com/contest/1418/problem/B
N개의 정수를 담고 있는 수열이 있다. N개 중에서 몇 개의 원소는 고정되어(Locked) 위치를 변경할 수 없다. 반면에 고정되어 있지 않은(Unlocked) 원소들은 위치를 서로 변경할 수 있다.
이때 누적 합(Prefix Sum)이 0 미만인 인덱스(index) 중에서 최솟값(Miminum)인 k를 계산해야 한다. 만약 누적합이 0 미만인 인덱스가 없다면 k = 0가 된다.
예를 들어 [-8, 4, -2, -6, 4, 7, 1]이 있다고 해보자. 여기에서 밑줄이 쳐진 원소들은 고정된 원소들이다. 이 경우 [-8, 4, 1, -2, 4, 7, -6]로 수열을 바꾸게 되면, 누적합은 [-8, -4, -3, -5, -1, 6, 0]이다. 이때, 누적합이 0 미만인 인덱스 중에서 최솟값은 k = 5가 된다. (인덱스를 1부터 센다고 했을 때)
[ 문제 해설 ]
이 문제는 위치가 고정된 원소를 제외하고, 남은 원소들만 내림차순 정렬을 시켜주면 된다. 그때가 바로 누적 합(Prefix Sum)의 모든 원소가 가장 크게 형성되는 때라고 볼 수 있다.
from collections import deque
for _ in range(int(input())):
n = int(input())
data = list(map(int, input().split()))
flag = list(map(int, input().split()))
# 고정되지 않은 원소만 담아서 내림차순 정렬
temp = []
for i in range(n):
if flag[i] == 0:
temp.append(data[i])
temp.sort(reverse=True)
# 최종 결과 리스트 만들기
result = []
temp = deque(temp)
for i in range(n):
# 고정되지 않은 위치에는 내림차순으로 하나씩 넣기
if flag[i] == 0:
result.append(temp.popleft())
# 고정되어 있다면 그대로 가져오기
else:
result.append(data[i])
# 최종 결과 리스트 출력
for x in result:
print(x, end=' ')
print()'알고리즘 대회' 카테고리의 다른 글
| 코드포스(Codeforces) 사이트에서 점수 변화와 퍼포먼스를 보여주는 크롬 확장 프로그램 (0) | 2020.10.18 |
|---|---|
| [코드포스] Grakn Forces 2020 (0) | 2020.10.01 |
| [앳코더] AtCoder Beginner Contest #178 (0) | 2020.09.14 |
| [코드포스] Codeforces Round #669 (Div. 2) (0) | 2020.09.10 |
| [코드포스] Codeforces Round #639 (Div. 2) (0) | 2020.05.11 |
한글 맞춤법 검사 사이트 소개 (메일이나 글쓸 때 맞춤법 꿀팁)
메일을 보내거나, 공적인 포럼에 글을 남길 때는 업로드 이전에 맞춤법을 검사하는 과정을 거치면 좋습니다. 저도 맞춤법 검사기를 쓴 지 얼마 안 되었는데, 이게 꽤 유용하다고 느낀 순간부터는 가능하면 맞춤법을 검사한 뒤에 글을 올리는 버릇을 가지게 되었습니다. 특히 이메일은 블로그 글과는 다르게 한 번 보내고 나면 수정이 안 되므로 이메일을 보내기 전에 맞춤법을 검사한 뒤에 전송하는 습관을 들이시면 유용합니다.
특히 저는 대학원생이라서 포럼(Forum)에 글을 올리거나 교수님께 메일을 보내는 일이 많은데, 이러한 맞춤법 검사기를 쓰면 좋더라구요.
▶ 부산대학교 한국어 맞춤법/문법 검사기: speller.cs.pusan.ac.kr/
먼저 부산대학교 한국어 맞춤법/문법 검사기입니다. 이 사이트는 개인이나 학생인 경우 무료로 사용할 수 있습니다.
1) 맞춤법 오류가 존재하는 문장을 넣은 경우
한 번 다음과 같이 일부러 맞춤법을 틀려 보도록 하겠습니다.
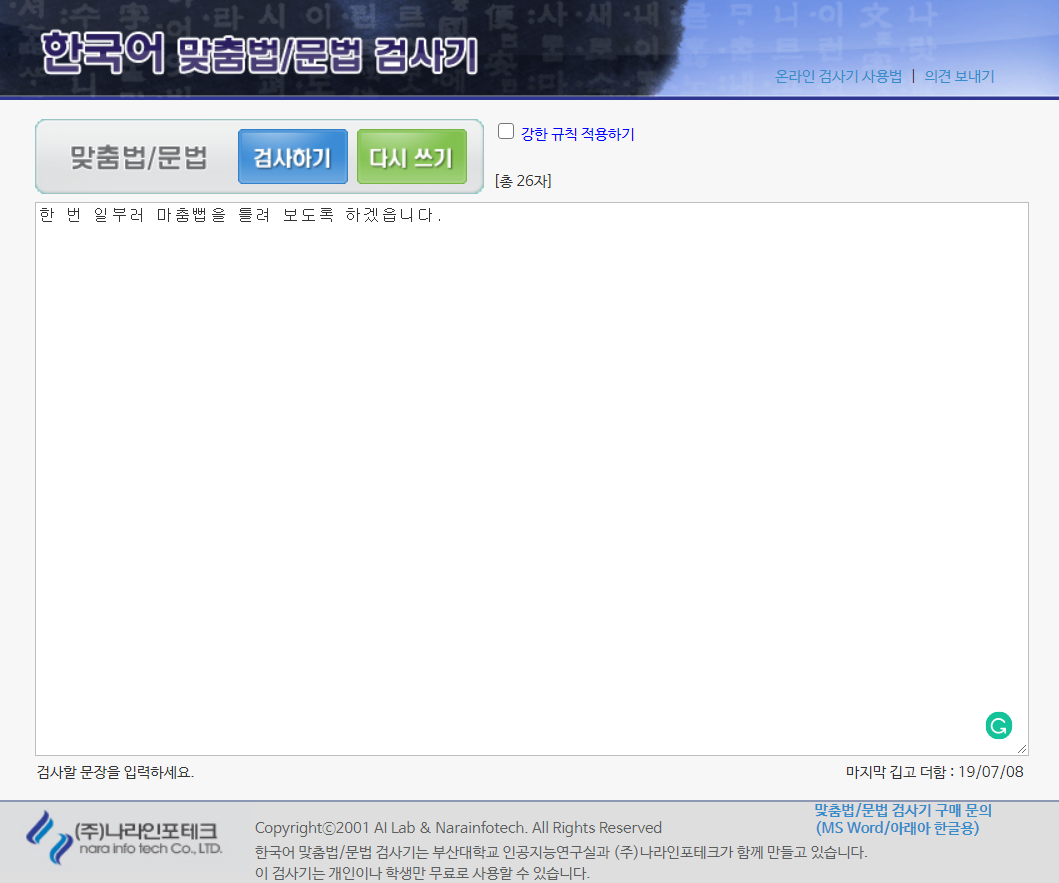
그러면 다음과 같이 굉장히 맞춤법 오류를 잘 잡아주는 것을 알 수 있습니다.
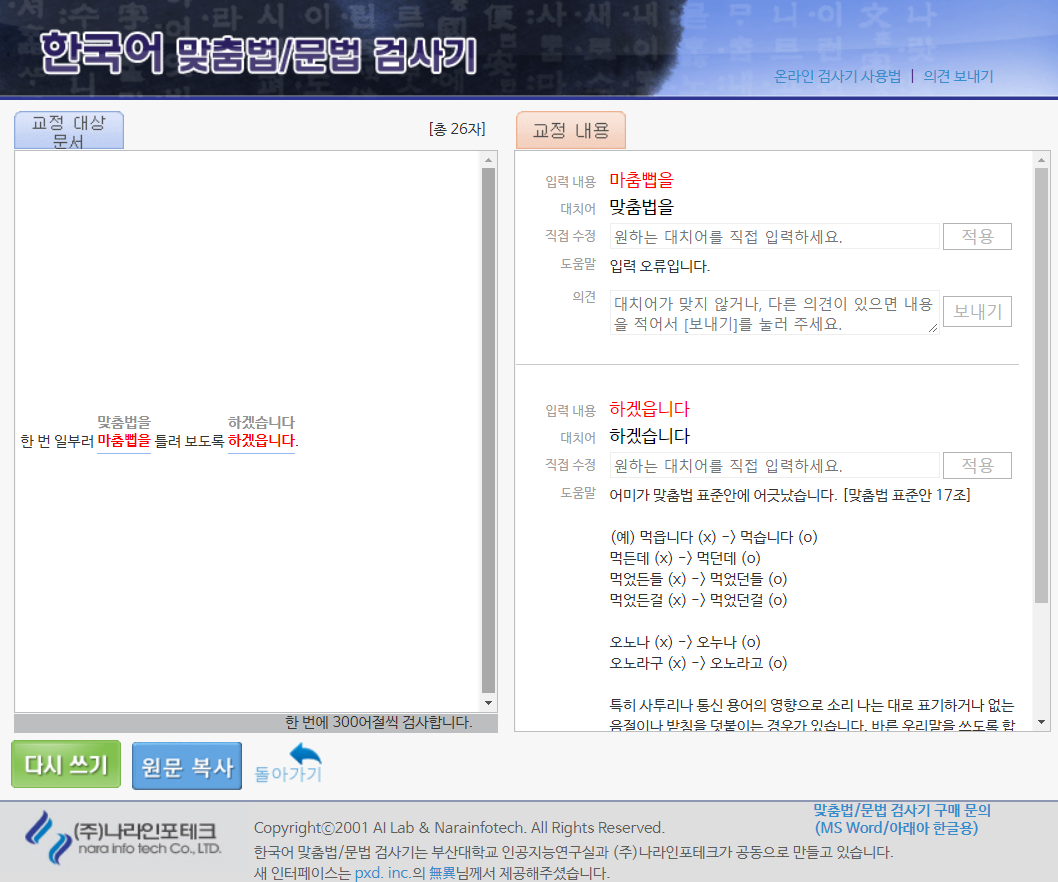
2) 맞춤법 오류가 없는 문장을 넣은 경우
다음과 같이 맞춤법 오류가 없는 문장을 넣어보겠습니다.
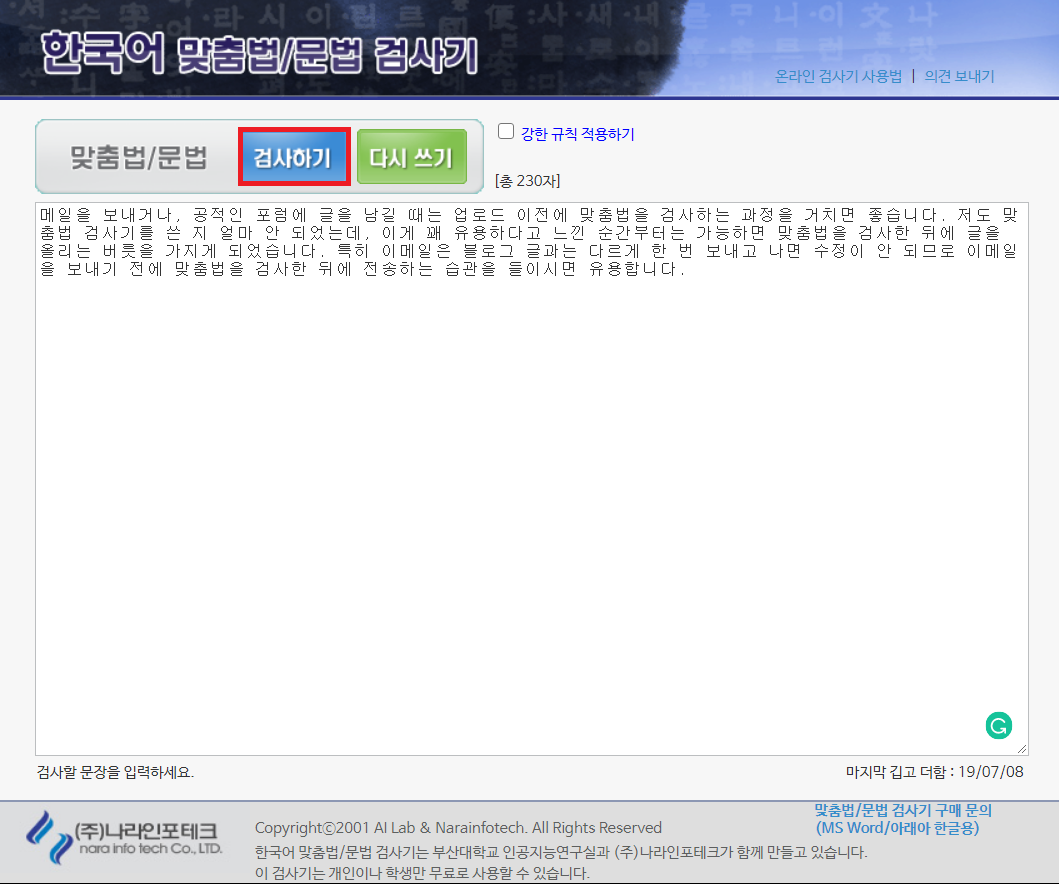
그러면 다음과 같이 맞춤법과 문법 오류를 찾지 못했다는 메시지가 출력됩니다.

물론 맞춤법이 없다고 해서 문장 자체가 항상 전달력이 있고 좋다는 의미는 아닙니다. 단지 문법적인 오류가 없다는 의미라고 보시면 될 것 같습니다.
▶ 네이버 메일 맞춤법 검사 기능
네이버 메일을 이용하시는 분은 간단히 메일을 보내기 전에 맞춤법 검사 기능을 이용할 수 있습니다. 아래와 같이 맞춤법 검사 버튼을 누르면 자동으로 검사를 진행합니다. 간단히 다음과 같이 맞춤법 오류가 있는 문장을 써보고, 검사를 진행해 보겠습니다.
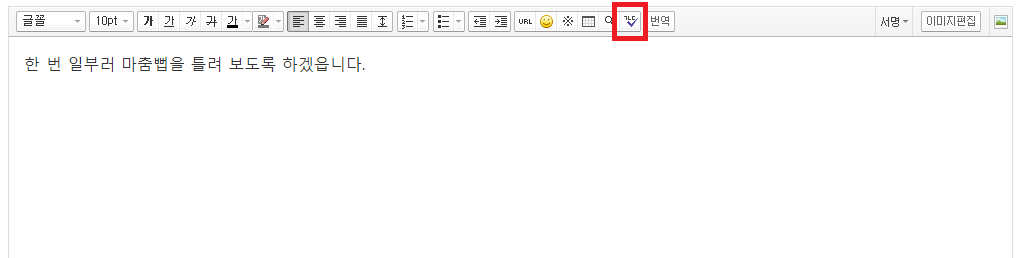
그러면 다음과 같이 맞춤법 오류를 잘 찾아줍니다.

'기타' 카테고리의 다른 글
| PDF 암호 설정 제거(변경)하는 방법 (암호를 알고 있을 때) (0) | 2020.09.16 |
|---|---|
| PRISM Live Studio으로 간단하게 인터넷 스트리밍 방송 및 비디오 녹화하는 방법! (1) | 2020.09.15 |
| "이 앱은 사용자 보호를 위해 차단되었습니다." 해결 방법 (0) | 2020.09.14 |
| 삼성(Samsung) 노트북 카메라(웹캠) 안될 때 해결 방법 (Samsung Settings 사생활 보호 기능) (0) | 2020.09.13 |
| USB 디바이스(Device) 개발용 보드 정리 (0) | 2020.09.09 |
"이 앱은 사용자 보호를 위해 차단되었습니다." 해결 방법
장치관리자를 실행하고자 하는데 "이 앱은 사용자 보호를 위해 차단되었습니다."라는 오류 메시지가 나오면서 장치 관리자가 실행되지 않는 경우가 발생할 수 있다. 참고로 [장치 관리자]는 mmc.exe라는 일종의 시스템 소프트웨어인데, 간혹 윈도우 운영체제를 사용하다가 mmc.exe 앱을 실행할 수 없다는 메시지가 출력되는 문제가 발생한 경우에 대한 해결 방법을 소개하고자 한다.
이 문제는 대개 보안 옵션 문제 때문에 발생하는데, 먼저 명령 프롬프트를 [관리자 권한으로 실행]해보자.

이후에 secpol.msc를 실행해주자. 이건 말 그대로 보안 정책(Security Policy)의 줄임말이다.
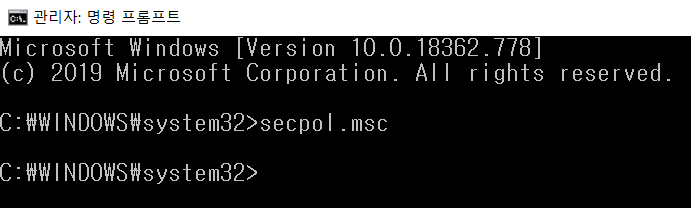
이후에 [보안 설정] - [로컬 정책] - [보안 옵션] - [사용자 계정 컨트롤: 관리 승인 모드에서 모든 관리자 실행]을 우클릭하여 [속성(R)]에 들어간다.
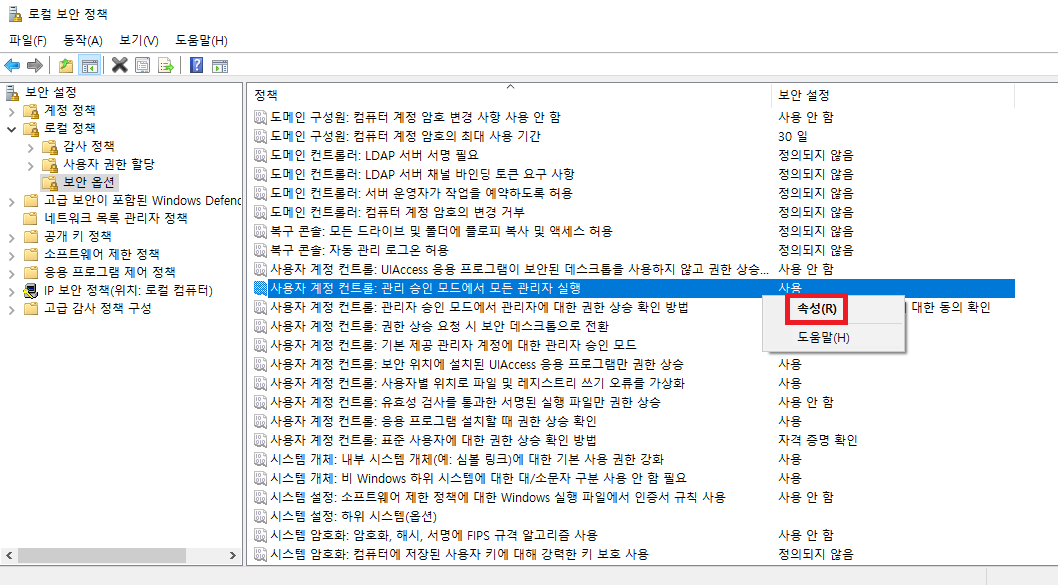
이제 다음과 같이 [로컬 보안 설정]에서 [사용 안 함]에 체크를 해줌으로써 보안 정책을 느슨하게 설정할 수 있다.

이때 다음과 같이 "사용자 계정 컨트롤을 끄려면 컴퓨터를 다시 시작해야 합니다."라는 메시지가 출력되는 것을 알 수 있다.
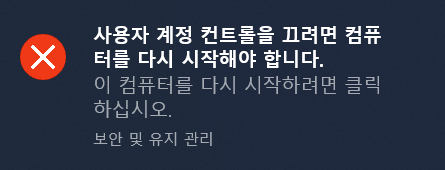
결과적으로 컴퓨터를 다시 시작하면 다음과 같이 정상적으로 장치 관리자가 실행된다.

'기타' 카테고리의 다른 글
| PRISM Live Studio으로 간단하게 인터넷 스트리밍 방송 및 비디오 녹화하는 방법! (1) | 2020.09.15 |
|---|---|
| 한글 맞춤법 검사 사이트 소개 (메일이나 글쓸 때 맞춤법 꿀팁) (0) | 2020.09.14 |
| 삼성(Samsung) 노트북 카메라(웹캠) 안될 때 해결 방법 (Samsung Settings 사생활 보호 기능) (0) | 2020.09.13 |
| USB 디바이스(Device) 개발용 보드 정리 (0) | 2020.09.09 |
| 토스(Toss) 이체 확인증 (이체증, 입금 확인증) 발급 받는 방법 (0) | 2020.09.02 |
